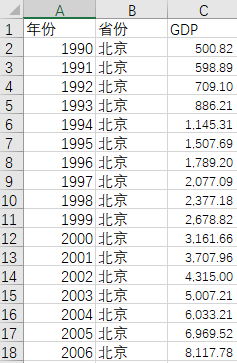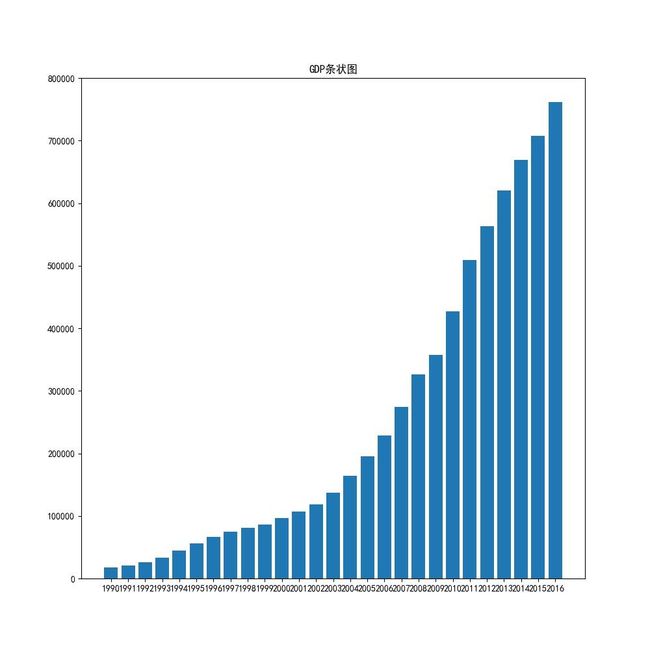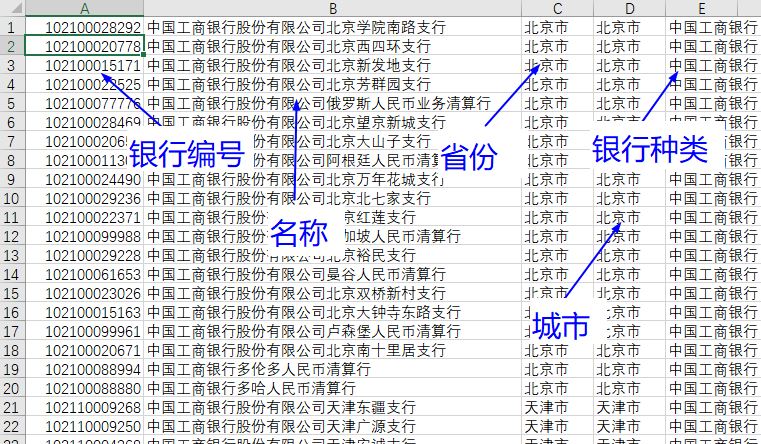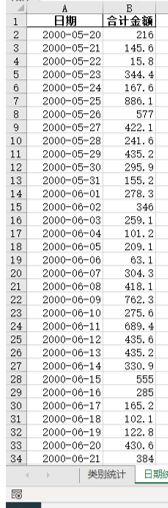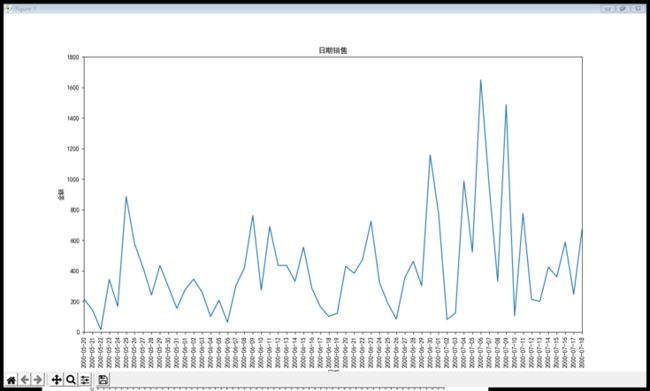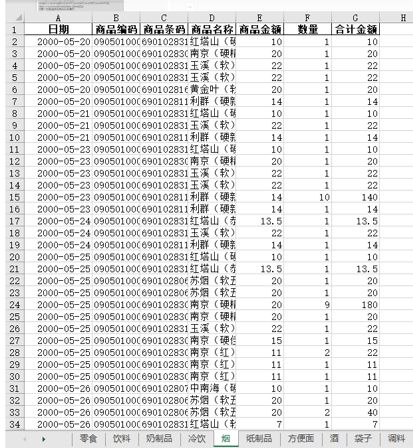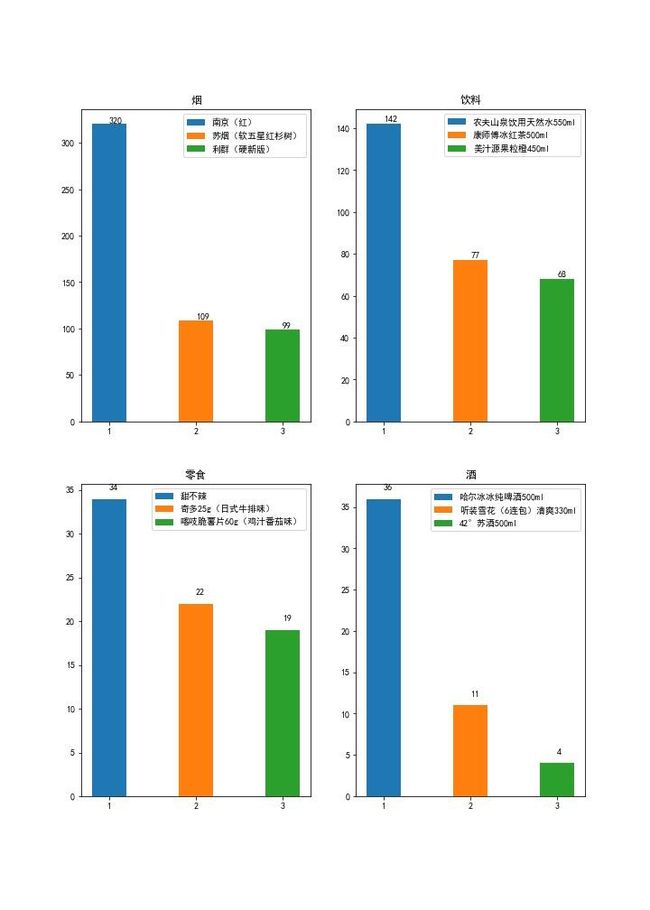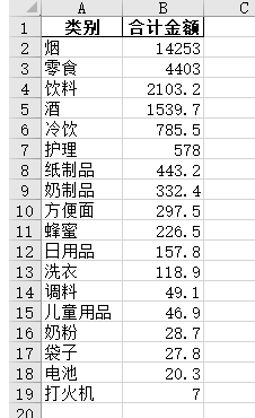头歌Python实训——matplotlib数据可视化
第1关:各省gdp的和生成条状图
任务描述
各省GDP的excel文件如图所示
编写一个程序,计算每年各省GDP信息的和,生成条状图显示 要求窗口大小10,10,图表标题为GDP条状图
相关知识
为了完成本关任务,你需要掌握: 1.数据汇总 2.matplotlib库的使用 3.如何建立条状图 4.设置图表参数
Dataframe数据汇总
dataframe对象的Groupby可以根据一个或多个键对DataFrame计算分组摘要统计,count计数、sum求和、mean平均值、std标准差 例如,要将df对象数据按教师列汇总求学生的个数 df.groupby(["教师"])["学号"].count()
matplotlib库的使用
导入pyplot import matplotlib.pyplot as plt
在图表中显示中文 为了正确显示中文字体,请用以下代码更改默认设置,其中'SimHei'表示黑体字。
import matplotlib
matplotlib.rcParams['font.family']='SimHei'
matplotlib.rcParams['font.sans-serif'] = ['SimHei']plt 库的显示函数 使用figure()函数创建一个全局绘图区域,并且使它成为当前的绘图对象, figsize参数可以指定绘图区域的宽度和高度,单位为英寸。 例如 plt.figure(figsize=(8,4)) 建立一个8英寸长4英寸宽的窗口
建立条形图
bar(x, height, alpha=1, width, color=, edgecolor=, label=, linewidth)参数: x:x轴的位置序列,一般采用arange函数产生一个序列; height:y轴的数值序列,也就是柱形图的高度,一般就是我们需要展示的数据; alpha:透明度 width:为柱形图的宽度 color:柱形图填充的颜色; edgecolor:图形边缘颜色 label:解释每个图像代表的含义 linewidth :边缘线的宽度
import matplotlib
import matplotlib.pyplot as plt
x=["mary","mike","harry","tom","jerry","rose"]
y=[84.12,91.83,79.89,60.19,96.83,75.09]
#设置y轴的值
plt.bar(x,height=y,width=0.5, color='b')
#根据x和y绘制条形,条形宽度0.5,颜色蓝色
plt.show()设置图表参数
plt.xlim(xmin,xmax) 设置当前x轴取值范围 plt.ylim(xmin,xmax) 设置当前y轴取值范围 plt.xlabel(s) 设置当前x轴的标签 plt.ylabel(s) 设置当前y轴的标签 plt.title() 设置标题
代码内容
import pandas
import matplotlib
matplotlib.use('Agg')
import matplotlib.pyplot as plt
matplotlib.rcParams['font.family']='SimHei'
matplotlib.rcParams['font.sans-serif'] = ['SimHei']
data=pandas.read_excel("test/各省GDP.xlsx",dtype={"年份":str})
#代码开始
x = data.groupby(["年份"])["GDP"].sum()
fig = plt.figure(figsize=(10, 10))
plt.bar(x.index, x)
plt.title('GDP条状图')
plt.show()
#代码结束
plt.savefig("image1/gdptxt.jpg")
第2关:各省银行数量绘制饼图
任务描述
银行分布excel文件如图所示
编写一个程序,将银行信息按省份对银行编号进行汇总 生成饼图显示各省银行的个数 要求绘图窗口为10,10 标题为银行省份分布图 饼图外侧显示省份的前2个字
相关知识
绘制饼图
pie(x, explode=None, labels=None,colors=('b', 'g', 'r', 'c', 'm', 'y', 'k', 'w'),
autopct=None, shadow=False,labeldistance=1.1, radius=None)
参数: x (每一块)的比例,如果sum(x) > 1会使用sum(x)归一化
labels (每一块)饼图外侧显示的说明文字
explode (每一块)离开中心距离 s
tartangle 起始绘制角度,默认图是从x轴正方向逆时针画起,如设定=90则从y轴正方向画起
shadow 是否阴影
labeldistance label绘制位置,相对于半径的比例, 如<1则绘制在饼图内侧
autopct 控制饼图内百分比设置,可以使用format字符串指小数点前后位数
radius 控制饼图半径
代码内容
import pandas
import matplotlib
matplotlib.use("agg")
import matplotlib.pyplot as plt
matplotlib.rcParams['font.family']='SimHei'
matplotlib.rcParams['font.sans-serif'] = ['SimHei']
data=pandas.read_excel("test/银行信息.xlsx")
#代码开始
fig = plt.figure(figsize=(10, 10))
x = data.groupby(['省份'])['银行编号'].count()
plt.pie(x, labels= x.index.str[:2])
plt.title('银行省份分布图')
#代码结束
plt.savefig("image2/yhbt.jpg")
第3关:各类银行数量绘制折线图
任务描述
银行分布excel文件如图所示
编写一个程序,将银行信息按银行种类对银行编号进行汇总 生成折线图显示银行数量最高的十个银行 按银行种类个数的降序排列 要求绘图窗口为10,10 标题为银行种类折线图
折线图的绘制
折线图就是将多个(x,y)点连接起来,生成一个折线图。
plot([x], y, [fmt], data=None,**kwargs)
函数用于绘制一条折线图,x若省略,则plot函数自动创建从0开始的 x坐标;fmt是字符串类型,用于描述颜色标志线型属性的值,格式为:[color][marker][line];
代码内容
import pandas
import matplotlib
matplotlib.use("Agg")
import numpy as np
import matplotlib.pyplot as plt
matplotlib.rcParams['font.family']='SimHei'
matplotlib.rcParams['font.sans-serif'] = ['SimHei']
data=pandas.read_excel("test/银行信息.xlsx")
#代码开始
x = data.groupby(['银行种类'])['银行编号'].count()
fig = plt.figure(figsize=(10, 10))
x = x.sort_values(ascending=False)
x = x.head(10)
plt.plot(x.index, x)
plt.title('银行种类折线图')
#代码结束
plt.savefig("image3/yhzxt.jpg")
第4关:各日超市销售金额绘制折线图
任务描述
本关任务:根据统计数据工作簿的日期统计数据,建立折线图
相关知识
为了完成本关任务,你需要掌握:1.如何使用matplotlib生成图表,2.如何设置图表的参数。3.datetime的使用
matplotlib库的使用
导入pyplot import matplotlib.pyplot as plt
在图表中显示中文 为了正确显示中文字体,请用以下代码更改默认设置,其中'SimHei'表示黑体字。
import matplotlib
matplotlib.rcParams['font.family']='SimHei'
matplotlib.rcParams['font.sans-serif'] = ['SimHei']plt 库的显示函数 使用figure()函数创建一个全局绘图区域,并且使它成为当前的绘图对象, figsize参数可以指定绘图区域的宽度和高度,单位为英寸。 例如 plt.figure(figsize=(8,4)) 建立一个8英寸长4英寸宽的窗口
折线图的绘制
折线图就是将多个(x,y)点连接起来,生成一个折线图。 plot([x], y, [fmt], data=None,**kwargs)
函数用于绘制一条折线图,x若省略,则plot函数自动创建从0开始的 x坐标;fmt是字符串类型,用于描述颜色标志线型属性的值,格式为:'[color][marker][line]’;
设置图表参数
设置标题、轴标签和刻度标签
plt.xlim(xmin,xmax) 设置当前x轴取值范围
plt.ylim(xmin,xmax) 设置当前y轴取值范围
plt.xlabel(s) 设置当前x轴的标签
plt.ylabel(s) 设置当前y轴的标签
plt.title() 设置标题
plt.xticks(pd.date_range(起始日期,结束日期)) 设置x轴日期开始日期和结束日期
plt.gca().xaxis.set_major_formatter(matplotlib.dates.DateFormatter('%Y-%m-%d')) 设置x轴日期格式
补充:pandas.date_range(start=None, end=None, periods=None, freq='D') 该函数主要用于生成一个固定频率的时间索引,在调用构造方法时,必须指定start、end、periods中的两个参数值,否则报错。 主要参数说明: periods:固定时期,取值为整数或None freq:日期偏移量,取值为string或DateOffset,默认为'D'
例:以下代码可以设置日期格式为年-月-日,设置x轴的取值范围为2021-1-1到2021-5-31日,在x轴垂直显示2021-1-1 到2021-5-31,
plt.gca().xaxis.set_major_formatter(datetime.date.DateFormatter('%Y-%m-%d'))
plt.xlim(datetime.date(2021,1,1),datetime.date(2021,5,31))
plt.xticks(pd.date_range('2021-1-1','2021-5-31'),rotation=90)编程要求
根据提示,在右侧编辑器补充代码,根据统计数据工作簿的日期统计数据,建立折线图。
测试说明
平台会对你编写的代码进行测试: 产生的折线图如任务描述所示,x轴为日期,y轴为合计金额 图表窗口宽10高14 图表标题为日期销售 要求x轴设置标签为日期,范围为2000-5-20至2000-7-18,并显示日期 y轴设置标签为金额,范围为0到1800 提示:在绘制图形时日期标签需要垂直排列 设置rotation=90
代码内容
import matplotlib
matplotlib.use('Agg')
import matplotlib.pyplot as plt
import pandas as pd
import datetime
df=pd.read_excel("tbsc/step1/统计数据.xlsx",sheet_name="日期统计")
#代码开始
matplotlib.rcParams['font.family']='SimHei'
matplotlib.rcParams['font.sans-serif'] = ['SimHei']
plt.figure(figsize=(10,14))
plt.title('日期销售')
plt.xlabel('日期')
plt.ylabel('金额')
plt.ylim(0, 1800) # y宽度
plt.gca().xaxis.set_major_formatter(matplotlib.dates.DateFormatter('%Y-%m-%d')) # 日期格式
plt.xlim(datetime.date(2000,5,20), datetime.date(2000,7,18)) # 日期范围
plt.xticks(pd.date_range('2000-5-20', '2000-7-18'), rotation=90) # 垂直显示日期 90
plt.plot(df['日期'].dt.date, df['合计金额'])
#代码结束
plt.savefig("image4/rqzxt.jpg")
第5关:四种类别的销售数量合计最高的三种商品绘制多个条形图
任务描述
本关任务:根据excel文件“类别销售”工作簿(tbsc/step2/类别销售.xlsx)的烟、零食、饮料、酒工作表的数据,找出销售数量合计最高的三种商品,建立条状图
相关知识
为了完成本关任务,你需要掌握:1.如何建立条状图,2.如何绘制子图。
建立条形图
bar(x, height, alpha=1, width, color=, edgecolor=, label=, linewidth)
参数: x:x轴的位置序列,一般采用arange函数产生一个序列; height:y轴的数值序列,也就是柱形图的高度,一般就是我们需要展示的数据; alpha:透明度 width:为柱形图的宽度 color:柱形图填充的颜色; edgecolor:图形边缘颜色 label:解释每个图像代表的含义 linewidth :边缘线的宽度
import matplotlib
import matplotlib.pyplot as plt
import numpy as np
y=[84.12,81.83,79.89,78.19,76.83,75.09,74.58,73.71]
#设置y轴的值
sj=np.linspace(1,8,8)
#设置x轴的位置
plt.bar(x=sj, height=y,width=0.5, color='b')
#根据x和y绘制条形,条形宽度0.5,颜色蓝色
plt.show()绘制子图
subplot(numRows, numCols, plotNum)
参数: 图表的整个绘图区域被分成 numRows 行和 numCols 列
然后按照从左到右,从上到下的顺序对每个子区域进行编号,左上的子区域的编号为1
plotNum 参数指定创建的 Axes 对象所在的区域
plt.subplot(2,2,1) 图表的整个绘图区域被分成2行和2列 选择左上区域作为当前的绘图区域
编程要求
根据提示,在右侧编辑器补充代码,按要求输出图形。 图形的宽度为10,高度为14 四个子图分别为烟,饮料,零食,酒四个类别的三种销量最高的商品的销售量 柱形的横轴坐标分别为0,0.5,1,每个柱形的宽度为0.2,图例为商品名称。 在每个柱形上标识使出数量的文字(高度比柱形高1) 每个子图的标题为商品类别,x轴分别标识1,2,3 每个子图需要显示图例
代码内容
import matplotlib
matplotlib.use('Agg')
import matplotlib.pyplot as plt
import pandas as pd
import numpy as np
#代码开始
matplotlib.rcParams['font.family']='SimHei'
matplotlib.rcParams['font.sans-serif'] = ['SimHei']
plt.figure(figsize=(10,14))
lb=["烟","饮料","零食","酒"]
count = 1
for x in lb:
df=pd.read_excel("tbsc/step2/类别销售.xlsx",sheet_name=x)
sj=df.groupby("商品名称")["数量"].sum()
sj.sort_values(ascending=False,inplace=True)
sj.index=sj.index.str.replace("\t","") # 替换
sp=sj[:3] # 前三
plt.subplot(2,2,count) # 创建子图
for i in range(0,3):
plt.bar(x=i*0.5, height=sj[i],width=0.2,label=sj.index[i])
plt.text(i*0.5,sj[i]+1,sj[i])
count += 1
plt.xticks([0,0.5,1],[1,2,3])
plt.title(x)
plt.legend()
#代码结束
plt.savefig("image5/lbzxt.jpg")
第6关:销售各类别数据绘制饼图
任务描述
本关任务:根据统计数据工作簿的类别统计数据,建立饼图。 将合计金额小于合计金额的平均值1/5的数据,统计到其他类别。
相关知识
为了完成本关任务,你需要掌握:如何建立饼图
绘制饼图
pie(x, explode=None, labels=None,colors=('b', 'g', 'r', 'c', 'm', 'y', 'k', 'w'), autopct=None,
shadow=False,labeldistance=1.1, radius=None)
参数: x (每一块)的比例,如果sum(x) > 1会使用sum(x)归一化
labels (每一块)饼图外侧显示的说明文字
explode (每一块)离开中心距离
startangle 起始绘制角度,默认图是从x轴正方向逆时针画起,如设定=90则从y轴正方向画起
shadow 是否阴影
labeldistance label绘制位置,相对于半径的比例, 如<1则绘制在饼图内侧
autopct 控制饼图内百分比设置,可以使用format字符串指小数点前后位数
radius 控制饼图半径
编程要求
根据提示,在右侧编辑器补充代码,生成如图所示饼图 饼图宽10高10 图表标签为合计金额大于等于合计金额的平均值1/5的类别,加上其他类别 饼图内按保留两位小数的形式显示百分比 图表标题为各类别销售分布
代码内容
import matplotlib
matplotlib.use('Agg')
import matplotlib.pyplot as plt
import pandas as pd
df=pd.read_excel("tbsc/step3/统计数据.xlsx",sheet_name="类别统计")
matplotlib.rcParams['font.family']='SimHei'
matplotlib.rcParams['font.sans-serif'] = ['SimHei']
#代码开始
plt.figure(figsize=(10,10))
ds = df["合计金额"].mean()/5 # 1/5
df1 = df.loc[df["合计金额"]>=ds]
qthj=df.loc[df["合计金额"]