<form> with enctype=multipart/form-data, but with modification on the server side to enable showing users the upload progress. Essentially, what you need to do is hook into the server’s byte stream while it is receiving a file so you know how many bytes you’ve received and somehow convey that information back to the client browser, while it is still in the process of uploading the file. This solution works extremely well and is not fraught with the issues Flash Player causes (especially for large files). However it is fairly complicated and not for the faint of heart because you are essentially taking over the entire server side processing (when you tap into the byte stream) and that includes implementing the
multipart/form-data protocol on the server side, along with a bunch of other things.
Uploading files using Html5
The XMLHttpRequest object has gotten a facelift in the Html5 specifications. Specifically the XMLHttpRequest Level 2 specification (currently the latest version) that has included the following new features:- Handling of byte streams such as File, Blob and FormData objects for uploading and downloading
- Progress events during uploading and downloading
- Cross-origin requests
- Allow making anonymous request - that is not send HTTP Referer
- The ability to set a Timeout for the Request
In this post we’ll look more closely at #1 and #2. In particular, uploading of files using XMLHttpRequest and providing upload progress information to the end-user. Note that this solution does not require any change to the server side, at least insofar as handling the multipart/form-data protocol. So existing server side logic should remain unchanged, which makes adapting this technology that much easier.
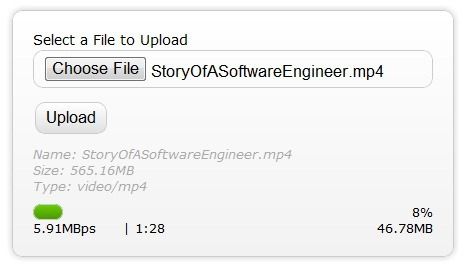
Figure 1: Showing the File Upload screen -Upload just started
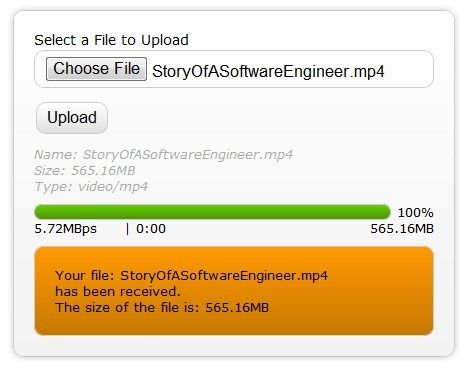
Figure 2: Showing the File Upload screen with upload completed.
- Information on the file that has been selected such as
- File Name
- File Size
- Mime Type
- A Progress bar with percent complete
- The upload speed or upload bandwidth
- The approximate time remaining
- The bytes uploaded thus far
- A response from the server side (the organge box)
Html5 Progress Event
As per the Html5 Progress Events spec, the Html5 progress event provides the following information relevant to this conversationtotal- Total bytes being transferredloaded- Bytes uploaded thus farlengthComputable- Specifies if the total size of the data/file being uploaded is known
Html5 Progress Event - What it should have been
Considering that those who go down the route of providing upload progress information to the end user will require to show all of the other information to the end user as well, the Html5 Progress Event specifications should have accounted for this need as well, as it would be fairly simple for browser vendors to provide these additional pieces of information each time the progress event is raised. So I propose that the progress event should be modified to the following:total- Total bytes being transferredloaded- Bytes uploaded thus farlengthComputable- Specifies if the total size of the data/file being uploaded is knowntransferSpeedas alongtimeRemainingas a JavaScriptDateobject
Html5 Upload using XMLHttpRequest
I've provided a Uploading files using Html5 with Progress indication demo for those who want to jump right to it. All of the JavaScript code required is in the page. However, because the demo is a real world demo there are a number of CSS styles in use, and the layout of the page (the Html) is fairly complex. In this article we work with a minimalistic version of the Html and JavaScript so as to keep things simple and understandable.Browser Support for this Feature
At the time of this writing only the following browsers support this feature- Firefox 4.0 beta 6
- Chrome 6
- Safari 5.02
Let's get started
The entire code listing for the minimalistic but functional implementation can be found in Code Listing 6. Each aspect of the minimalistic Html/JavaScript is explained in detail in the rest of this article. Below, is a very simple Html form. This Html is no different then the Html you'd use to do a regular Html/HTTP file upload you'd use today (Html4 and pretty much any previous version of Html).The Html Portion
<!DOCTYPE html> <html> <head> <title>Upload Files using XMLHttpRequest - Minimal</title> </head> <body> <form id="form1" enctype="multipart/form-data" method="post" action="Upload.aspx"> <div class="row"> <label for="fileToUpload">Select a File to Upload</label><br /> <input type="file" name="fileToUpload" id="fileToUpload" onchange="fileSelected();"/> </div> <div id="fileName"></div> <div id="fileSize"></div> <div id="fileType"></div> <div class="row"> <input type="button" onclick="uploadFile()" value="Upload" /> </div> <div id="progressNumber"></div> </form> </body> </html>
Code Listing 1: The bare minimum Html Page
<input type="file"/> element has the
onchange event assigned to a JavaScript method called
fileSelected(). So essentially, each time someone selects a file by browsing to a file on their local system, this event is raised. The
fileSelected() JavaScript method looks like the following.
The fileSelected() JavaScript method
function fileSelected() {
var file = document.getElementById('fileToUpload').files[0];
if (file) {
var fileSize = 0;
if (file.size > 1024 * 1024)
fileSize = (Math.round(file.size * 100 / (1024 * 1024)) / 100).toString() + 'MB';
else
fileSize = (Math.round(file.size * 100 / 1024) / 100).toString() + 'KB';
document.getElementById('fileName').innerHTML = 'Name: ' + file.name;
document.getElementById('fileSize').innerHTML = 'Size: ' + fileSize;
document.getElementById('fileType').innerHTML = 'Type: ' + file.type;
}
}
Code Listing 2: The fileSelected() JavaScript method
<input type="file"/> element, you have access to what is called a
FileList object which is new in Html5 and is part of the
File API specifications of Html 5. A
FileList object is a collection of files. More specifically, it is a collection of
File objects. A
File object has the following properties.
name- The name of the file (excluding any path)type- The MIME type of the file (in lower case)size- The size of the file in bytes
FileReader object. We won't be dealing with the
FileReader in this example, so I'm not going to overwhelm you with yet another new object. We have a couple of new objects to discuss yet. You could use the information the
File object provides you to say, prevent users from uploading files larger than the certain size. Or you could use the
type property (MIME type) to figure out the type of file the user is attempting to upload and change the behavior of your form (on the client side of course). The above JavaScript method populates the grey box with grey text (in
Figures 1 & 2 above) with the information the
File object provides us about the selected file. The file size is in bytes, so there is logic in the method to convert the size into a human readable form, such as 15.65MB instead of 15795748864 bytes. After the user has selected a file she'll want to upload the file and so she's going to click on the
Upload button. Notice in the code listing for the Html form (
Code Listing 1) that the Upload button has its
onclick event assigned to the
uploadFile() JavaScript method.
uploadFile() JavaScript method
function uploadFile() {
var xhr = new XMLHttpRequest();
var fd = document.getElementById('form1').getFormData();
/* event listners */
xhr.upload.addEventListener("progress", uploadProgress, false);
xhr.addEventListener("load", uploadComplete, false);
xhr.addEventListener("error", uploadFailed, false);
xhr.addEventListener("abort", uploadCanceled, false);
/* Be sure to change the url below to the url of your upload server side script */
xhr.open("POST", "UploadMinimal.aspx");
xhr.send(fd);
}
Code Listing 3: The uploadFile() JavaScript method
FormData) that we've never seen nor used before. You're not really seeing it, but we do get a reference to it using the
getFormData() method of the
<form> element. A
FormData object is similar to a dictionary, a collection of name/value pairs. Where the name part is the name of a form field (as defined in the Html page) and the value is the value of this field. The value part can be a string, number or even a
File object, as you can see in
Code listing 4. So when you call the
getFormData() method on the form you get a reference to a FormData object that holds a collection of name/value pairs of that form. You can use this reference as the information you want to send to the server side script. This makes it really simple to submit the entire form. Now you could create an instance of a
FormData object manually and send that to the server or you could add additional information to the
FormData before sending it to the server side script.
A note about FormData
Note that as if this writing Chrome 6 supports uploading files using the new API but does not support thegetFormDate() method. It does however, support the
FormData object. So the full code listing of the bare minimal code in
Code Listing 6 manually creates a
FormData instance as discussed below. Another way to instantiate an instance of FormData is to pass in a reference to a form element. like so:
var fd = new FormData(document.getElementById('form1')); This constructor has the advantage of populating the
FormData instance with all the form's fields, instead of having to do it manually (similar to the
getFormData method of the form element discussed earlier. At the time of this writing, on Firefox supports this method.
FormData object, assign some arbitrary fields and their values, including a reference to a
File object (the file selected by the user using the
<&tl;file type="file"> element.
Manually Creating a FormData object
var fd = new FormData(); fd.append("author", "Shiv Kumar"); fd.append("name", "Html 5 File API/FormData"); fd.append("fileToUpload", document.getElementById('fileToUpload').files[0]);
Code Listing 4: Manually creating a FormData instance
xhr.upload.addEventListener("progress", uploadProgress, false); The progress event we subscribe to is not that of the XMLHttpRequest instance, but rather the
upload property of the XMLHttpRequest instance, which is an
XMLHttpRequestUpload type that is really an event target that has a
progress event we can subscribe to in order to get progress information on the upload that is taking place. We don't have to worry about this object. Just remember, when using XMLHttpRequest for uploading data to the server, you must subscribe to its
upload property's
progress event.
A note about Progress Events
The XMLHttpRequest object does have a progress event of it's own and you'll subscribe to that event when you download data from the server (which we are not covering here).The Event handler implementations
function uploadProgress(evt) {
if (evt.lengthComputable) {
var percentComplete = Math.round(evt.loaded * 100 / evt.total);
document.getElementById('progressNumber').innerHTML = percentComplete.toString() + '%';
}
else {
document.getElementById('progressNumber').innerHTML = 'unable to compute';
}
}
function uploadComplete(evt) {
/* This event is raised when the server send back a response */
alert(evt.target.responseText);
}
function uploadFailed(evt) {
alert("There was an error attempting to upload the file.");
}
function uploadCanceled(evt) {
alert("The upload has been canceled by the user or the browser dropped the connection.");
}
Code Listing 5: The implementation of the various event handlers
The Minimalistic Solution
The Code listing below is the entire Html page including the JavaScript and Html required to get a bear minimum File upload with progress indicator working. I've intentionally kept it simple so if you want to do your own layout and information display you can start with this and expand it. Html5 also introduces aprogress element that can be used to show progress. The
progress element has
max and
value and so it makes it really simple to show progress. However, at the time of this writing, only Chrome 6 supports this element so I've not used it in the minimalistic solution.
Change the Url to the server side script
Be sure to change the url to point to the url of your server side script that handles file uploads. In the code listing below, it is UploadMinimal.aspx in theuploadFile() method:
xhr.open("POST", "UploadMinimal.aspx");
Minimalistic Html and JavaScript
<!DOCTYPE html> <html> <head> <title>Upload Files using XMLHttpRequest - Minimal</title> <script type="text/javascript"> function fileSelected() { var file = document.getElementById('fileToUpload').files[0]; if (file) { var fileSize = 0; if (file.size > 1024 * 1024) fileSize = (Math.round(file.size * 100 / (1024 * 1024)) / 100).toString() + 'MB'; else fileSize = (Math.round(file.size * 100 / 1024) / 100).toString() + 'KB'; document.getElementById('fileName').innerHTML = 'Name: ' + file.name; document.getElementById('fileSize').innerHTML = 'Size: ' + fileSize; document.getElementById('fileType').innerHTML = 'Type: ' + file.type; } } function uploadFile() { var fd = new FormData(); fd.append("fileToUpload", document.getElementById('fileToUpload').files[0]); var xhr = new XMLHttpRequest(); xhr.upload.addEventListener("progress", uploadProgress, false); xhr.addEventListener("load", uploadComplete, false); xhr.addEventListener("error", uploadFailed, false); xhr.addEventListener("abort", uploadCanceled, false); xhr.open("POST", "UploadMinimal.aspx"); xhr.send(fd); } function uploadProgress(evt) { if (evt.lengthComputable) { var percentComplete = Math.round(evt.loaded * 100 / evt.total); document.getElementById('progressNumber').innerHTML = percentComplete.toString() + '%'; } else { document.getElementById('progressNumber').innerHTML = 'unable to compute'; } } function uploadComplete(evt) { /* This event is raised when the server send back a response */ alert(evt.target.responseText); } function uploadFailed(evt) { alert("There was an error attempting to upload the file."); } function uploadCanceled(evt) { alert("The upload has been canceled by the user or the browser dropped the connection."); } </script> </head> <body> <form id="form1" enctype="multipart/form-data" method="post" action="Upload.aspx"> <div class="row"> <label for="fileToUpload">Select a File to Upload</label><br /> <input type="file" name="fileToUpload" id="fileToUpload" onchange="fileSelected();"/> </div> <div id="fileName"></div> <div id="fileSize"></div> <div id="fileType"></div> <div class="row"> <input type="button" onclick="uploadFile()" value="Upload" /> </div> <div id="progressNumber"></div> </form> </body> </html>
Code Listing 6: The Complete but minimalistic code listing
Well, that pretty much covers the minimalistic version of the new Html5 feature. Getting at the other information that you see in Figure2 is mathematical really. It is quite a bit of extra work to not only get at the information, but to display and animate etc. For instance to get the rate of upload (the upload speed). We do the following: 1. in theuploadProgress(evt) event, should store the
evt.loaded and
evt.total in global variables. 2. We set up a timer event to fire every second. 3. In the timer callback we get the difference of the number of bytes transfered between now and the last time the callback was called (so 1 second ago). 4. That gives us the number of bytes per second. Which is the upload speed. Note that in the demo I set up the timer to fire every 500 milliseconds to get more granularity. As a result the difference between the number of bytes is doubled since the number of bytes is really the number of bytes transferred in half a second. I won't go into how to find the time remaining, but it's all there in the demo. Do a "view source" to see the code in the demo's html page. I hope you found this article helpful.