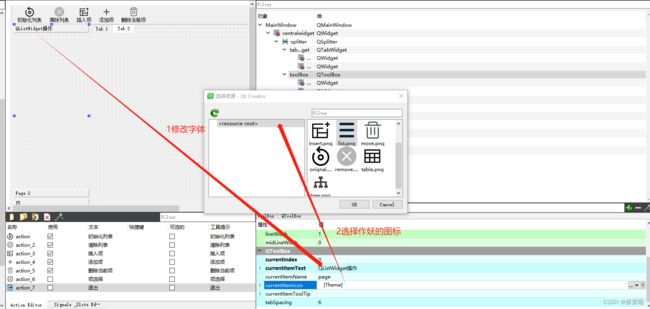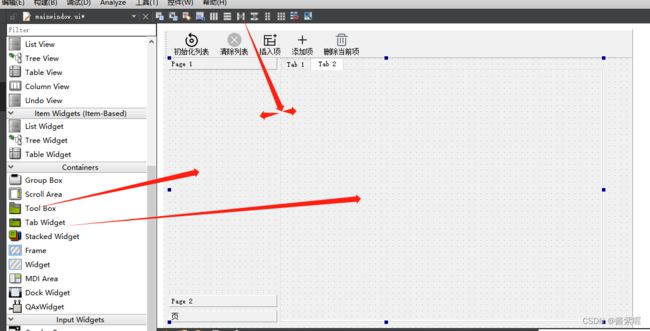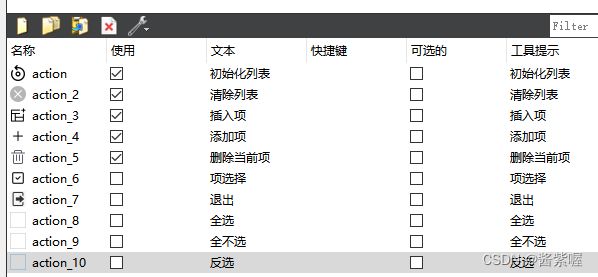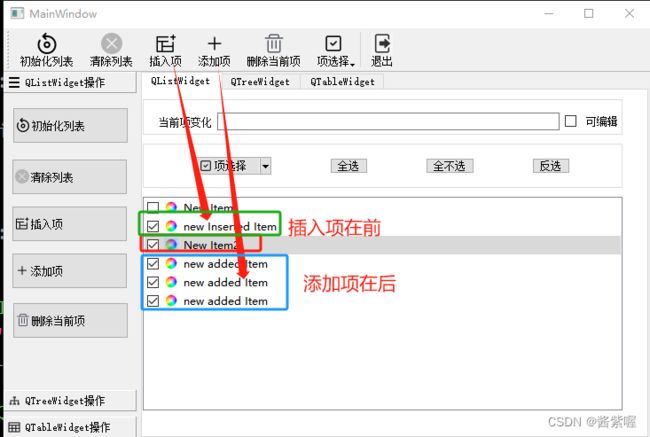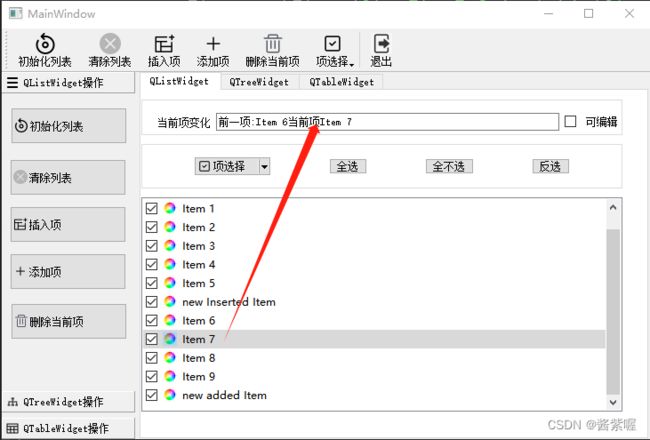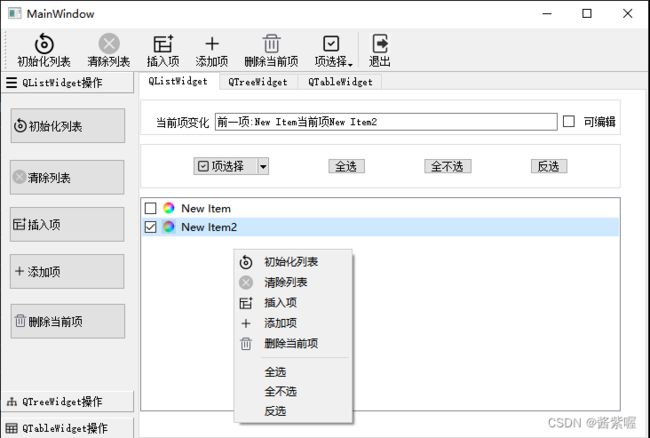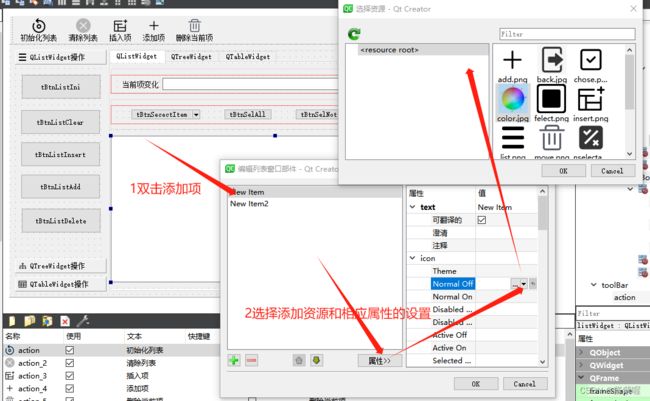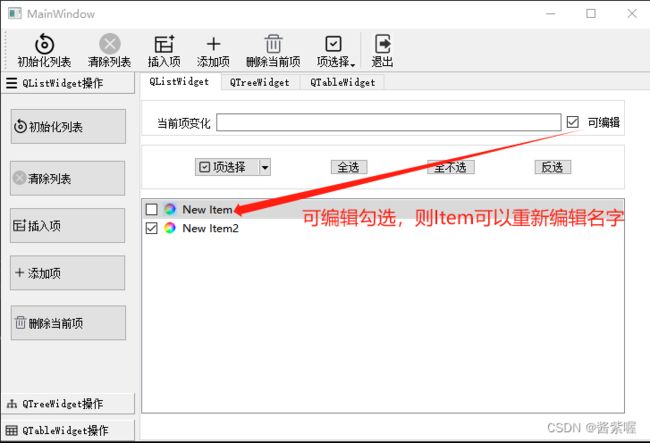QListWiget和QToolButton
1.简介
Qt 中用于项(Item)处理的组件有两类,一类是 Item Views,包括 QListView、QTreeView、 QTableView、QColumnView 等;另一类是 Item Widgets,包括 QListWidget、QTreeWidget 和 QTable Widget。
Item Views 基于模型/视图(Model/View)结构,视图(View)与模型数据(Model Data)关联实现数据的显示和编辑,模型/视图结构的使用在后续章节中详细介绍。
Item Widgets 是直接将数据存储在每一个项里,例如,QListWidget 的每一行是一个项,QTreeWidget 的每个节点是一个项,QTableWidget 的每一个单元格是一个项。一个项存储了文字、文字的格式、自定义数据等。
Item Widgets 是 GUI 设计中常用的组件,本节通过实例 samp4_7 先介绍 QListWidget 以及其他一些组件的用法,实例运行时界面如图 1 所示
本实例不仅介绍 QListWidget 的使用,还包括如下一些功能的实现:
1.使用 QTabWidget 设计多页界面,工作区右侧就是一个具有 3 个页面的 TabWidget 组件。
2.使用 QToolBox 设计多组工具箱,工作区左侧是一个有 3 个组的 ToolBox 组件。
3.使用分隔条(QSplitter)设计可以左右分割的界面,工作区的 ToolBox 和 TabWidget 之间有一个 4.splitter,运行时可以分割调整两个组件的大小。
5.创建 Actions,用 Actions 设计主工具栏,用 Action 关联 QToolButton 按钮。
6.使用 QToolButton 按钮,设置与 Action 关联,设计具有下拉菜单功能的 ToolButton 按钮,在主7.工具栏上添加具有下拉菜单的 Tooffiutton 按钮。
8.使用 QListWidget,演示如何创建和添加项,为项设置图标和复选框,如何遍历列表进行选择。
9QListWidget 的主要信号 currentItemChanged() 的功能,编写响应槽函数。
10.为 QListWidget 组件利用己设计的 Actions 创建自定义快捷菜单。
界面设计
1.混合式界面设计
本实例的主窗口从 QMainWindow 继承而来,采用混合式界面设计。在 UI 设计器里完成的窗体界面如图 2 所示,与图 1 所示运行界面有一些区别。运行时在工具栏上增加了一个具有下拉菜单的工具栏按钮,为各个 ToolButton 按钮设置了关联的 Action。设计器界面如下
界面上的按钮都使用 QToolButton 组件,在设计时只为其命名,图中按钮上显示的文字就是其 objectName。QToolButton 有一个 setDefaultAction() 函数,可以使其与一个 Action 关联,按钮的文字、图标、ToolTip 都将自动设置为与关联的 Action 一致,单击一个 QToolButton 按钮就是执行 Action 的槽函数,与工具栏上的按钮一样。实际上,主工具栏上的按钮就是根据 Action 自动创建的 QToolButton 按钮。
QToolButton 还有一个 setMenu() 函数,可以为其设置一个下拉式菜单,配合 QToolButton 的一些属性设置,可以有不同的下拉菜单效果。在图 1 中,工具栏上的“项选择”直接显示下拉菜单,而在列表框上方的“项选择”按钮,只有单击右侧的向下箭头才弹出下拉菜单,直接单击按钮会执行按钮关联的 Action 的代码。
混合式界面设计中用代码实现的部分,就是为界面上的各 ToolButton 按钮设置关联的 Action,在工具栏上动态添加一个 ToolButton,并设置其下拉菜单功能。
设计时一些细节如下:
2.QToolBox组件的设置
在 UI 设计器里设计界面时,在窗口的工作区放置一个 QToolBox 组件。
在 ToolBox 组件上调出右键快捷菜单,可以使用“Insert Page” “Delete Page”等菜单项实现分组的添加或删除。单击某个分组的标题,就可以选择为 ToolBox 组件的当前分组,在 Property Editor 中主要的属性设置如下:
currentlndex:当前分组编号,第 1 个分组的编号是 0,通过改变这个值,可以选择不同的分组页面。
currentltemText:当前分组的标题。
currentltemName:当前分组的对象名称。
currentltemlcon:为当前分组设置一个图标,显示在文字标题的左侧。
在一个 ToolBox 内可以放置任何界面组件,如 QGroupBox、QLineEdit、QPushButton 等。在第一个分组里放置几个 QToolButton 按钮,并设置为 Grid 布局。注意不要使用水平布局,因为使用水平布局时,组内的 ToolButton 按键都是自动向左靠齐的,而使用 Grid 布局时,自动居中。
3.QTabWidget组件的设置
QTabWidget 是一个多页的容器类组件。在窗口上放置一个 QTabWidget 组件,通过其快捷菜单的“Insert Page”、“Delete Page”等菜单项实现页面的添加或删除。
在 Property Editor 中主要的属性设置如下:
tabPosition:页标签的位置,东、西、南、北四个方位中选择一个。
currentlndex:当前页的编号。
currentTabText:当前页的标题。
currentTabName:当前页的对象名称。
currentTablcon:可以为当前页设置一个图标,显示在文字标题的左侧。
4.使用QSplitter设计分割界面
具有分割效果的典型界面是 Windows 的资源管理器,QSplitter 用于设计具有分割效果的界面,可以左右或上下分割。
本实例主窗口两个主要的组件是 toolBox 和 tabWidget,希望这两个组件设计为左右分割的效果。同时选择这两个组件,单击主窗口工具栏上的“Lay Out Horizontally in Splitter”按钮,就可以为这两个组件创建一个水平分割的布局组件 splitter。在主窗口构造函数里使用下面一行语句就可以使 splitter 填充满整个工作区:
setCentralWidget(ui->splitter);
在使用分割条调整大小时,如果不希望 ToolBox 的宽度变得太小而影响按钮的显示,可以设置 toolBox的minimumSize.Width 属性,设置一个最小宽度。
5.QListWidget 的设置
在 TabWidget 组件的第一个页面上放置一个 QListWidget 组件,以及其他几个按钮和编辑框,组成如图 2 所示的界面。QListWidget 是存储多个项的列表组件,每个项是一个 QListWidgetltem 类型的对象。
双击 ListWidget 组件,可以打开其列表项编辑器,如下图所示。在这个编辑器里可以增加、删除、上移、下移列表项,可以设置每个项的属性,包括文字内容、字体、文字对齐方式、背景色、前景色等。
比较重要的是其 flags 属性(如图 所示),用于设置项的一些标记,这些标记是枚举类型 Qt::ItemFlag 的具体值,包括以下几种:
Selectable:项是否可被选择,对应枚举值 Qt::ItemIsSelectable。
Editable:项是否可被编辑,对应枚举值 Qt:: ItemlsEditable。
DragEnabled:项是否可以被拖动,对应枚举值 Qt:: ItemlsDragEnabled。
DropEnabled:项是否可以接收拖放的项,对应枚举值 Qt:: ItemlsDropEnabled。
UserCheckable:项是否可以被复选,若为 true,项前面出现一个 CheckBox,对应枚举值 Qt::ItemlsUserCheckable。
Enabled:项是否被使能,对应枚举值 Qt:: ItemlsEnabled。
Tristate:是否允许 Check 的第三种状态,若为 false,则只有 checked 和 unchecked 两种状态,对应枚举值 Qt::ItemIsAutoTristate。
在代码中设置项的 flags 属性时,使用函数 setFlags(),例如:
aItem->setFlags(Qt::ItemIsSelectable | Qt::ItemIsUserCheckable IQt::ItemIsEnabled);
QListWidget 的列表项一般是在程序里动态创建,后面会演示如何用程序完成添加、删除列表项等操作。
6.创建 Action
前面章节中己经介绍了创建 Action,学习用 Action 设计主菜单和主工具栏的方法。本实例也采用 Action 设计工具栏,并且将 Action 用于 QToolButton 按钮。创建的 Action 列表下图所示。
action_6用于“项选择”的ToolButton按钮,也就是窗口上具有下拉菜单的两个按钮。将 action_6的功能设置为与 action_10反选完全相同,在“Signals &Slots Editor”里设置这两个 Action 关联(上图 所示),这样,执行 action_6就是执行 action_10。
Signals 和 Slots 编辑器中设置的关联
2.QListWidget操作
1.初始化列表
actListIni 实现 listWidget 的列表项初始化,初始化后由10个Item其 trigger() 信号槽函数代码如下:
//初始化列表
void MainWindow::on_action_triggered()
{
ui->listWidget->clear();
QListWidgetItem *aItem; //列表框一行就是一个项
QIcon icon(":/color.jpg");
bool check=ui->checkBox->isChecked();//是否可编辑
for(int i=0;i<10;i++)
{
QString str=QString::asprintf("Item %d",i);
aItem=new QListWidgetItem();
aItem->setText(str); //设置文字状态
aItem->setIcon(icon);//设置图标
aItem->setCheckState(Qt::Checked); //设置为选中状态
if(check) //可编辑设置 flags
aItem->setFlags(Qt::ItemIsSelectable|Qt::ItemIsEditable|Qt::ItemIsUserCheckable|Qt::ItemIsEnabled);
else //不可编辑设置 flags
aItem->setFlags(Qt::ItemIsSelectable|Qt::ItemIsUserCheckable|Qt::ItemIsEnabled);
ui->listWidget->addItem(aItem);//在listWidget添加一个项
}
}列表框里一行是一个项,是一个 QListWidgetltem 类型的对象,向列表框添加一个项,就需要创建一个 QListWidgetltem 类型的实例 aItem,然后设置 aItem 的一些属性,再用 QListWidget::AddItem() 函数将该 aItem 添加到列表框里。
QListWidgetItem 有许多函数方法,可以设置项的很多属性,如设置文字、图标、选中状态,还可以设置 flags,就是图 3 对话框里设置功能的代码化。
2.插入项
插入项使用 QListWidget 的 insertItem(int row, QListWidgetItem *item) 函数,在某一行 row 的前面插入一个 QListWidgetItem 对象 item,也需要先创建这个 item,并设置好其属性。actListInsert 实现这个功能,其槽函数代码如下:
//插入项
void MainWindow::on_action_3_triggered()
{
QListWidgetItem *aItem; //列表框一行就是一个项
QIcon icon(":/color.jpg");
bool check=ui->checkBox->isChecked();//是否可编辑
aItem=new QListWidgetItem("new Inserted Item");
aItem->setIcon(icon);//设置图标
aItem->setCheckState(Qt::Checked); //设置为选中状态
if(check) //可编辑设置 flags
aItem->setFlags(Qt::ItemIsSelectable|Qt::ItemIsEditable|Qt::ItemIsUserCheckable|Qt::ItemIsEnabled);
else //不可编辑设置 flags
aItem->setFlags(Qt::ItemIsSelectable|Qt::ItemIsUserCheckable|Qt::ItemIsEnabled);
ui->listWidget->insertItem(ui->listWidget->currentRow(),aItem);
}
这里设置新插入的项是可选择的、能用的、可复选的。还根据界面设置,确定项是否可编辑。
3.添加项
//添加项
void MainWindow::on_action_4_triggered()
{
QListWidgetItem *aItem; //列表框一行就是一个项
QIcon icon(":/color.jpg");
bool check=ui->checkBox->isChecked();//是否可编辑
aItem=new QListWidgetItem("new added Item");
aItem->setIcon(icon);//设置图标
aItem->setCheckState(Qt::Checked); //设置为选中状态
if(check) //可编辑设置 flags
aItem->setFlags(Qt::ItemIsSelectable|Qt::ItemIsEditable|Qt::ItemIsUserCheckable|Qt::ItemIsEnabled);
else //不可编辑设置 flags
aItem->setFlags(Qt::ItemIsSelectable|Qt::ItemIsUserCheckable|Qt::ItemIsEnabled);
ui->listWidget->addItem(aItem);
}4.删除当前项和清空列表
删除当前项的 actListDelete 的槽函数代码如下:
//删除当前项
void MainWindow::on_action_5_triggered()
{
int row=ui->listWidget->currentRow();
QListWidgetItem *aItem=ui->listWidget->takeItem(row);//takeItem只是移除一个项,并不删除对象
delete aItem;//手动删除对象
}
takeItem() 函数只是移除一个项,并不删除项对象,所以还需要用 delete 从内存中删除它。要清空列表框的所有项,只需调用 QListWidget::clear() 函数即可。
5.遍历并选择项
界面上有“全选” “全不选” “反选” 3 个按钮,由 3 个 Action 实现,用于遍历列表框里的项,设置选择状态。用于“全选”的 actSelALL 的槽函数代码如下
//全选
void MainWindow::on_action_8_triggered()
{
int n=ui->listWidget->count();//项的个数
for(int i=0;ilistWidget->item(i);//获取一个项
aItem->setCheckState(Qt::Checked);
}
}
//全不选
void MainWindow::on_action_9_triggered()
{
int n=ui->listWidget->count();//项的个数
for(int i=0;ilistWidget->item(i);//获取一个项
aItem->setCheckState(Qt::Unchecked);
}
}
//反选
void MainWindow::on_action_10_triggered()
{
int n=ui->listWidget->count();//项的个数
for(int i=0;ilistWidget->item(i);//获取一个项
if(aItem->checkState()==Qt::Checked)
aItem->setCheckState(Qt::Unchecked);
else
aItem->setCheckState(Qt::Checked);
}
}
函数 QListWidgetItem::setCheckState(Qt::CheckState state) 设置列表项的复选状态,枚举类型 Qt::CheckState 有 3 种取值:
Qt::Unchecked:不被选中。
Qt::PartiallyChecked:部分选中。在目录树中的节点可能出现这种状态,比如其子节点没有全部被勾选时。
Qt::Checked:被选中。
6.QListWidget的常用信号
QListWidget 在当前项切换时发射两个信号,只是传递的参数不同:
currentRowChanged(int currentRow):传递当前项的行号作为参数。
currentItemChanged(QListWidgetItem * current, QListWidgetItem * previous):传递两个 QList Widgetltem对象作为参数,current表示当前项,previous是前一项。
当前项的内容发生变化时发射信号 currentTextChanged(const QString ¤tText)。
为 listWidget 的 currentItemChanged() 信号编写槽函数,代码如下:
//listWidget 当前选中项变化
void MainWindow::on_listWidget_currentItemChanged(QListWidgetItem *current, QListWidgetItem *previous)
{
QString str;
if(current!=NULL)
{
if(previous==NULL)
str="当前项:"+current->text();
else
str="前一项:"+previous->text()+"当前项"+current->text();
ui->lineEdit->setText(str);
}
}3.QToolButton与下拉式菜单
1.QToolButton 关联 QAction
图 2 所示的界面上,在 ToolBox 里放置了几个 QToolButton 按钮,希望它们实现与工具栏上的按钮相同的功能;列表框上方放置了几个 QToolButton 按钮,希望它们完成列表项选择的功能。
这些功能都己经有相应的 Actions 来实现,要让 ToolButton 按钮实现这些功能,无需再为其编写代码,只需设置一个关联的 QAction 对象即可。
QToolButton 有一个函数 setDefaultAction(),其函数原型为:
void QToolButton: :setDefaultAction(QAction * action)
使用 setDefaultAction() 函数为一个 QToolButton 按钮设置一个 Action 之后,将自动获取 Action 的文字、图标、ToolTip 等设置为按钮的相应属性。所以,在界面设计时无需为 QToolButton 做过多的设置。
在主窗体类里定义一个私有函数 setActionsForButton(),用来为界面上的 QToolButton 按钮设置关联的 Actions,setActionsForButton() 在主窗口的构造函数里调用,其代码如下:
void MainWindow::setToolButtonForAction()
{
ui->tBtnListIni->setDefaultAction(ui->action);//初始化列表
ui->tBtnListClear->setDefaultAction(ui->action_2);//清除列表
ui->tBtnListInsert->setDefaultAction(ui->action_3);//插入项
ui->tBtnListAdd->setDefaultAction(ui->action_4);//添加项
ui->tBtnListDelete->setDefaultAction(ui->action_5);//清除
ui->tBtnSecectItem->setDefaultAction((ui->action_6));//项选择
ui->tBtnSelAll->setDefaultAction(ui->action_8);//全选
ui->tBtnSelNot->setDefaultAction(ui->action_9);//全不选
ui->tBtnSelInve->setDefaultAction(ui->action_10);//反选
}在程序启动后,界面上的 ToolButton 按钮自动根据关联的 Actions 设置其按钮文字、图标和 ToolTip。单击某个 ToolButton 按钮,就是执行了其关联的 Action 的槽函数代码。使用 Actions 集中设计功能代码,用于菜单、工具栏、ToolButton 的设计,是避免重复编写代码的一种方式。
2.为QToolButton按钮设计下拉菜单
还可以为 QToolButton 按钮设计下拉菜单,在图 1 的运行窗口中,单击工具栏上的“项选择”按钮,会在按钮的下方弹出一个菜单,有 3 个菜单项用于项选择。
在主窗口类里定义一个私有函数 createSelectionPopMenu(),并在窗口的构造函数里调用,其代码如下:
//为ToolButton设置下拉菜单
void MainWindow::createSelectionPopMenu()
{
//创建下拉菜单
QMenu *menu=new QMenu(this);//
menu->addAction(ui->action_8);//全选
menu->addAction(ui->action_9);//全不选
menu->addAction(ui->action_10);//反选
//ui->action_6->setMenu(menu);// listWidget上面的 项选择 设置为下拉菜单
//ui->toolBar->addAction(ui->action_6); //工具栏添加 项选择
//ui->tBtnSecectItem->setDefaultAction(ui->action_6);
//工具栏的项选择action 与 listWidget上面的ToolButton 项选择关联 这种方式与书产生的效果有点不同
// listWidget上面的 项选择 设置为下拉菜单
ui->tBtnSecectItem->setPopupMode(QToolButton::MenuButtonPopup);
//只有单击向下的小按钮才会弹出下拉菜单,直接单击会执行按钮关联的ACtion,而不会弹出下拉菜单
ui->tBtnSecectItem->setToolButtonStyle(Qt::ToolButtonTextBesideIcon);
ui->tBtnSecectItem->setDefaultAction(ui->action_6);
ui->tBtnSecectItem->setMenu(menu);//设置下拉菜单
//工具栏上下拉菜单按钮
QToolButton *aBtn=new QToolButton(this);
aBtn->setPopupMode(QToolButton::InstantPopup);//单击按钮直接弹出下拉菜单,即使设置关联的action也不会执行
aBtn->setToolButtonStyle(Qt::ToolButtonTextUnderIcon);
aBtn->setDefaultAction(ui->action_6);
aBtn->setMenu(menu);
ui->toolBar->addWidget(aBtn);//工具栏上添加按钮
//工具栏上添加分隔条和退出按钮
ui->toolBar->addSeparator();
ui->toolBar->addAction(ui->action_7);
}这段代码首先创建一个 QMenu 对象 menuSelection,将 3 个用于选择列表项的 Action 添加作为菜单项。
tBtnSelectItem 是窗体上 ListWidget 上方具有下拉菜单的 QToolButton 按钮的名称,调用了 QToolButton 类的 4 个函数对其进行设置:
1.setPopupMode(QToolButton::MenuButtonPopup):设置其弹出菜单的模式。QToolButton::MenuButtonPopup 是一个枚举常量,这种模式下,按钮右侧有一个向下的小箭头,必须单击这个小按钮才会弹出下拉菜单,直接单击按钮会执行按钮关联的 Action,而不会弹出下拉菜单。
2.setToolButtonStyle(Qt::ToolButtonTextBesidelcon):设置按钮样式,按钮标题文字在图标右侧显示。
3.setDefaultAction(ui->actSelPopMenu):设置按钮的关联 Action,actSelPopMenu 与 actSellnvs有信号与槽的关联,所以,直接单击按钮会执行“反选”的功能。
4.setMenu(menuSelection):为按钮设置下拉菜单对象。
工具栏上具有下拉菜单的按钮需要动态创建。先创建 QToolButton 对象 aBtn,同样用以上 4 个函数进行设置,但是设置的参数稍微不同,特别是设置弹出菜单模式为:
aBtn->setPopupMode(QToolButton::InstantPopup)
这种模式下,工具按钮的右下角显示一个小的箭头,单击按钮直接弹出下拉菜单,即使为这个按钮设置了关联的 Action,也不会执行 Action 的功能。这是这两个具有下拉菜单的 QToolButton 按钮的区别。
setActionsForButton()和createSelectionPopMenu() 函数在窗口的构造函数里调用,构造函数的完整代码如下:
MainWindow::MainWindow(QWidget *parent)
: QMainWindow(parent)
, ui(new Ui::MainWindow)
{
ui->setupUi(this);
setCentralWidget(ui->splitter);
setToolButtonForAction();
createSelectionPopMenu();
}
4.创建右键快捷菜单
每个从 QWidget 继承的类都有信号 customContextMenuRequested(),这个信号在鼠标右击时发射,为此信号编写槽函数,可以创建和运行右键快捷菜单。
本实例为 listWidget 组件的 customContextMenuRequested() 信号创建槽函数,实现快捷菜单的创建与显示,代码如下:
//listWidget右击快捷菜单
void MainWindow::on_listWidget_customContextMenuRequested(const QPoint &pos)
{
Q_UNUSED(pos);
//向编译器指示具有指定名称的参数未在函数体中使用。
//这可以用来抑制编译器警告,同时允许在函数的签名中定义有意义的参数名称。
QMenu *menuList=new QMenu(this);
menuList->addAction(ui->action);//全选
menuList->addAction(ui->action_2);//全选
menuList->addAction(ui->action_3);//全选
menuList->addAction(ui->action_4);//全选
menuList->addAction(ui->action_5);//全选
menuList->addSeparator();
menuList->addAction(ui->action_8);//全选
menuList->addAction(ui->action_9);//全不选
menuList->addAction(ui->action_10);//反选
menuList->exec(QCursor::pos());//在光标的位置右击快捷菜单
delete menuList;
}
在这段代码里,首先创建一个 QMenu 类型的对象 menuList,然后利用 QMenu 的 addAction() 方法添加己经设计的 Actions 作为菜单项。
创建完菜单后,使用 QMenu::exec() 函数显示快捷菜单:
menuList->exec(QCursor::pos());
这样会在鼠标当前位置显示弹出式菜单,静态函数 QCursor::pos() 获得鼠标光标当前位置。快捷菜单的运行效果如图 6 所示。
其他界面编辑细节如下:
完整代码:
.h
#ifndef MAINWINDOW_H
#define MAINWINDOW_H
#include
#include
QT_BEGIN_NAMESPACE
namespace Ui { class MainWindow; }
QT_END_NAMESPACE
class MainWindow : public QMainWindow
{
Q_OBJECT
public:
MainWindow(QWidget *parent = nullptr);
~MainWindow();
void setToolButtonForAction();//ToolButton按钮与ACtion关联起来
void createSelectionPopMenu();//为ToolButton设置下拉菜单
private slots:
void on_toolBox_currentChanged(int index);
void on_action_triggered();
void on_action_2_triggered();
void on_action_3_triggered();
void on_action_4_triggered();
void on_action_5_triggered();
void on_action_8_triggered();
void on_action_9_triggered();
void on_action_10_triggered();
void on_checkBox_clicked(bool checked);
void on_listWidget_currentItemChanged(QListWidgetItem *current, QListWidgetItem *previous);
void on_listWidget_customContextMenuRequested(const QPoint &pos);
private:
Ui::MainWindow *ui;
};
#endif // MAINWINDOW_H
.cpp
#include "mainwindow.h"
#include "ui_mainwindow.h"
#include
#include
MainWindow::MainWindow(QWidget *parent)
: QMainWindow(parent)
, ui(new Ui::MainWindow)
{
ui->setupUi(this);
setCentralWidget(ui->splitter);
setToolButtonForAction();
createSelectionPopMenu();
}
MainWindow::~MainWindow()
{
delete ui;
}
//将toolButton与ACtion关联起来
//为ToolButton设置下拉菜单
void MainWindow::createSelectionPopMenu()
{
//创建下拉菜单
QMenu *menu=new QMenu(this);//
menu->addAction(ui->action_8);//全选
menu->addAction(ui->action_9);//全不选
menu->addAction(ui->action_10);//反选
//ui->action_6->setMenu(menu);// listWidget上面的 项选择 设置为下拉菜单
//ui->toolBar->addAction(ui->action_6); //工具栏添加 项选择
//ui->tBtnSecectItem->setDefaultAction(ui->action_6);
//工具栏的项选择action 与 listWidget上面的ToolButton 项选择关联 这种方式与书产生的效果有点不同
// listWidget上面的 项选择 设置为下拉菜单
ui->tBtnSecectItem->setPopupMode(QToolButton::MenuButtonPopup);
//只有单击向下的小按钮才会弹出下拉菜单,直接单击会执行按钮关联的ACtion,而不会弹出下拉菜单
ui->tBtnSecectItem->setToolButtonStyle(Qt::ToolButtonTextBesideIcon);
ui->tBtnSecectItem->setDefaultAction(ui->action_6);
ui->tBtnSecectItem->setMenu(menu);//设置下拉菜单
//工具栏上下拉菜单按钮
QToolButton *aBtn=new QToolButton(this);
aBtn->setPopupMode(QToolButton::InstantPopup);//单击按钮直接弹出下拉菜单,即使设置关联的action也不会执行
aBtn->setToolButtonStyle(Qt::ToolButtonTextUnderIcon);
aBtn->setDefaultAction(ui->action_6);
aBtn->setMenu(menu);
ui->toolBar->addWidget(aBtn);//工具栏上添加按钮
//工具栏上添加分隔条和退出按钮
ui->toolBar->addSeparator();
ui->toolBar->addAction(ui->action_7);
}
//QToolBox与tabWidget联动 如点击QToolBox里的QListWidget会自动在显示tabWidget中QListWidget界面
void MainWindow::on_toolBox_currentChanged(int index)
{
ui->tabWidget->setCurrentIndex(index);
}
//初始化列表
void MainWindow::on_action_triggered()
{
ui->listWidget->clear();
QListWidgetItem *aItem; //列表框一行就是一个项
QIcon icon(":/color.jpg");
bool check=ui->checkBox->isChecked();//是否可编辑
for(int i=0;i<10;i++)
{
QString str=QString::asprintf("Item %d",i);
aItem=new QListWidgetItem();
aItem->setText(str); //设置文字状态
aItem->setIcon(icon);//设置图标
aItem->setCheckState(Qt::Checked); //设置为选中状态
if(check) //可编辑设置 flags
aItem->setFlags(Qt::ItemIsSelectable|Qt::ItemIsEditable|Qt::ItemIsUserCheckable|Qt::ItemIsEnabled);
else //不可编辑设置 flags
aItem->setFlags(Qt::ItemIsSelectable|Qt::ItemIsUserCheckable|Qt::ItemIsEnabled);
ui->listWidget->addItem(aItem);//在listWidget添加一个项
}
}
//清除
void MainWindow::on_action_2_triggered()
{
ui->listWidget->clear();
}
//插入项
void MainWindow::on_action_3_triggered()
{
QListWidgetItem *aItem; //列表框一行就是一个项
QIcon icon(":/color.jpg");
bool check=ui->checkBox->isChecked();//是否可编辑
aItem=new QListWidgetItem("new Inserted Item");
aItem->setIcon(icon);//设置图标
aItem->setCheckState(Qt::Checked); //设置为选中状态
if(check) //可编辑设置 flags
aItem->setFlags(Qt::ItemIsSelectable|Qt::ItemIsEditable|Qt::ItemIsUserCheckable|Qt::ItemIsEnabled);
else //不可编辑设置 flags
aItem->setFlags(Qt::ItemIsSelectable|Qt::ItemIsUserCheckable|Qt::ItemIsEnabled);
ui->listWidget->insertItem(ui->listWidget->currentRow(),aItem);
}
//添加项
void MainWindow::on_action_4_triggered()
{
QListWidgetItem *aItem; //列表框一行就是一个项
QIcon icon(":/color.jpg");
bool check=ui->checkBox->isChecked();//是否可编辑
aItem=new QListWidgetItem("new added Item");
aItem->setIcon(icon);//设置图标
aItem->setCheckState(Qt::Checked); //设置为选中状态
if(check) //可编辑设置 flags
aItem->setFlags(Qt::ItemIsSelectable|Qt::ItemIsEditable|Qt::ItemIsUserCheckable|Qt::ItemIsEnabled);
else //不可编辑设置 flags
aItem->setFlags(Qt::ItemIsSelectable|Qt::ItemIsUserCheckable|Qt::ItemIsEnabled);
ui->listWidget->addItem(aItem);
}
//删除当前项
void MainWindow::on_action_5_triggered()
{
int row=ui->listWidget->currentRow();
QListWidgetItem *aItem=ui->listWidget->takeItem(row);//takeItem只是移除一个项,并不删除对象
delete aItem;//手动删除对象
}
//全选
void MainWindow::on_action_8_triggered()
{
int n=ui->listWidget->count();//项的个数
for(int i=0;ilistWidget->item(i);//获取一个项
aItem->setCheckState(Qt::Checked);
}
}
//全不选
void MainWindow::on_action_9_triggered()
{
int n=ui->listWidget->count();//项的个数
for(int i=0;ilistWidget->item(i);//获取一个项
aItem->setCheckState(Qt::Unchecked);
}
}
//反选
void MainWindow::on_action_10_triggered()
{
int n=ui->listWidget->count();//项的个数
for(int i=0;ilistWidget->item(i);//获取一个项
if(aItem->checkState()==Qt::Checked)
aItem->setCheckState(Qt::Unchecked);
else
aItem->setCheckState(Qt::Checked);
}
}
//可编辑
void MainWindow::on_checkBox_clicked(bool checked)
{
int n=ui->listWidget->count();//项的个数
for(int i=0;ilistWidget->item(i);//获取一个项
if(checked) //可编辑设置 flags
aItem->setFlags(Qt::ItemIsSelectable|Qt::ItemIsEditable|Qt::ItemIsUserCheckable|Qt::ItemIsEnabled);
else //不可编辑设置 flags
aItem->setFlags(Qt::ItemIsSelectable|Qt::ItemIsUserCheckable|Qt::ItemIsEnabled);
}
}
//listWidget 当前选中项变化
void MainWindow::on_listWidget_currentItemChanged(QListWidgetItem *current, QListWidgetItem *previous)
{
QString str;
if(current!=NULL)
{
if(previous==NULL)
str="当前项:"+current->text();
else
str="前一项:"+previous->text()+"当前项"+current->text();
ui->lineEdit->setText(str);
}
}
//listWidget右击快捷菜单
void MainWindow::on_listWidget_customContextMenuRequested(const QPoint &pos)
{
Q_UNUSED(pos);
//向编译器指示具有指定名称的参数未在函数体中使用。
//这可以用来抑制编译器警告,同时允许在函数的签名中定义有意义的参数名称。
QMenu *menuList=new QMenu(this);
menuList->addAction(ui->action);//全选
menuList->addAction(ui->action_2);//全选
menuList->addAction(ui->action_3);//全选
menuList->addAction(ui->action_4);//全选
menuList->addAction(ui->action_5);//全选
menuList->addSeparator();
menuList->addAction(ui->action_8);//全选
menuList->addAction(ui->action_9);//全不选
menuList->addAction(ui->action_10);//反选
menuList->exec(QCursor::pos());//在光标的位置右击快捷菜单
delete menuList;
}