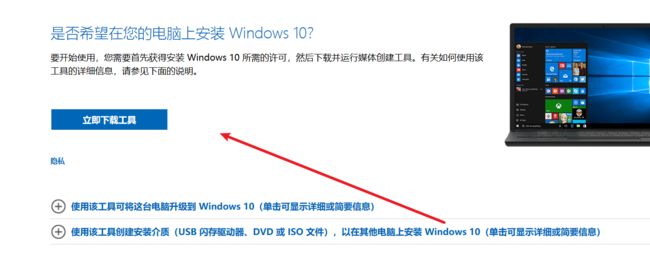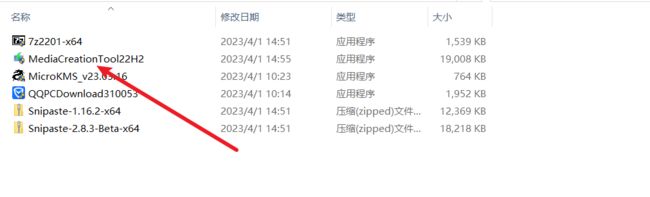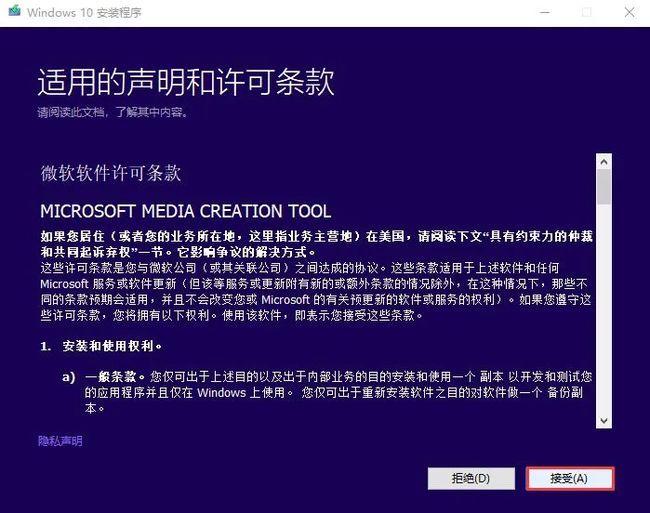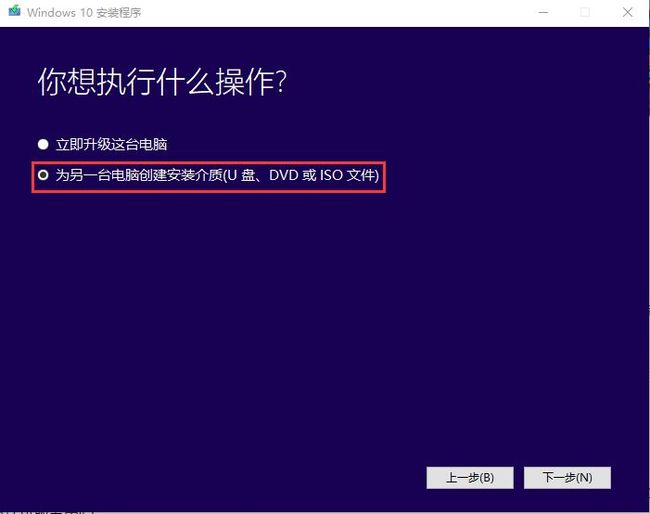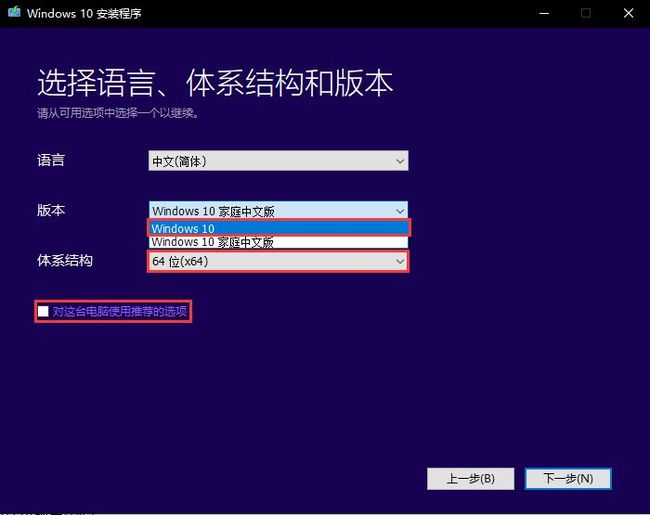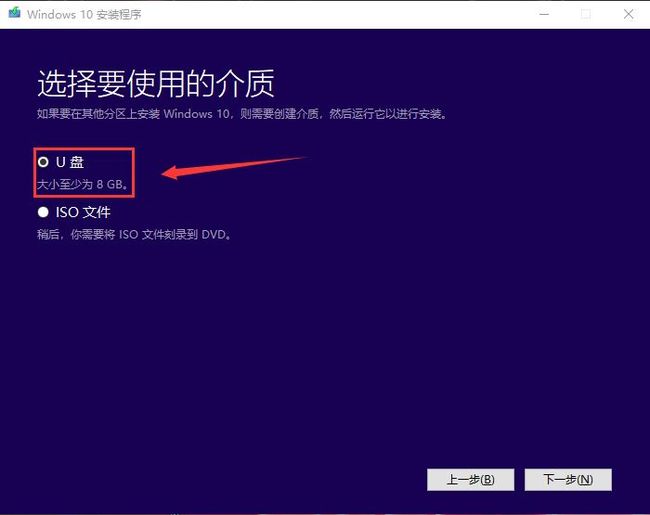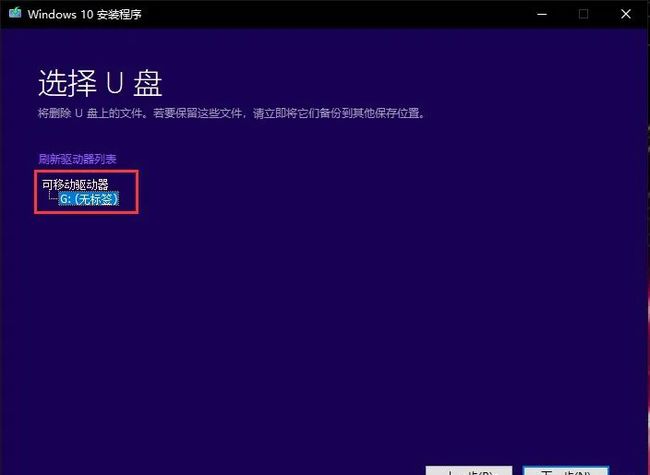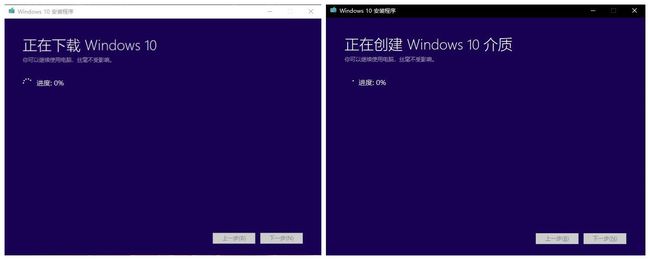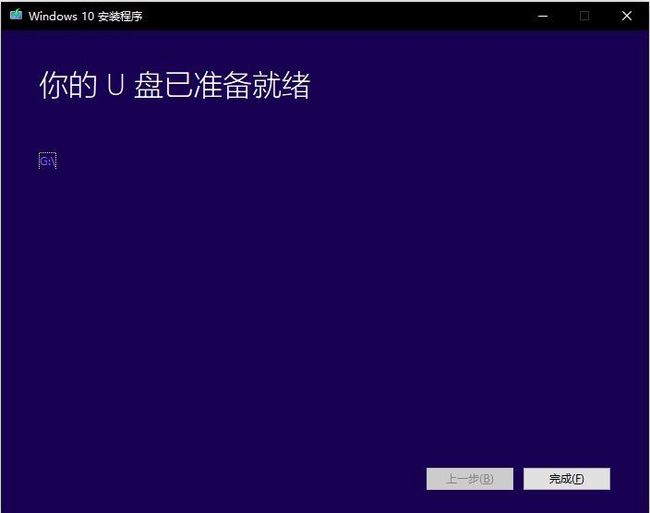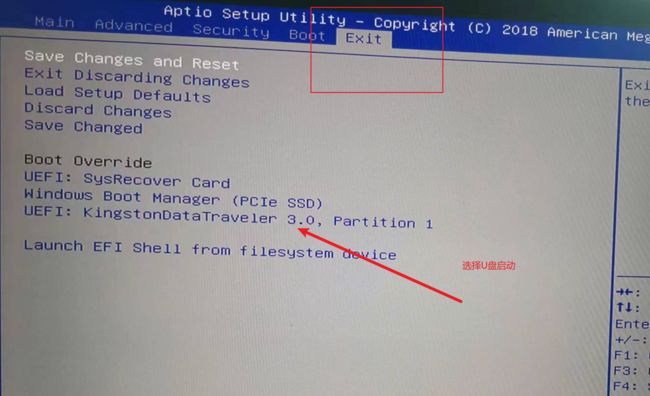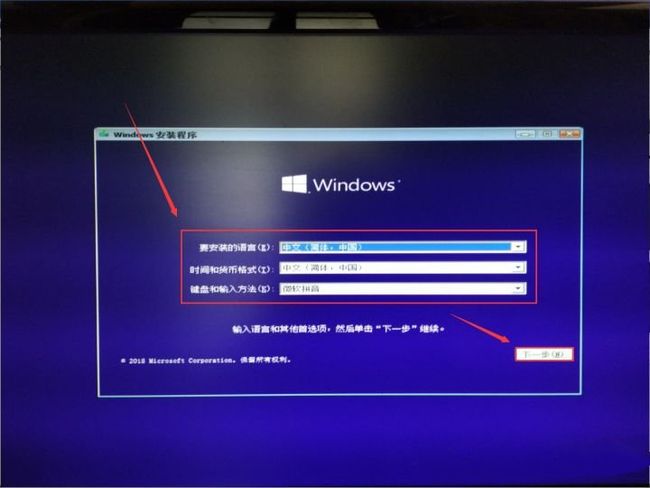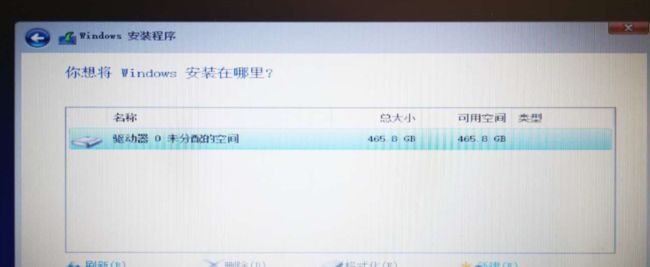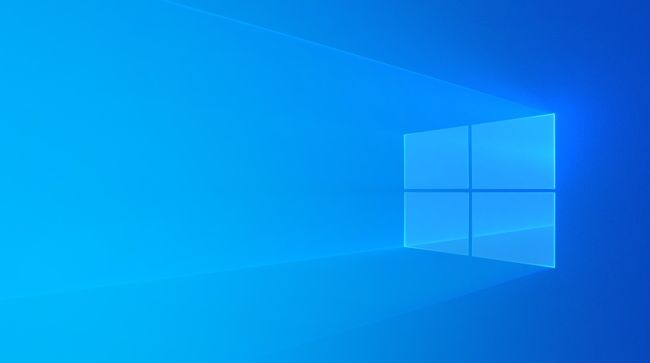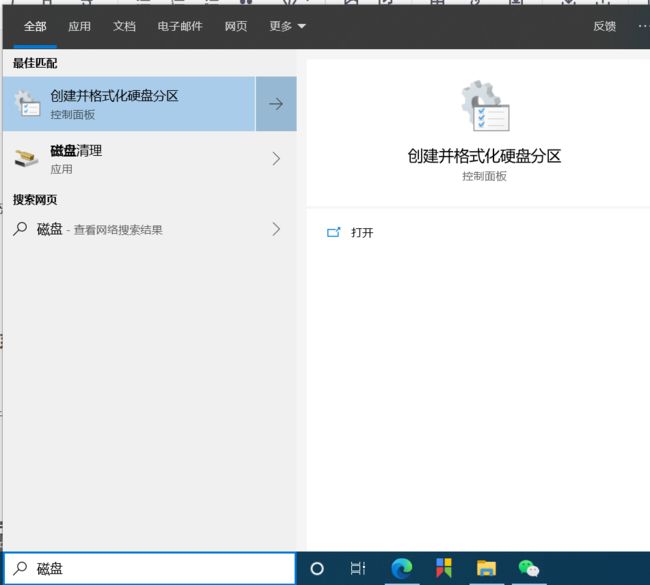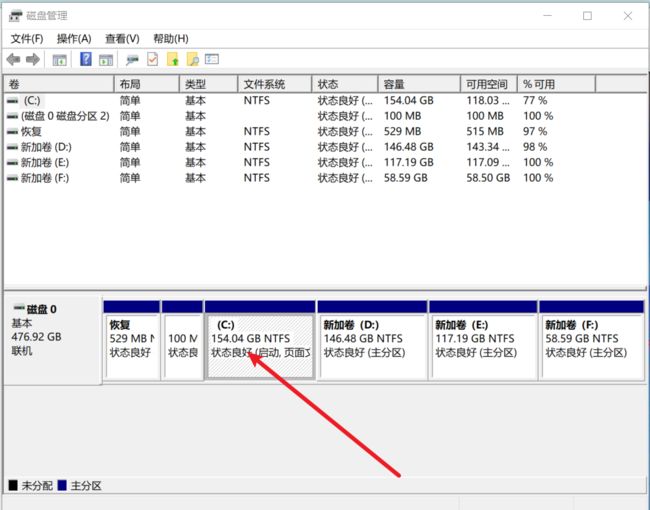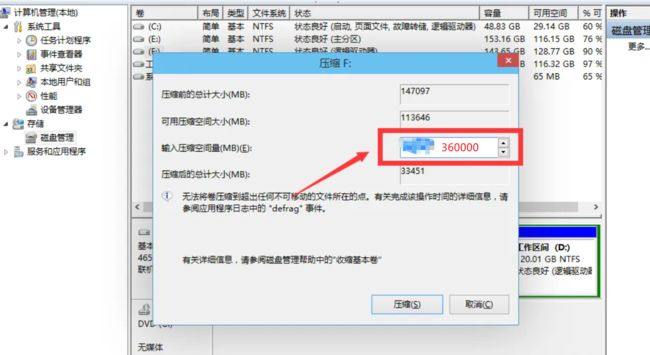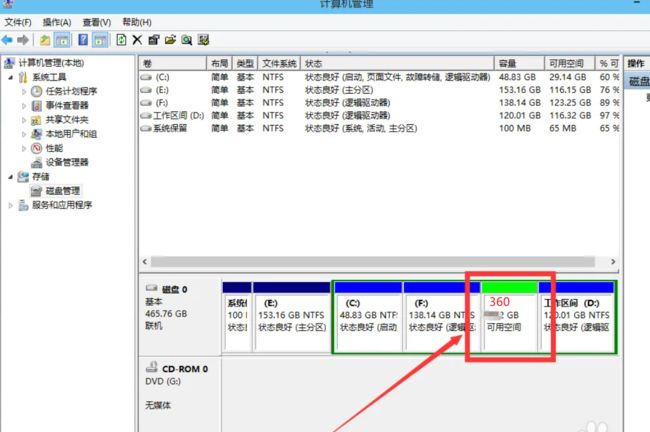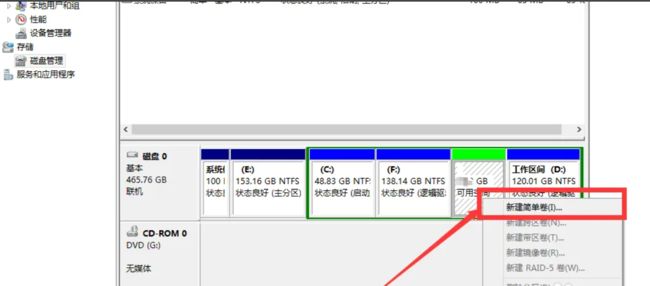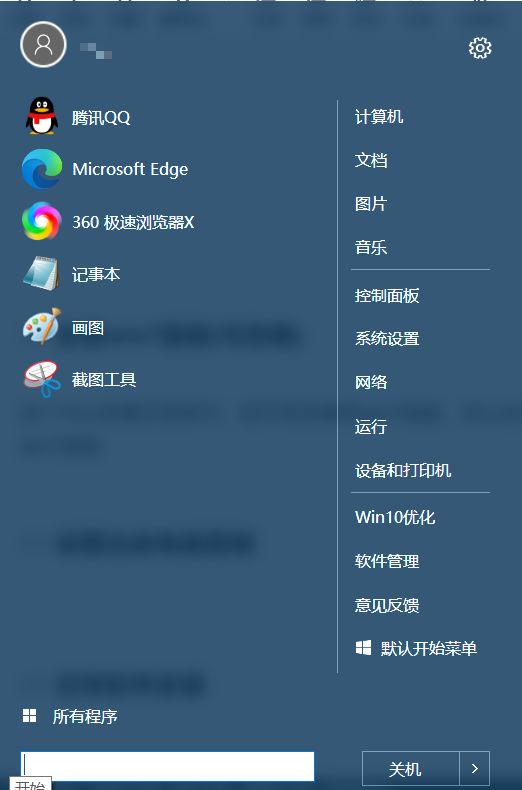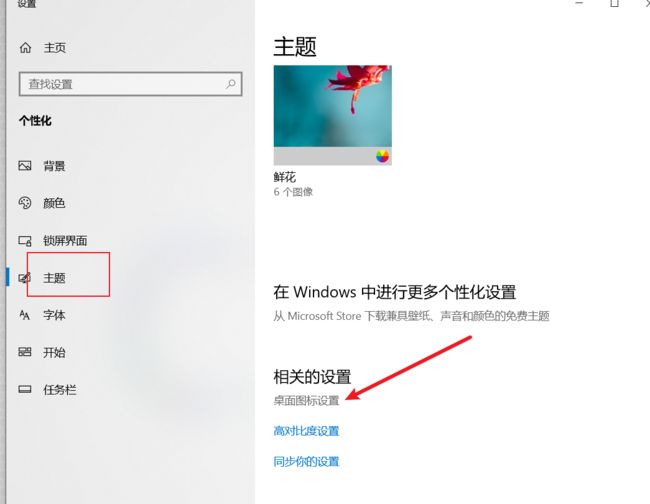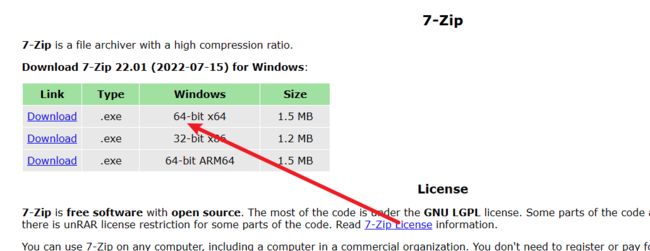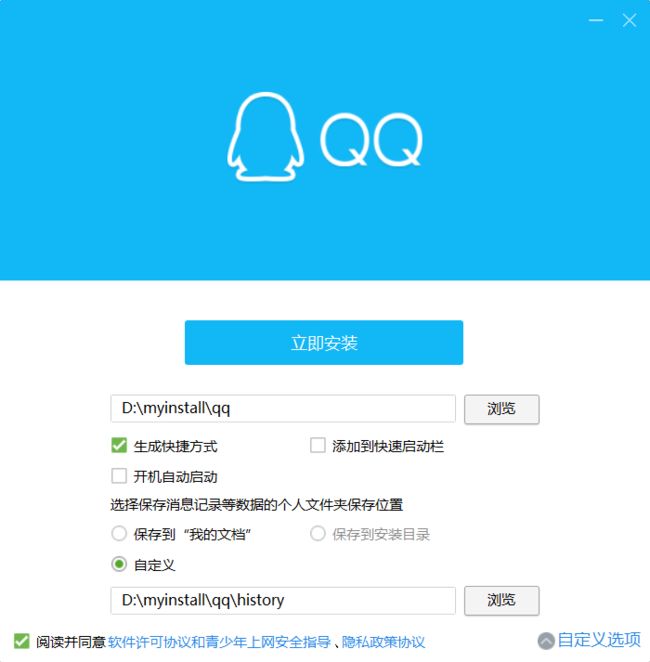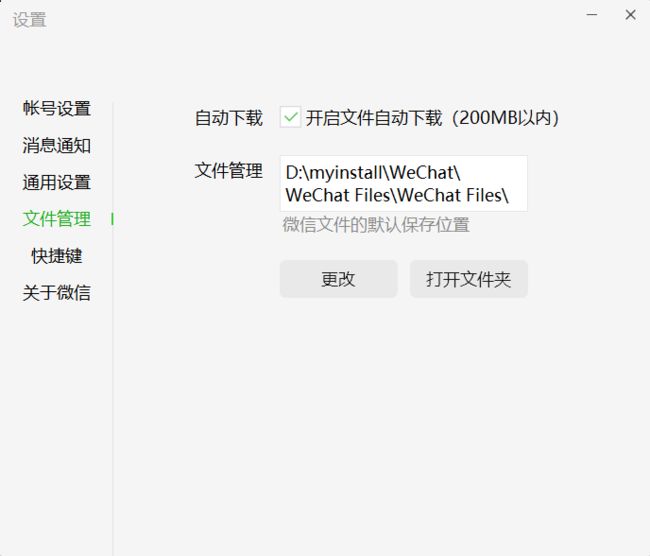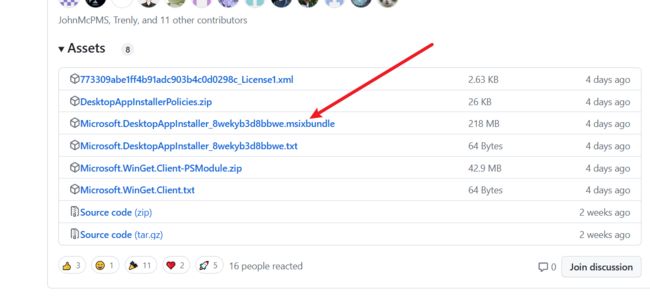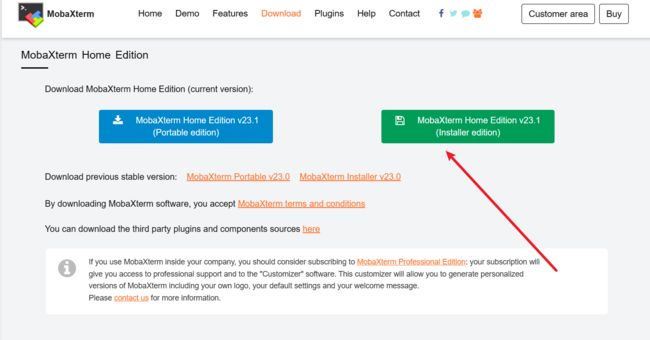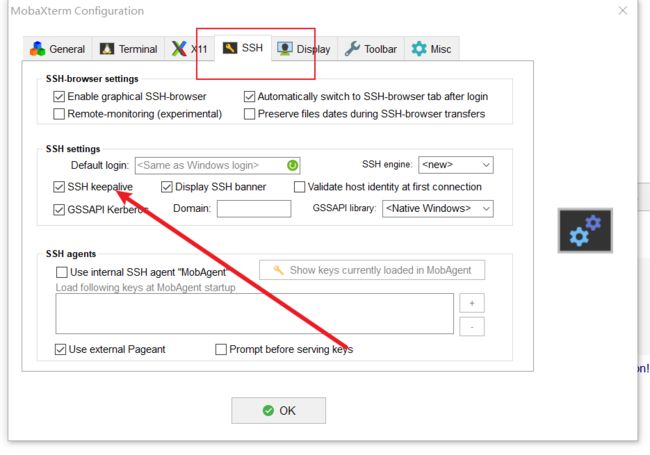系统重装简记
前言
笔者近期因为工作需要对现有系统进行重装,由于系统重装都是固定的繁琐的步骤,所以就以这篇文章来记录一下系统重装的一些日常步骤。
制作系统重装的U盘
到达win10官网下载安装工具
下载win10
最后得到这样一个工具
然后我们就可以将准备制作系统并将系统复制到U盘中,首先双击打开工具
无条件点击接受协议,直接进入下一步。
选择为U盘安装介质,然后点击下一步。
设置为win10系统并去掉对"这台电脑使用推荐的选项",然后点击下一步
然后点击U盘进入下一步,选择你的U盘
等待安装的完成
复制完成后点击完成即可
系统重装
接下来就进入系统重装的步骤了,我们制作好系统的U盘插入笔记本中,重启后按需点击快捷键进入BIOS模式,以笔者为例就是狂刷F2键。
然后我们就需要找到各自电脑菜单的系统启动栏,以笔者为例在BIOS界面会找到一个EXIT一栏,然后点击U盘启动
接下来就会进入系统安装界面了,然后同学们就可以按照自己的需要进行系统安装了,这里步骤很简单就不多赘述了
唯一需要注意的就是系统盘的分配问题,笔者做法比较简单全部格式化归为一个空间,然后直接点击下一步,等系统安装完成后手动扩展配盘。
经过漫长的等待系统终于安装完成了。
特殊处理
系统安装完成之后,可能某些同学安装的是专业版,需要进行特殊处理一下,这里就多做赘述了。
系统分区
由于笔者系统配置时磁盘空间全部归一了,所以这里需要手动分一下磁盘空间,我们键盘输入win+R输入磁盘,选择创建并格式化磁盘分区。
然后就会进入下面这个界面,初始情况,C盘空间应该是512G,我们右键C盘点击压缩卷。
然后就会显示可以作为分配的空闲空间,以笔者为例,希望C盘留有150G空间,所以压缩空间填为360000(由于笔者这一步已经完成了,所以这里就用网图来做示范了)。
然后空闲空间就会多出360G
然后就可以使用这些空闲的空间进行分盘了。我们只需点击空闲空间点击新建简单卷即可,分配出自己需要的盘符即可。
以笔者为例,笔者的磁盘为固态512G,所以配置的空间为:
C盘:150G,存系统。
D盘:150G,存储安装软件。
E盘:120G,存储各种书籍资源。
F盘:92G,存储开源项目。
安装win7面板(可忽略)
这个可以按需安装即可,因为笔者喜欢win7面板,所以在系统安装完成后会通过安全管家下载一个win7面板。
设置出此电脑面板
此时我们的桌面空空如也,我们希望能够在桌面打开"此电脑"等选项,所以我们需要将"此电脑"选项配置出来。
首先在桌面右键鼠标,点击个性化:
点击桌面图标设置。
勾选计算机选项即可
设置文件扩展名
在此电脑点击查看一栏找到对应选项勾选即可。
日常软件安装
解压工具7zip
完成电脑配置之后,我们就需要完成一些日常软件的安装了,首先是解压工具7zip,下载地址
https://www.7-zip.org/
选择64位Windows即可。
截图工具snipaste
然后是截图工具snipaste
https://zh.snipaste.com/download.html
全局搜索工具everything
Everything. 基于名称快速定位文件和文件夹。. 轻量安装文件. 干净简洁的用户界面. 快速文件索引. 快速搜索. 最小资源使用. 便于文件分享.
下载地址:
https://www.voidtools.com/zh-cn/downloads/
腾讯qq安装
下载地址
https://im.qq.com/pcqq
qq安装没有什么需要多说,安装时需要注意聊天记录等文档位置调整一下,避免C盘爆炸即可。
微信安装
下载地址
https://pc.weixin.qq.com/
微信安装也什么好说的,安装完成后注意调整文件默认保存位置避免C盘爆炸即可。
NotepadNext
鉴于Notepad++某些原因,笔者现在就安装notepad next了,Windows环境下直接键入下面这段命令即可完成安装了:
winget install dail8859.NotepadNext
注意: 电脑刚刚安装可能没有winget,所以我们需要手动下载一下:
https://github.com/microsoft/winget-cli/releases
然后下载点击安装这个版本即可:
Q-dir
文件夹管理工具,安装可参考笔者这篇文章
多窗口文件管理工具Q-Dir安装以及使用教程
服务器连接工具mobaxterm
下载地址:
https://mobaxterm.mobatek.net/download-home-edition.html
选择安装版即可
注意,完成下载安装之后,我们必须做一个设置,避免ssh连接长时间未操作致使终端断开的情况。
首先点击setting
选择SSH勾选SSH keepalive
参考文献
手把手教你如何重装win10系统,自己动手安装系统其实很简单
对于512G新电脑,如何更好的分盘?
各大品牌电脑如何进入BIOS?
Windows10如何合并硬盘分区?
解决MobaXterm不时地自我断开的问题