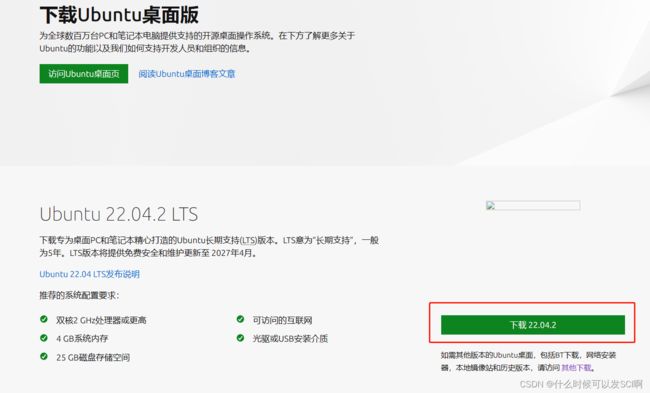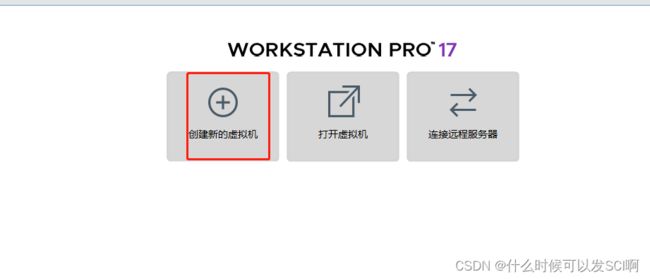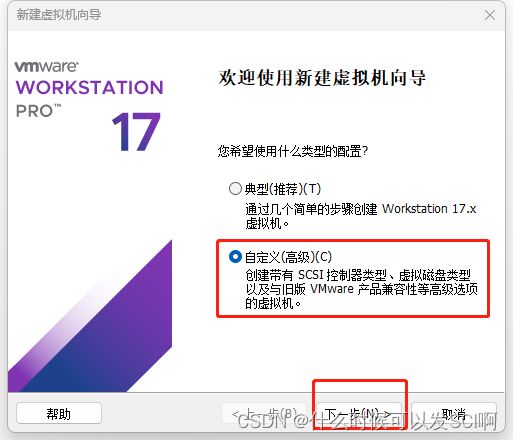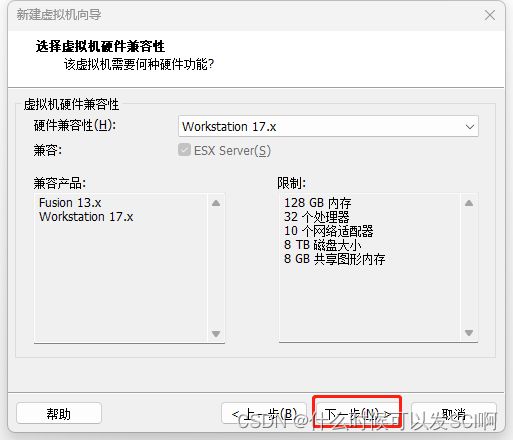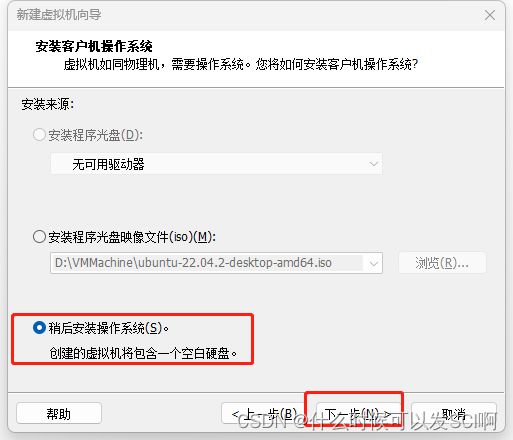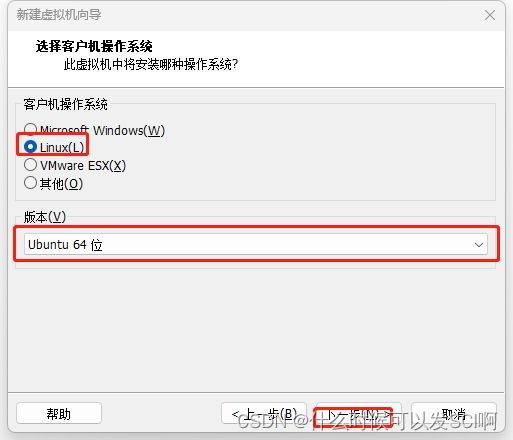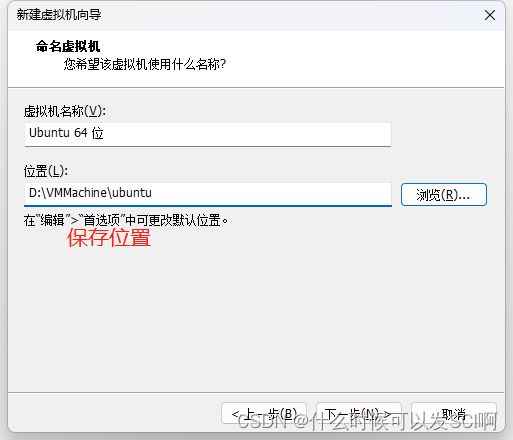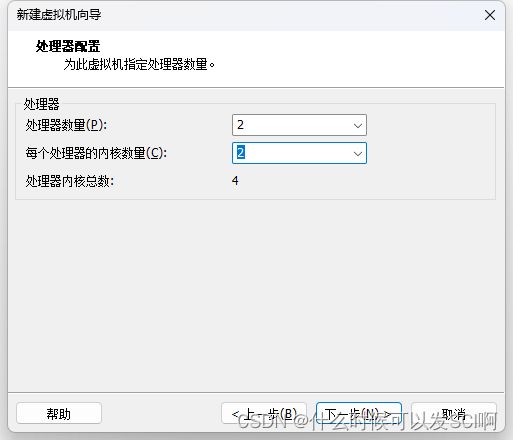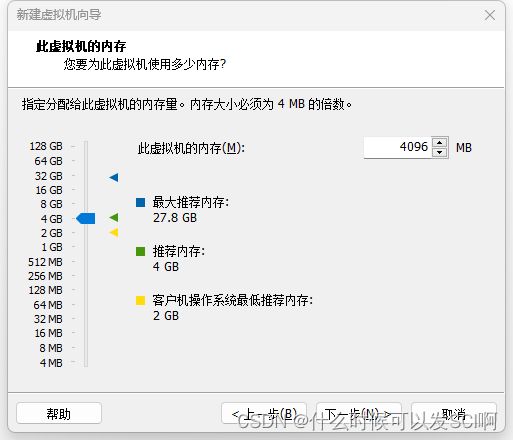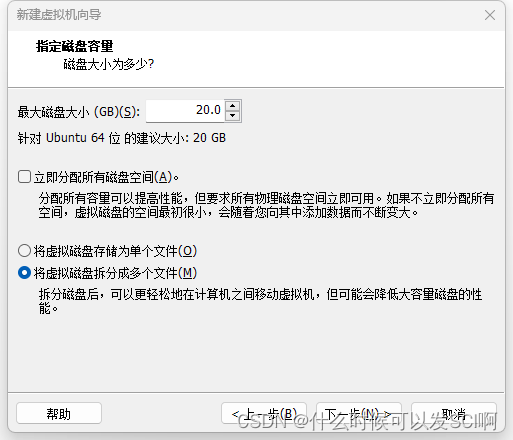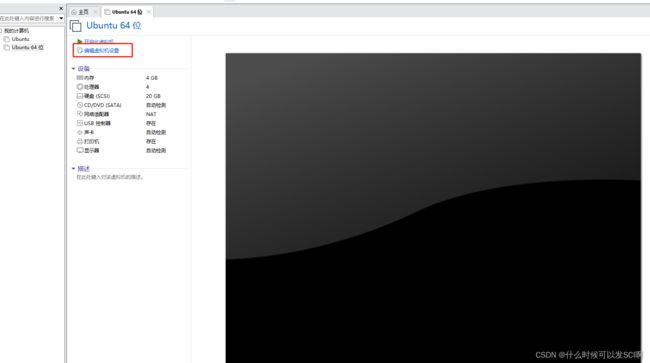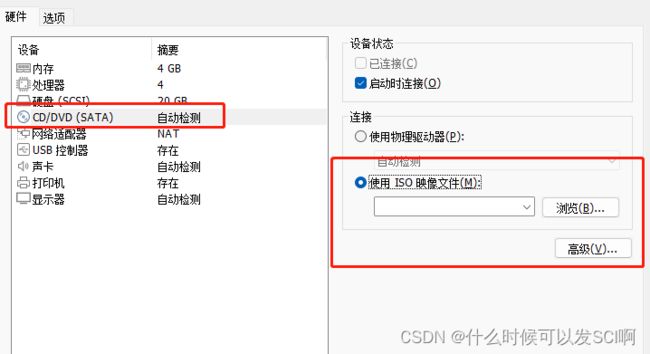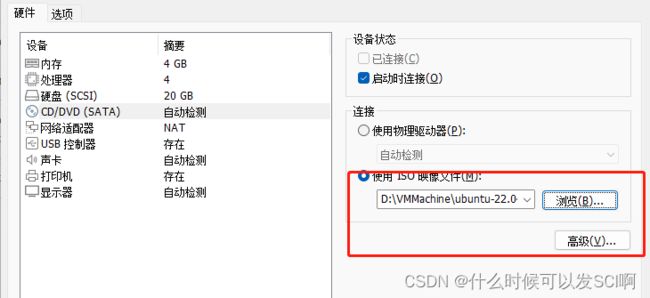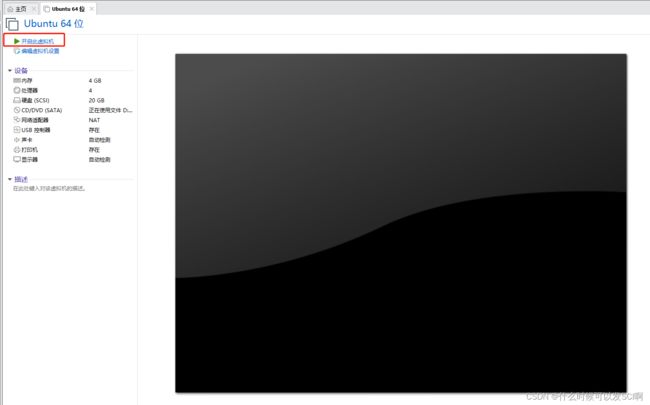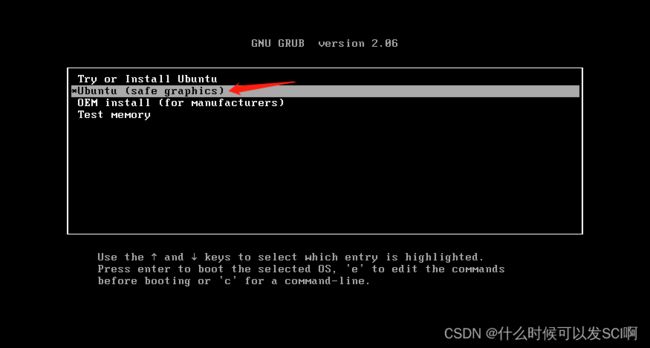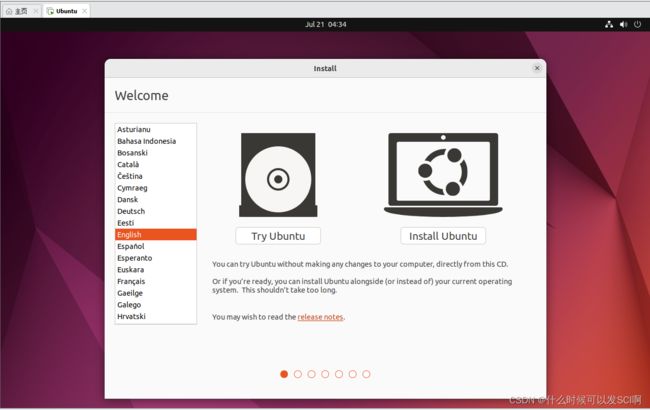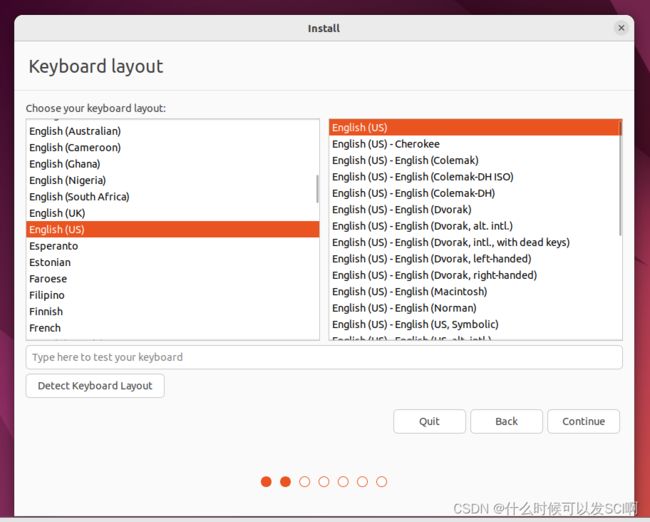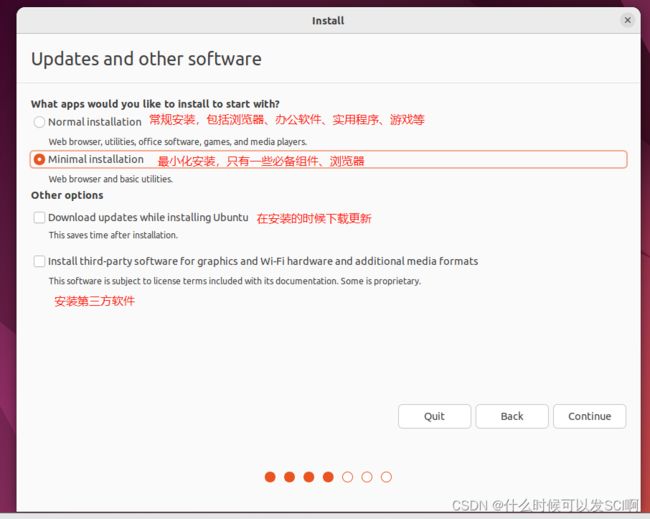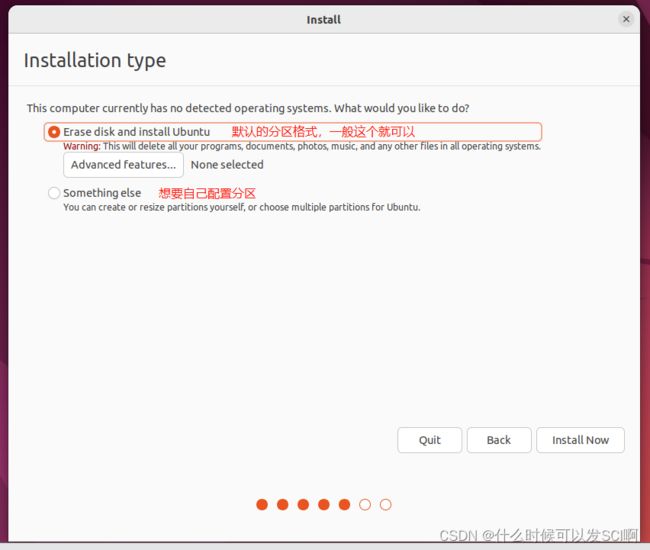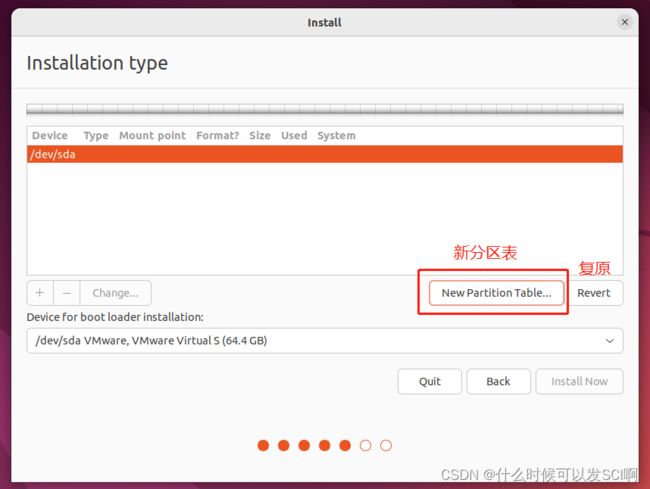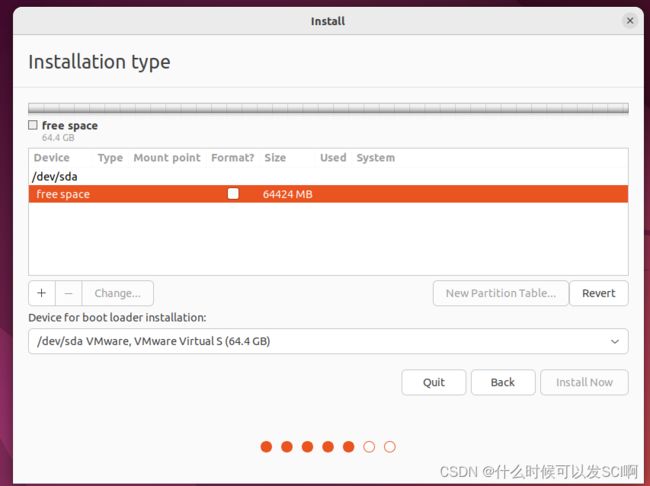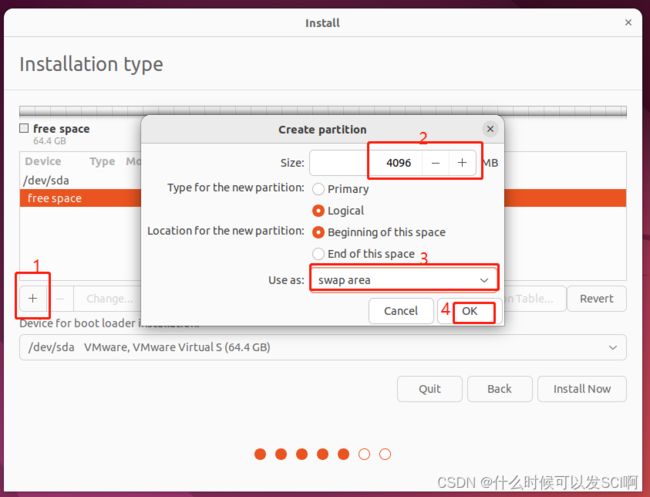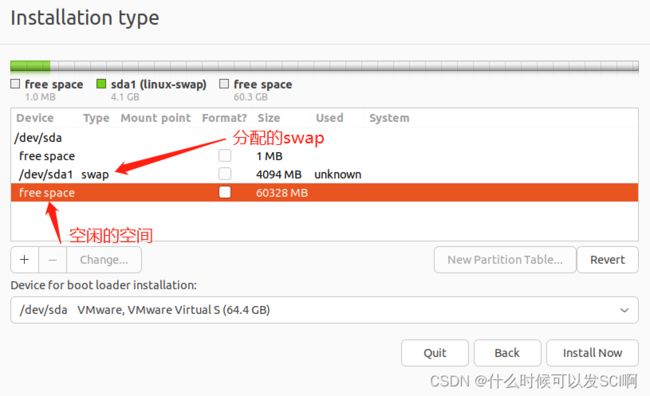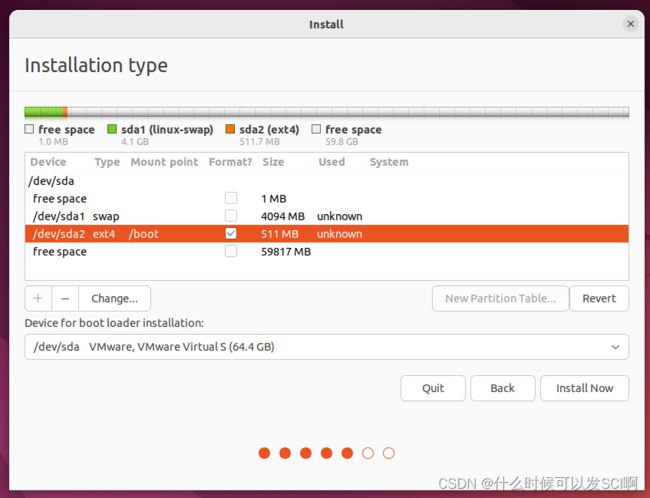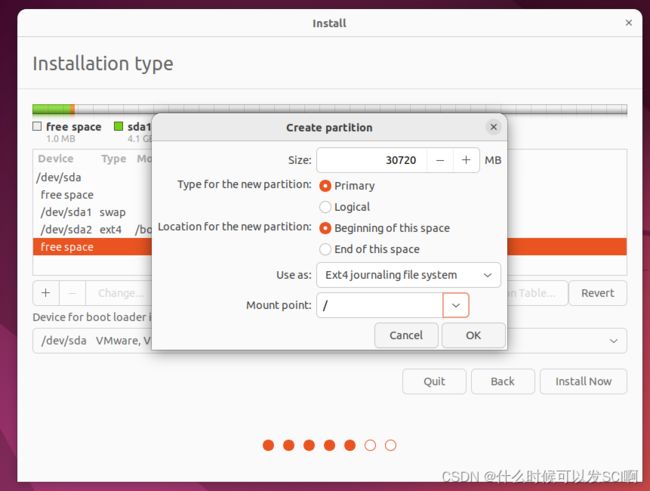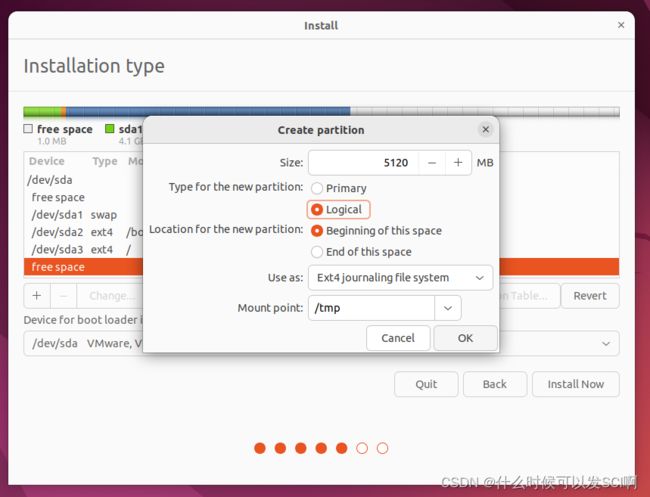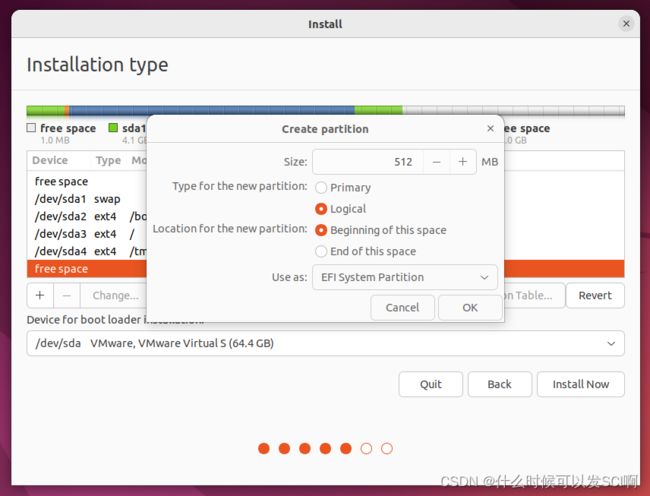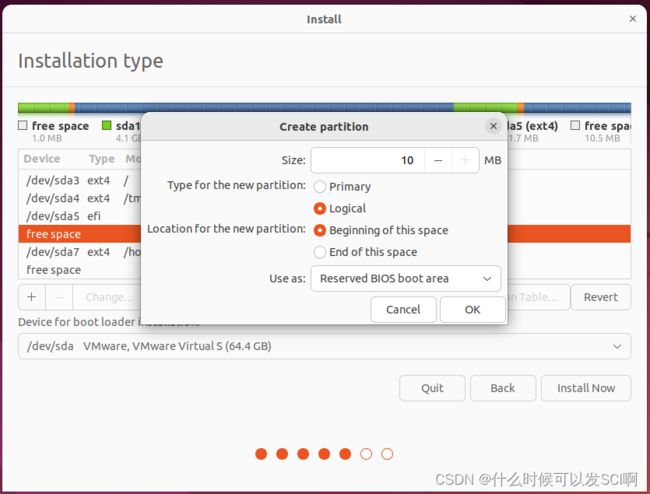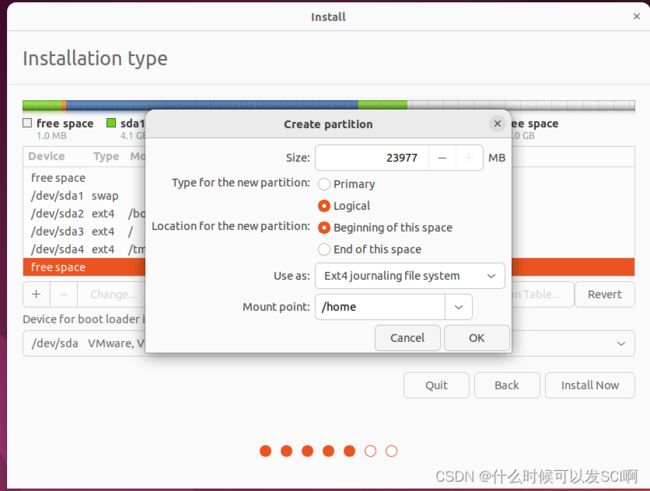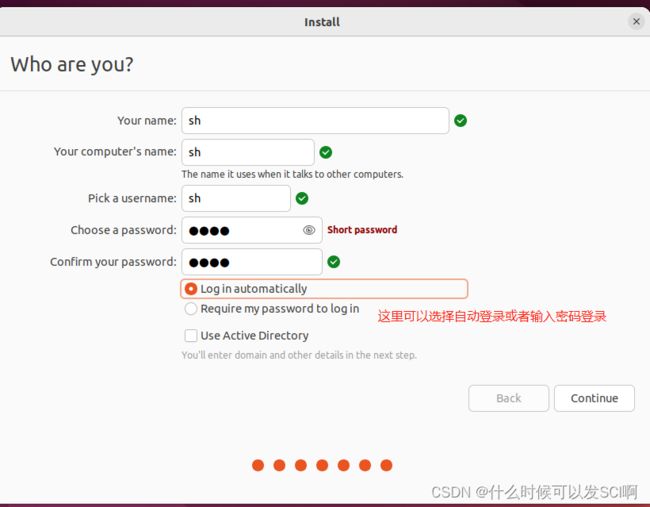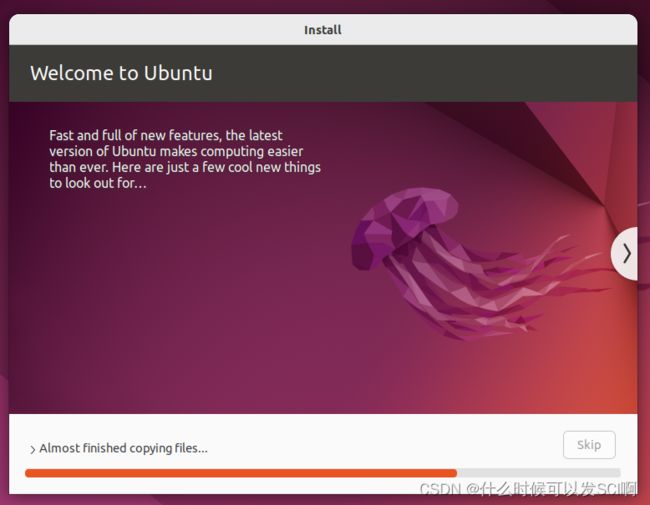- firecrawl本地docker部署(WSL虚拟机Ubuntu24)
firecrawl本地docker部署下载源码github下载地址部署按照firecrawl目录下SELF_HOST.md文档进行操作即可。本次生成的镜像在后面提供了百度网盘下载。创建.env文件将firecrawl\apps\api.env.example文件拷贝到firecrawl目录下(和docker-compose.yaml同一目录下),修改文件名为.env#=====RequiredEN
- 基于Clangd索引Linux内核源代码,提供跳转和补全
yann_qu
linux服务器内核LSPVSCodeNeovimVim
基于Clangd索引Linux内核源代码,提供跳转和补全适用于Neovim、Vim、VSCode等支持LSP的编辑器。1操作示例1.1操作环境操作系统:Ubuntu20.04inwsl2编辑器:VSCodeLSP:Clangd内核版本:longterm5.15.1451.2准备工作由于gcc和clang并非完全兼容,使用gcc编译后生成的compile_commands.json中可能包含clan
- 构建你的AI应用开发平台:如何在Ubuntu上使用Docker部署Dify
kaixin_啊啊
商业合作cpolar人工智能ubuntudocker
文章目录前言1.Docker部署Dify2.本地访问Dify3.Ubuntu安装Cpolar4.配置公网地址5.远程访问6.固定Cpolar公网地址7.固定地址访问前言本文主要介绍如何在LinuxUbuntu系统使用Docker快速部署大语言模型应用开发平台Dify,并结合cpolar内网穿透工具实现公网环境远程访问本地Dify服务!Dify是一款开源的大语言模型(LLM)应用开发平台。它融合了后
- 编译ARM开发板的内核镜像(linux)
不霁何虹丶
内核linux内核ubootkernel嵌入式
编译内核其实本质上就是熟悉流程与配置的更改,本文暂时只介绍流程,对于更改,以后详谈。一点要注意:需要先安装arm-linux-gcc交叉编译器!切记!获取内核源码如果你有开发板,那么商家大多会给你资料,其中就有对应该开发板SOC的linux内核,如果里面没有对应的linux内核源码,那么本文不适合你了,你需要移植或自己找对应的内核源码。开始制作镜像既然已经获得了源码包,经过ubuntu下的tarx
- Ubuntu,Uentos,Debian 腾讯云镜像安装docker;配置国内镜像加速器
风不归Alkaid
环境ubuntu腾讯云docker
一、Ubuntu,Uentos,Debian腾讯云镜像安装docker转载自一位老哥的安装教程,直接点就可以二、配置国内镜像加速器配置Docker加速器:创建或编辑/etc/docker/daemon.json文件:sudonano/etc/docker/daemon.json添加以下内容(以腾讯云加速器为例):{"registry-mirrors":["https://mirror.ccs.te
- Ubuntu22.04安装cudnn详细步骤
大鹏的NLP博客
深度学习cudnn
下载指定版本的cudnnhttps://developer.nvidia.com/rdp/cudnn-archive#a-collapse804-111安装sudodpkg-icudnn-local-repo-ubuntu2204-8.9.7.29_1.0-1_amd64.deb根据上步提示:sudocp/var/cudnn-local-repo-ubuntu2204-8.9.7.29/cudnn
- Ubuntu安装Github Desktop
浑河渔夫
ubuntulinuxgithub
官方的GithubDesktop没有linux版,我们需要用第三方库Github地址:GitHub-shiftkey/desktop:ForkofGitHubDesktoptosupportvariousLinuxdistributions在release里找一个稳定版本,下载deb注意:Ubuntu20.04因为GLIBC版本问题,无法使用最新版请下载并安装GitHubDesktop-linux
- 服务器ubuntu系统调节亮度,Ubuntu系统下调节屏幕亮度的两种Linux命令
Ubuntu是基于DebianGNU/Linux,支持x86、amd64(即x64)和ppc架构,由全球化的专业开发团队(CanonicalLtd)打造的开源GNU/Linux操作系统。为桌面虚拟化提供支持平台。Ubuntu对GNU/Linux的普及特别是桌面普及作出了巨大贡献,由此使更多人共享开源的成果与精彩。用户也在使用ubuntu系统的过程中摸索出很多技巧,下面就是介绍在Ubuntu10.0
- 如何在 Ubuntu 22.04 上添加 Swap 内存
vvw&
开源项目推荐Linux技术文章ubuntulinux运维服务器swap虚拟内存后端
简介在本教程中,我们将学习如何在Ubuntu22.04上添加Swap内存。Swap内存是存储驱动器上的一个空间,当系统的物理RAM完全被使用时,会用到这个空间。它充当一个溢出空间来保存不活动的内存页,允许系统在高内存需求下平稳运行。本教程将指导你如何在Ubuntu22.04服务器上添加交换内存,涵盖基本和高级配置。本教程的目标是手把手教你如何在Ubuntu22.04服务器上添加Swap内存。准备工
- debian-arm64-docker 笔记
文章目录构建debian-arm64docker宿主机系统UBUNT20.04-X86下环境安装下载文件拷贝文件文件释放修改文件qemu-arm-static环境切换环境debian网络配置,分区配置域名解析服务器串口控制台调整打包debianarm64根文件系统debian-arm64宿主机系统安装基础软件基础工具安装docker安装ubuntu20.04-X86上制作arm64-docker镜
- ES 压缩包安装
思静鱼
#elasticsearchelasticsearch大数据
以下是Elasticsearch(ES)通过.tar.gz压缩包安装的详细步骤(适用于Linux/macOS系统):1.准备工作1.1检查系统依赖Java环境:ES需要JDK,推荐OpenJDK11/17(ES7.x/8.x兼容版本)。java-version#检查是否已安装如果未安装,使用以下命令安装(以Ubuntu为例):sudoaptupdatesudoaptinstallopenjdk-1
- Linux常用命令之静态IP配置
weixin_45766539
linux运维服务器
Linux常用命令之静态IP配置-来吧,阿笔在线ubuntu24配置静态网络,备用确保NetworkManager已经安装执行命令:sudosystemctlstatusNetworkManager.service如果找不到这个服务就安装:sudoaptinstallnetwork-manager确保这个服务是正常运行再去应用以下配置文件,否则网络错误没有ip就很难ssh访问了###netplan
- Ubuntu更换ip后,vscode重新远程连接失败
问题原因:服务器更换了SSH密钥(比如重装系统后)解决方法:1、Windows命令行使用命令:ssh-keygen-R192.168.139.130清除旧记录2、使用vscode重新配置连接即可,第一次可能失败,多试2次。
- CKEditor中粘贴复杂公式的最佳实践是什么?
M_Snow
umeditor粘贴wordueditor粘贴wordueditor复制wordueditor上传word图片ueditor导入wordueditor导入pdfueditor导入ppt
要求:开源,免费,技术支持编辑器:ckeditor前端:vue2,vue3.vue-cli后端:asp,java,jsp,springboot,php,asp.net,.netcore功能:导入Word,导入Excel,导入PPT(PowerPoint),导入PDF,复制粘贴word,导入微信公众号内容,web截屏平台:Windows,macOS,Linux,RedHat,Ubuntu,CentO
- ubuntu创建、删除虚拟环境
screenCui
ubuntulinux
your_name是自己起的环境名字创建虚拟环境首先通过xshell等工具与服务器建立链接。然后进行以下两步:激活condasource~/.bashrc2.创建虚拟环境condacreate-nyour_namepython=3.7退出以及删除虚拟环境退出虚拟环境condadeactivate删除虚拟环境condaremove-nyour_name--all
- PHP/Laravel + Vue3 + MySQL + Docker 项目搭建全流程指南(Al总结版未测试未编辑)
野生yumeko
phplaravelmysql
PHP/Laravel+Vue3+MySQL+Docker项目搭建全流程指南一、环境准备(仅需Docker)安装DockerDesktopWindows/macOS:下载DockerDesktop并安装。Linux:安装docker-ce和docker-compose-plugin。#Ubuntu示例sudoaptupdate&&sudoaptinstalldocker-cedocker-comp
- k8sv1.30安装教程基于docker
Esther-Java
kubernetesdocker容器运维云原生
一.环境准备基于Ubuntu22.04.5安装每台机器分配4C+8G这里全程使用root用户来操作,可以根据自己的情况使用不同的用户主机名IPkm192.168.31.101kn1192.168.31.102kn2192.168.31.103修改hosts文件vim/etc/hosts192.168.31.101km192.168.31.102kn1192.168.31.103kn2关闭交换分区s
- pip方式安装MindSpore Ascend版本
pip方式安装MindSporeAscend版本参考:https://www.mindspore.cn/install/本文档介绍如何在Ascend环境的Linux系统上,使用pip方式快速安装MindSpore。安装MindSpore与依赖软件下表列出了安装MindSpore所需的系统环境和第三方依赖。软件名称版本作用Ubuntu18.04/CentOS7.6/EulerOS2.8/openEu
- ubuntu20.04自建代码托管平台-Gitlab
HuangFJ-
VMware虚拟机ubuntulinux服务器git
介绍由于gitlab需要在linux操作系统部署,因此这篇文章涉及以下关键点1.虚拟机VMware安装ubuntu2.ubuntu修改下载源问题3.openssh、vim、net-tools等插件下载4.ubuntu下载gitlab免费版:5.gitlab相关命令6.使用浏览器访问gitlab7.初始密码/修改密码8.如何新增用户并发送邮件环境ubuntu-20.04.1-desktop-amd6
- Ubuntu 20.04 搭建gitlab
更新apt源sudoaptupdate安装依赖项#PostfixConfiguration选择Noconfiguration就好sudoapt-getinstallcurlopenssh-serverca-certificatespostfix下载gitlab-ce软件包sudowgethttps://mirrors.tuna.tsinghua.edu.cn/gitlab-ce/ubuntu/po
- Ubuntu下搜狗输入法安装记录(解决安装好后仍旧无法输入中文的问题)
主要参考为博客https://blog.csdn.net/fangshuo_light/article/details/123634224以及搜狗官方给到的安装指南https://shurufa.sogou.com/linux/guide遇到问题使用dpkg安装在搜狗官网下载的Linuxdeb安装包sudodpkg-isogoupinyin_4.2.1.145_amd64.deb此时,按照官方的安
- ubuntu 在线安装中文输入法一键安装脚本
三希
ubuntulinux运维
脚本#!/bin/bash#Ubuntu中文输入法一键安装脚本(fcitx5+搜狗拼音)#支持Ubuntu20.04/22.04/23.04等主流版本#检查是否为root用户if["$(id-u)"-eq0];thenecho"请不要使用root用户运行此脚本!"echo"请使用普通用户并在需要时输入sudo密码。"exit1fiecho"===开始安装中文输入法==="echo"警告:脚本将自动
- ubuntu安装搜狗输入法后闪烁
wuzuyu365
ubuntu
在/etc/profile里面添加一行exportQT_QPA_PLATFORM=xcb就好了,重启正常使用。
- 自组装mid360便捷化bag包采集设备
hero_heart
命令模式
一、问题一:电脑太重,换nuc采集mid360数据的过程中,发现了头疼的问题,得一手拿着电脑,一手拿着mid360来采集,实在是累胳膊。因此,网购了一个intelnuc,具体型号是12wshi5000华尔街峡谷nuc12i5厚版,买来之后,发现有点坑爹,windows系统下驱动啥都都挺全的,但是ubuntu下驱动貌似不全,1)有线网识别不了(也就是直接把mid360的网口数据线插到nuc上,识别不
- Ubuntu 25.04安装搜狗输入法
不喝水的鱼儿
ubuntulinux运维
0x00安装思路1.卸载ibus和fcitx5。#更新系统软件包sudoaptupdate#卸载Fcitx5和IBus(如果存在)sudoaptremove--purgefcitx5*ibus*#清理系统残留sudoaptautoremove&&sudoaptautoclean2.安装fcitx4。#安装Fcitx4输入法框架sudoaptinstallfcitx#设置Fcitx开机自启动sudo
- ubuntu上编译fastDDS库源码并运行hellworld示例程序的流程
1.介绍1.1.目的本文是关于自己了解、学习、并使用fastDDS中间件的文章,描述了在ubuntu18.04上从下载源码到安装运行hellworld的整个流程,本文章为亲身实践,有问题请私信沟通1.2.FastDDS介绍eProsimaFastDDS是一个独立的cpp中间件实现,提供OMGDDS1.4和OMGRTPS2.2可互操作的有线协议标准,是一款免费和开源软件(ApacheLicense2
- 服务器无对应cuda版本安装pytorch-gpu[自用]
片月斜生梦泽南
pytorch
服务器无对应cuda版本安装pytorch-gpu服务器无对应cuda版本安装pytorch-gpu网址下载非root用户安装tmux查看服务器ubuntu版本conda安装tensorflow-gpu安装1.x版本服务器无对应cuda版本安装pytorch-gpu网址GPU版本的pytorch、pytorchvision的下载链接https://download.pytorch.org/whl/
- Ubuntu22.04 安装autoware universe
注意事项:1,不要用conda包管理2,将autoware项目和autoware_map都放在$Home目录下3,系统的软件更新器更新包这步很重要1,装好了ubuntu22.04系统后,首先装nvidia显卡驱动autoware所需最低驱动版本为550,进入ubuntu恢复模式,启动终端输入以下命令(前提是有网络连接)wgethttps://vip.123pan.cn/1816448054/xTo
- OpenCV CUDA模块设备层-----高效地计算两个 uint 类型值的带权重平均值
村北头的码农
OpenCVopencv人工智能计算机视觉
操作系统:ubuntu22.04OpenCV版本:OpenCV4.9IDE:VisualStudioCode编程语言:C++11算法描述OpenCV的CUDA模块(cudev)中的一个设备端内联函数,用于高效地计算两个uint类型值的带权重平均值。该函数返回两个无符号整数a和b的加权平均值,权重为:return(a*3+b)/4;函数原型__device____forceinline__uintc
- Ubuntu 20.04安装FlClash
墨玦子
ubuntulinux运维
1、下载好安装包使用sudodpkg-ixxx.deb安装好flclash2、终端输入FlClash,会遇到如下的问题,并附上解决方法(1)FlClash:errorwhileloadingsharedlibraries:libkeybinder-3.0.so.0:cannotopensharedobjectfile:Nosuchfileordirectory解决方法:sudoapt-getins
- 戴尔笔记本win8系统改装win7系统
sophia天雪
win7戴尔改装系统win8
戴尔win8 系统改装win7 系统详述
第一步:使用U盘制作虚拟光驱:
1)下载安装UltraISO:注册码可以在网上搜索。
2)启动UltraISO,点击“文件”—》“打开”按钮,打开已经准备好的ISO镜像文
- BeanUtils.copyProperties使用笔记
bylijinnan
java
BeanUtils.copyProperties VS PropertyUtils.copyProperties
两者最大的区别是:
BeanUtils.copyProperties会进行类型转换,而PropertyUtils.copyProperties不会。
既然进行了类型转换,那BeanUtils.copyProperties的速度比不上PropertyUtils.copyProp
- MyEclipse中文乱码问题
0624chenhong
MyEclipse
一、设置新建常见文件的默认编码格式,也就是文件保存的格式。
在不对MyEclipse进行设置的时候,默认保存文件的编码,一般跟简体中文操作系统(如windows2000,windowsXP)的编码一致,即GBK。
在简体中文系统下,ANSI 编码代表 GBK编码;在日文操作系统下,ANSI 编码代表 JIS 编码。
Window-->Preferences-->General -
- 发送邮件
不懂事的小屁孩
send email
import org.apache.commons.mail.EmailAttachment;
import org.apache.commons.mail.EmailException;
import org.apache.commons.mail.HtmlEmail;
import org.apache.commons.mail.MultiPartEmail;
- 动画合集
换个号韩国红果果
htmlcss
动画 指一种样式变为另一种样式 keyframes应当始终定义0 100 过程
1 transition 制作鼠标滑过图片时的放大效果
css
.wrap{
width: 340px;height: 340px;
position: absolute;
top: 30%;
left: 20%;
overflow: hidden;
bor
- 网络最常见的攻击方式竟然是SQL注入
蓝儿唯美
sql注入
NTT研究表明,尽管SQL注入(SQLi)型攻击记录详尽且为人熟知,但目前网络应用程序仍然是SQLi攻击的重灾区。
信息安全和风险管理公司NTTCom Security发布的《2015全球智能威胁风险报告》表明,目前黑客攻击网络应用程序方式中最流行的,要数SQLi攻击。报告对去年发生的60亿攻击 行为进行分析,指出SQLi攻击是最常见的网络应用程序攻击方式。全球网络应用程序攻击中,SQLi攻击占
- java笔记2
a-john
java
类的封装:
1,java中,对象就是一个封装体。封装是把对象的属性和服务结合成一个独立的的单位。并尽可能隐藏对象的内部细节(尤其是私有数据)
2,目的:使对象以外的部分不能随意存取对象的内部数据(如属性),从而使软件错误能够局部化,减少差错和排错的难度。
3,简单来说,“隐藏属性、方法或实现细节的过程”称为——封装。
4,封装的特性:
4.1设置
- [Andengine]Error:can't creat bitmap form path “gfx/xxx.xxx”
aijuans
学习Android遇到的错误
最开始遇到这个错误是很早以前了,以前也没注意,只当是一个不理解的bug,因为所有的texture,textureregion都没有问题,但是就是提示错误。
昨天和美工要图片,本来是要背景透明的png格式,可是她却给了我一个jpg的。说明了之后她说没法改,因为没有png这个保存选项。
我就看了一下,和她要了psd的文件,还好我有一点
- 自己写的一个繁体到简体的转换程序
asialee
java转换繁体filter简体
今天调研一个任务,基于java的filter实现繁体到简体的转换,于是写了一个demo,给各位博友奉上,欢迎批评指正。
实现的思路是重载request的调取参数的几个方法,然后做下转换。
- android意图和意图监听器技术
百合不是茶
android显示意图隐式意图意图监听器
Intent是在activity之间传递数据;Intent的传递分为显示传递和隐式传递
显式意图:调用Intent.setComponent() 或 Intent.setClassName() 或 Intent.setClass()方法明确指定了组件名的Intent为显式意图,显式意图明确指定了Intent应该传递给哪个组件。
隐式意图;不指明调用的名称,根据设
- spring3中新增的@value注解
bijian1013
javaspring@Value
在spring 3.0中,可以通过使用@value,对一些如xxx.properties文件中的文件,进行键值对的注入,例子如下:
1.首先在applicationContext.xml中加入:
<beans xmlns="http://www.springframework.
- Jboss启用CXF日志
sunjing
logjbossCXF
1. 在standalone.xml配置文件中添加system-properties:
<system-properties> <property name="org.apache.cxf.logging.enabled" value=&
- 【Hadoop三】Centos7_x86_64部署Hadoop集群之编译Hadoop源代码
bit1129
centos
编译必需的软件
Firebugs3.0.0
Maven3.2.3
Ant
JDK1.7.0_67
protobuf-2.5.0
Hadoop 2.5.2源码包
Firebugs3.0.0
http://sourceforge.jp/projects/sfnet_findbug
- struts2验证框架的使用和扩展
白糖_
框架xmlbeanstruts正则表达式
struts2能够对前台提交的表单数据进行输入有效性校验,通常有两种方式:
1、在Action类中通过validatexx方法验证,这种方式很简单,在此不再赘述;
2、通过编写xx-validation.xml文件执行表单验证,当用户提交表单请求后,struts会优先执行xml文件,如果校验不通过是不会让请求访问指定action的。
本文介绍一下struts2通过xml文件进行校验的方法并说
- 记录-感悟
braveCS
感悟
再翻翻以前写的感悟,有时会发现自己很幼稚,也会让自己找回初心。
2015-1-11 1. 能在工作之余学习感兴趣的东西已经很幸福了;
2. 要改变自己,不能这样一直在原来区域,要突破安全区舒适区,才能提高自己,往好的方面发展;
3. 多反省多思考;要会用工具,而不是变成工具的奴隶;
4. 一天内集中一个定长时间段看最新资讯和偏流式博
- 编程之美-数组中最长递增子序列
bylijinnan
编程之美
import java.util.Arrays;
import java.util.Random;
public class LongestAccendingSubSequence {
/**
* 编程之美 数组中最长递增子序列
* 书上的解法容易理解
* 另一方法书上没有提到的是,可以将数组排序(由小到大)得到新的数组,
* 然后求排序后的数组与原数
- 读书笔记5
chengxuyuancsdn
重复提交struts2的token验证
1、重复提交
2、struts2的token验证
3、用response返回xml时的注意
1、重复提交
(1)应用场景
(1-1)点击提交按钮两次。
(1-2)使用浏览器后退按钮重复之前的操作,导致重复提交表单。
(1-3)刷新页面
(1-4)使用浏览器历史记录重复提交表单。
(1-5)浏览器重复的 HTTP 请求。
(2)解决方法
(2-1)禁掉提交按钮
(2-2)
- [时空与探索]全球联合进行第二次费城实验的可能性
comsci
二次世界大战前后,由爱因斯坦参加的一次在海军舰艇上进行的物理学实验 -费城实验
至今给我们大家留下很多迷团.....
关于费城实验的详细过程,大家可以在网络上搜索一下,我这里就不详细描述了
在这里,我的意思是,现在
- easy connect 之 ORA-12154: TNS: 无法解析指定的连接标识符
daizj
oracleORA-12154
用easy connect连接出现“tns无法解析指定的连接标示符”的错误,如下:
C:\Users\Administrator>sqlplus username/
[email protected]:1521/orcl
SQL*Plus: Release 10.2.0.1.0 – Production on 星期一 5月 21 18:16:20 2012
Copyright (c) 198
- 简单排序:归并排序
dieslrae
归并排序
public void mergeSort(int[] array){
int temp = array.length/2;
if(temp == 0){
return;
}
int[] a = new int[temp];
int
- C语言中字符串的\0和空格
dcj3sjt126com
c
\0 为字符串结束符,比如说:
abcd (空格)cdefg;
存入数组时,空格作为一个字符占有一个字节的空间,我们
- 解决Composer国内速度慢的办法
dcj3sjt126com
Composer
用法:
有两种方式启用本镜像服务:
1 将以下配置信息添加到 Composer 的配置文件 config.json 中(系统全局配置)。见“例1”
2 将以下配置信息添加到你的项目的 composer.json 文件中(针对单个项目配置)。见“例2”
为了避免安装包的时候都要执行两次查询,切记要添加禁用 packagist 的设置,如下 1 2 3 4 5
- 高效可伸缩的结果缓存
shuizhaosi888
高效可伸缩的结果缓存
/**
* 要执行的算法,返回结果v
*/
public interface Computable<A, V> {
public V comput(final A arg);
}
/**
* 用于缓存数据
*/
public class Memoizer<A, V> implements Computable<A,
- 三点定位的算法
haoningabc
c算法
三点定位,
已知a,b,c三个顶点的x,y坐标
和三个点都z坐标的距离,la,lb,lc
求z点的坐标
原理就是围绕a,b,c 三个点画圆,三个圆焦点的部分就是所求
但是,由于三个点的距离可能不准,不一定会有结果,
所以是三个圆环的焦点,环的宽度开始为0,没有取到则加1
运行
gcc -lm test.c
test.c代码如下
#include "stdi
- epoll使用详解
jimmee
clinux服务端编程epoll
epoll - I/O event notification facility在linux的网络编程中,很长的时间都在使用select来做事件触发。在linux新的内核中,有了一种替换它的机制,就是epoll。相比于select,epoll最大的好处在于它不会随着监听fd数目的增长而降低效率。因为在内核中的select实现中,它是采用轮询来处理的,轮询的fd数目越多,自然耗时越多。并且,在linu
- Hibernate对Enum的映射的基本使用方法
linzx0212
enumHibernate
枚举
/**
* 性别枚举
*/
public enum Gender {
MALE(0), FEMALE(1), OTHER(2);
private Gender(int i) {
this.i = i;
}
private int i;
public int getI
- 第10章 高级事件(下)
onestopweb
事件
index.html
<!DOCTYPE html PUBLIC "-//W3C//DTD XHTML 1.0 Transitional//EN" "http://www.w3.org/TR/xhtml1/DTD/xhtml1-transitional.dtd">
<html xmlns="http://www.w3.org/
- 孙子兵法
roadrunners
孙子兵法
始计第一
孙子曰:
兵者,国之大事,死生之地,存亡之道,不可不察也。
故经之以五事,校之以计,而索其情:一曰道,二曰天,三曰地,四曰将,五
曰法。道者,令民于上同意,可与之死,可与之生,而不危也;天者,阴阳、寒暑
、时制也;地者,远近、险易、广狭、死生也;将者,智、信、仁、勇、严也;法
者,曲制、官道、主用也。凡此五者,将莫不闻,知之者胜,不知之者不胜。故校
之以计,而索其情,曰
- MySQL双向复制
tomcat_oracle
mysql
本文包括:
主机配置
从机配置
建立主-从复制
建立双向复制
背景
按照以下简单的步骤:
参考一下:
在机器A配置主机(192.168.1.30)
在机器B配置从机(192.168.1.29)
我们可以使用下面的步骤来实现这一点
步骤1:机器A设置主机
在主机中打开配置文件 ,
- zoj 3822 Domination(dp)
阿尔萨斯
Mina
题目链接:zoj 3822 Domination
题目大意:给定一个N∗M的棋盘,每次任选一个位置放置一枚棋子,直到每行每列上都至少有一枚棋子,问放置棋子个数的期望。
解题思路:大白书上概率那一张有一道类似的题目,但是因为时间比较久了,还是稍微想了一下。dp[i][j][k]表示i行j列上均有至少一枚棋子,并且消耗k步的概率(k≤i∗j),因为放置在i+1~n上等价与放在i+1行上,同理