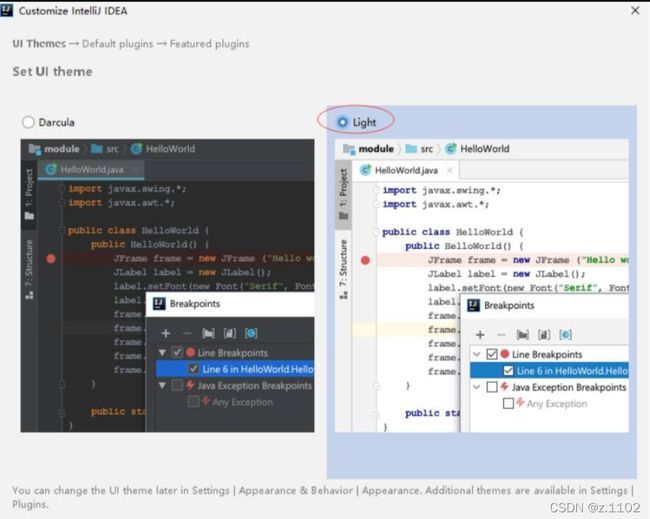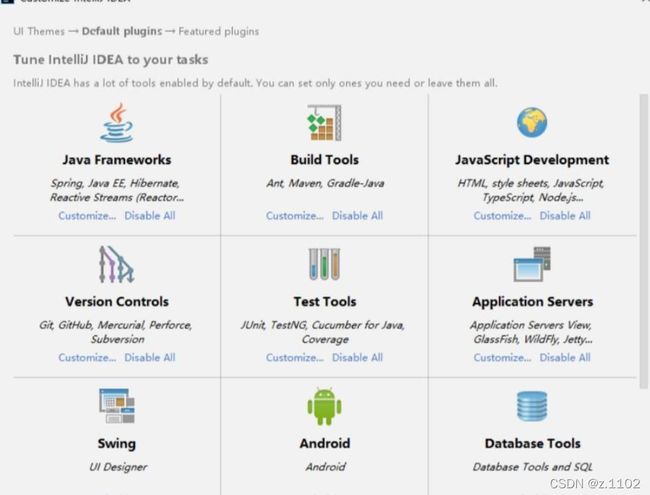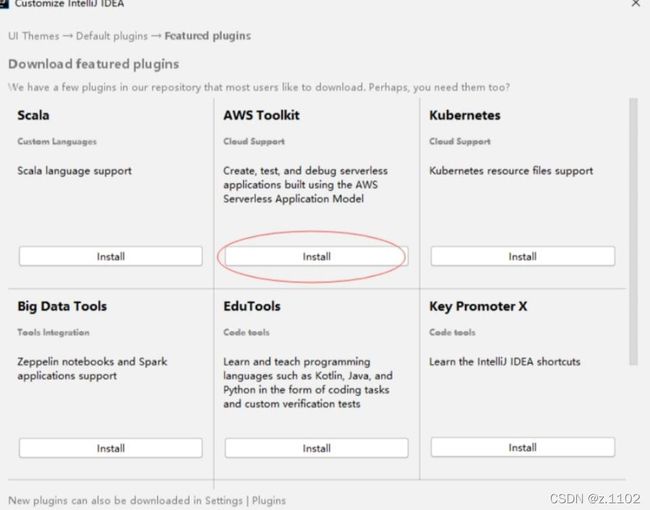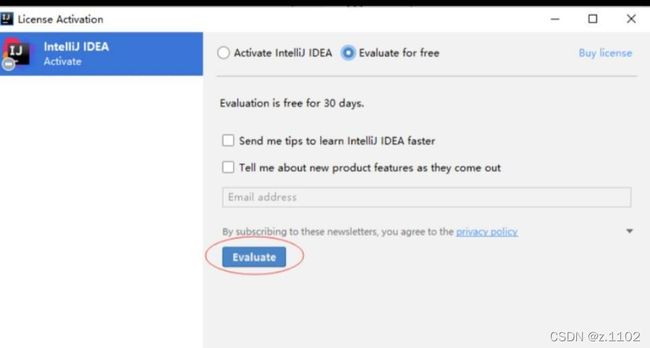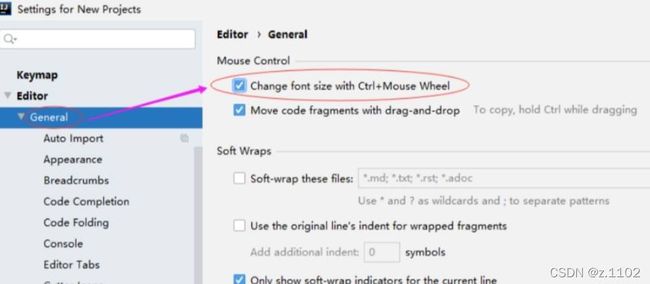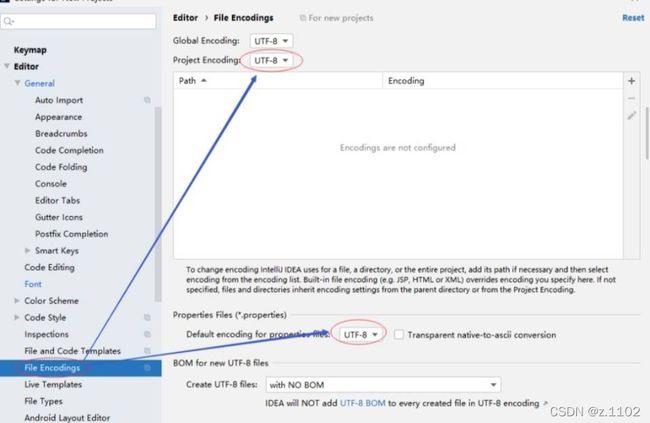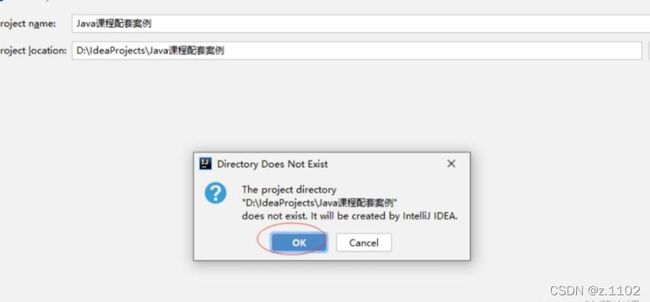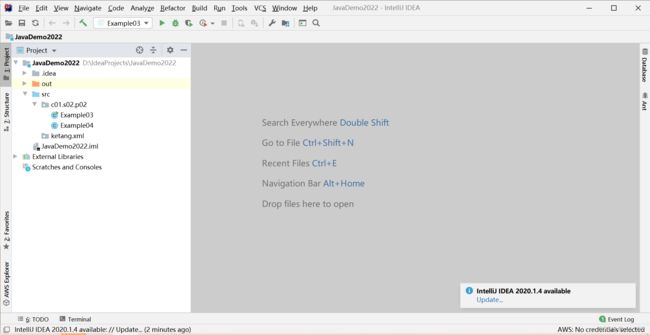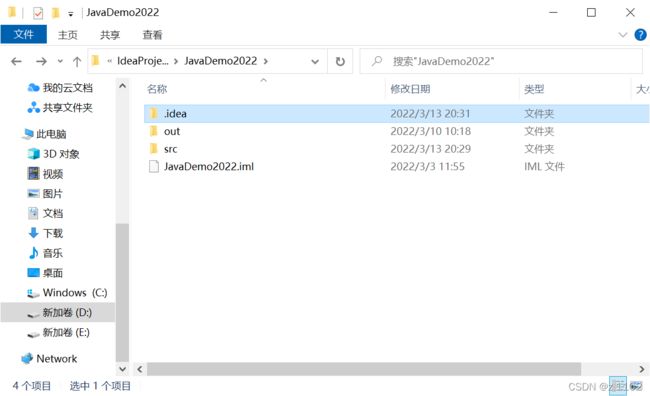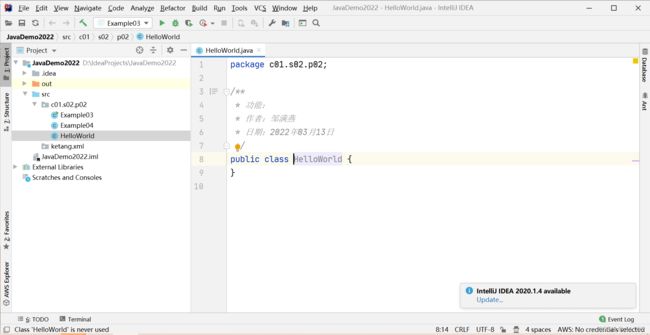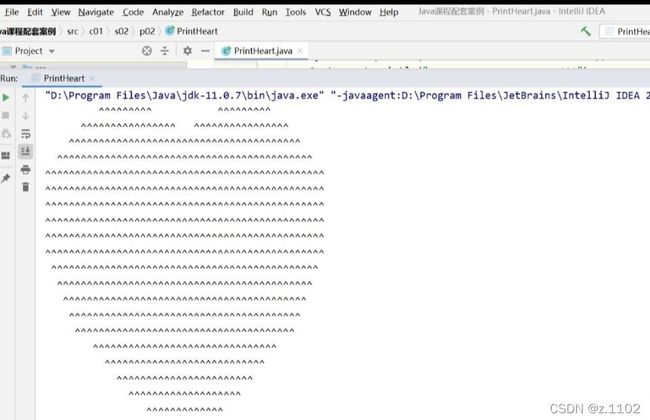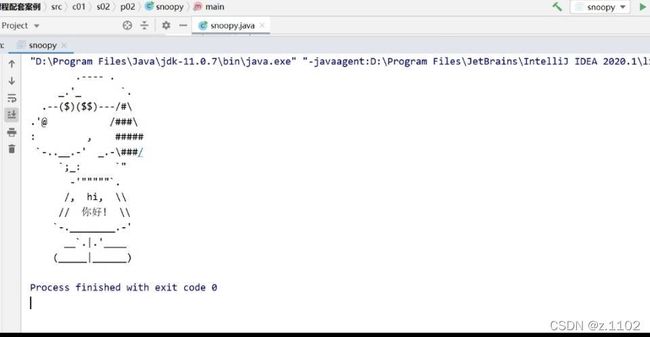【Java——搭建Java集成开发环境IntelliJ IDEA】
文章目录
-
- 一、下载IntelliJ IDEA
-
- (一)访问IDEA官网
- (二)下载IDEA - 2020.1
- 二、安装IntelliJ IDEA
-
- (一)安装IntelliJ IDEA
- (二)配置主题与插件
-
- 1、设置界面主题
- 2、配置缺省插件
-
- 3、配置特色插件
- 四、设置IntelliJ IDEA
-
- (一)滚鼠标来缩放字号
- (二)设置编辑器字体
- (三)设置文件编码格式
- (四)设置自动导入
- (五)设置代码完成
- (六)设置文件头信息
- 五、创建Java项目
-
- (一)创建新项目
- (二)选择项目类型与项目SDK
- (三)是否基于模版创建项目
- (四)输入项目名与保存位置
- (五)查看项目结构
- (六)在源程序目录src里创建包
- (七)在包里创建类
- (八)运行程序,查看结果
- 六、课后作业
一、下载IntelliJ IDEA
(一)访问IDEA官网
网址:https://www.jetbrains.com/idea/
单击【Download】
(二)下载IDEA - 2020.1
ideaIU-2020.1下载链接:https://pan.baidu.com/s/1kD8sw_PGzFwGshOFbcPsKg 提取码:2c71
jetbrains-agent-latest.zip下载链接:https://pan.baidu.com/s/1NzrwA6VVTJfUtZWi6FIQaA 提取码:b7nm
(三)按照老师发的网址在这里插入图片描述
二、安装IntelliJ IDEA
(一)安装IntelliJ IDEA
双击安装程序图标,进入安装向导
单击【Next】按钮,设置目标文件夹 - D:\Program Files\JetBrains\IntelliJ IDEA 2020.1
单击【Next】按钮,设置安装选项
单击【Next】按钮,选择开始菜单文件夹
单击【Install】按钮,等待安装完成
勾选【Run IntelliJ IDEA】复选框
单击【Finish】按钮
单击【OK】按钮,然后开始配置主题与插件
(二)配置主题与插件
1、设置界面主题
2、配置缺省插件
单击【Next: Featured plugins】按钮
3、配置特色插件
安装【Live Edit Tool】插件
单击【Start using IntelliJ IDEA】按钮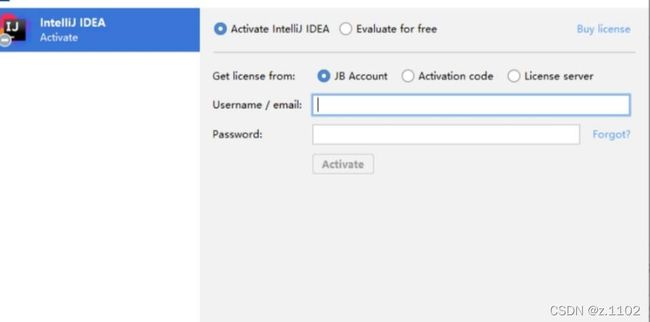
勾选【Evaluate for free】单选按钮,使用免费评估版在这里插入图片描述
四、设置IntelliJ IDEA
单击【Configure】下拉按钮,选择【Settings…】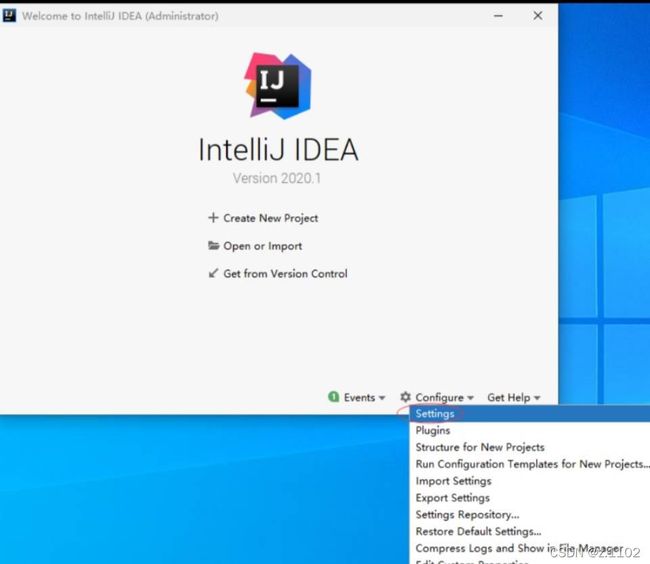
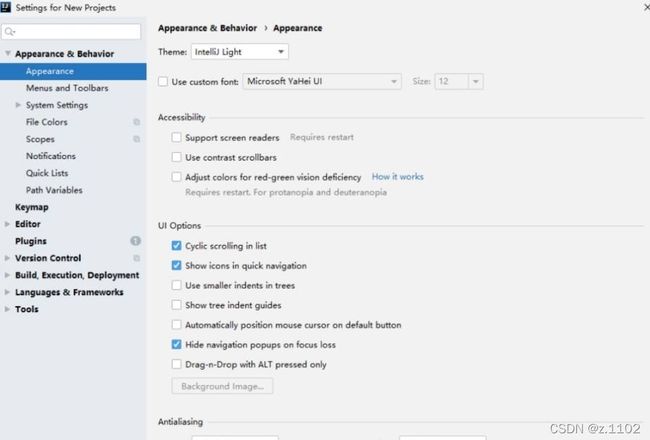
(一)滚鼠标来缩放字号
(二)设置编辑器字体
设置编辑器字体名与字号
(三)设置文件编码格式
(四)设置自动导入
在【Auto Import】栏目里勾选两项
(五)设置代码完成
在【Code Completion】栏目里去掉【Match case】默认的勾选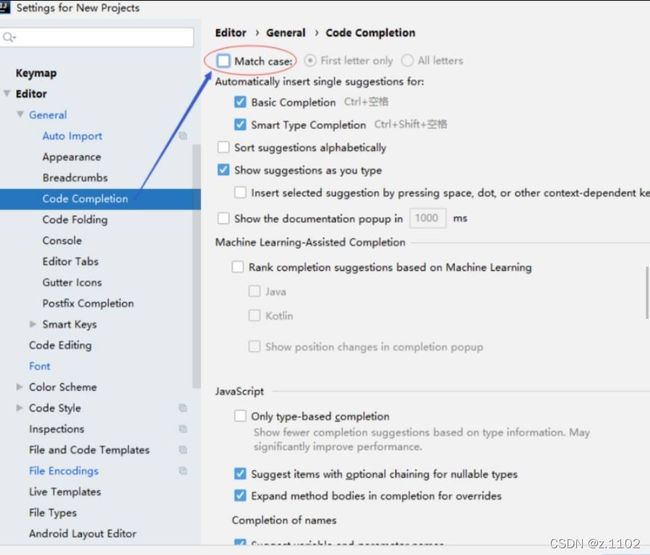
(六)设置文件头信息
File and Code Templates – Includes – File Header
/**
功能:
作者:邹满燕
日期:Y E A R 年 {YEAR}年YEAR年{MONTH}月${DAY}日
*/
如此,每新建一个类,都会在类前添加文档注释,显示指定的作者与系统当前日期
单击【OK】按钮,完成设置工作
五、创建Java项目
(一)创建新项目
单击欢迎画面上的【Create New Project】
(二)选择项目类型与项目SDK
选择项目类型:Java
项目SDK:1.8 (java version “1.8.0_231”)
(三)是否基于模版创建项目
不做任何修改,不勾选【Create project from template】复选框
(四)输入项目名与保存位置
项目名称:Java课程配套案例
项目位置:D:\IdeaProjects\Java课程配套案例
将jetbrains-agent-latest.zip拖进IDEA
(五)查看项目结构
项目目录:Java课程配套案例
源程序目录:src
(六)在源程序目录src里创建包
创建包c01.s02.p02
打开资源管理器,查看包对应的目录结构
(七)在包里创建类
第一行是包语句,表明创建的HelloWorld类在项目里的位置,并且自动生成了一个类的基本框架
在资源管理器查看创建的类
类需要一个文档注释,编程过程中,应该养成写注释的好习惯
创建主方法,编写代码
小贴士:psvm是产生main方法的快捷方式,sout是产生输出语句的快捷方式
(八)运行程序,查看结果
在编辑区单击右键,选择Run ‘HelloWorld.main()’
到此,我们创建了一个控制台应用程序,输出一条信息。
大家可以看到项目里生成了一个输出目录 - out
里面可以找到编译生成的字节码文件:HelloWorld.class
六、课后作业
在集成开发环境IntelliJ IDEA里完成下述任务
任务1、输出学生信息
在包c01.s02.p02里创建PrintStudentInfo类,按指定格式输出学生信息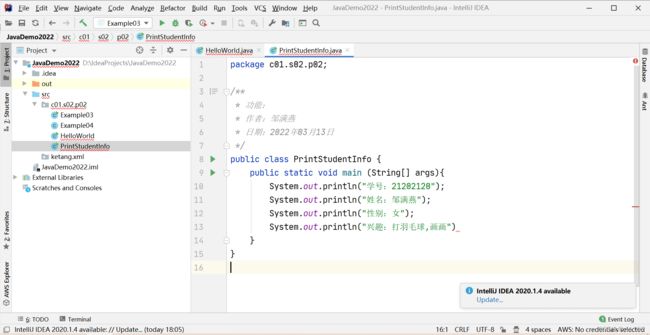
任务2、打印直角三角形
在包c01.s02.p02里创建PrintTriangle类,按指定格式输出字符直角三角形