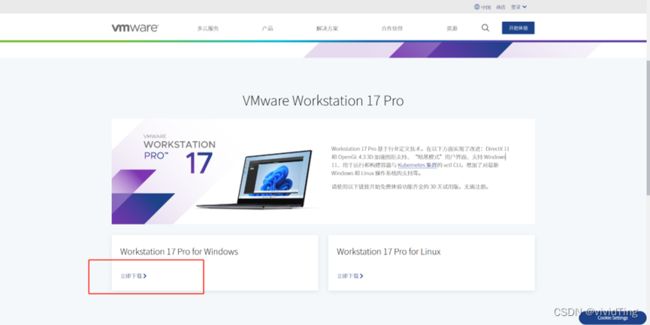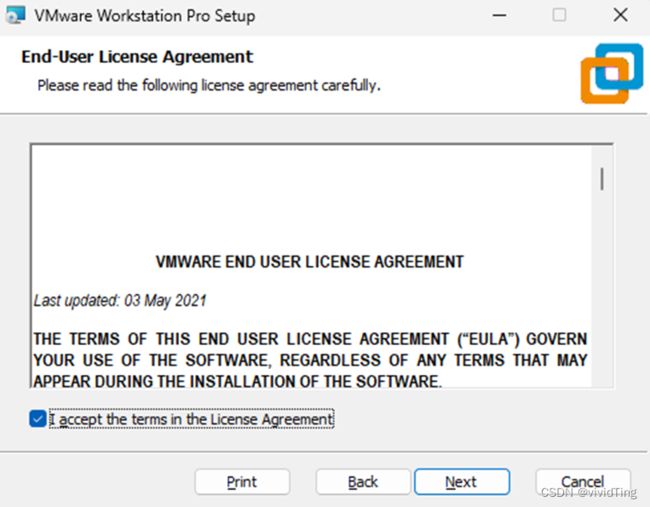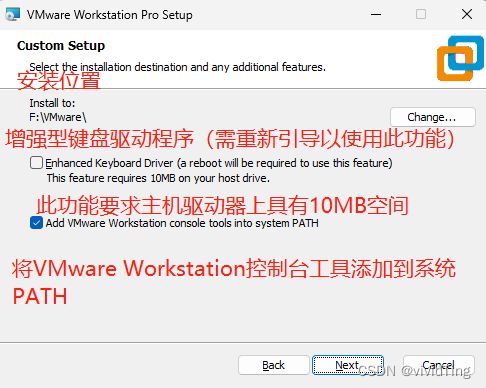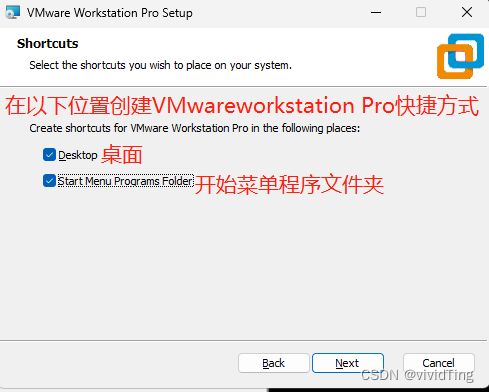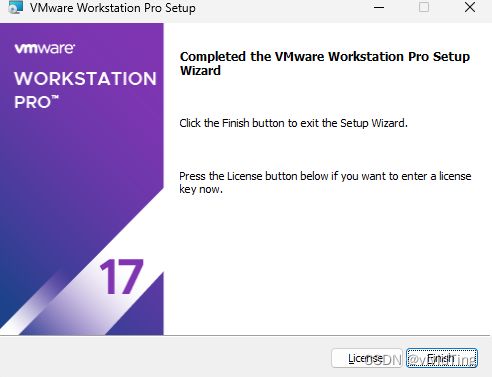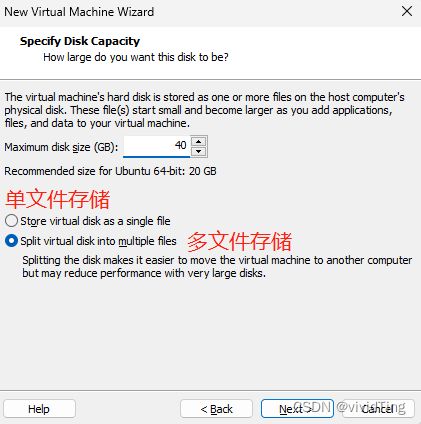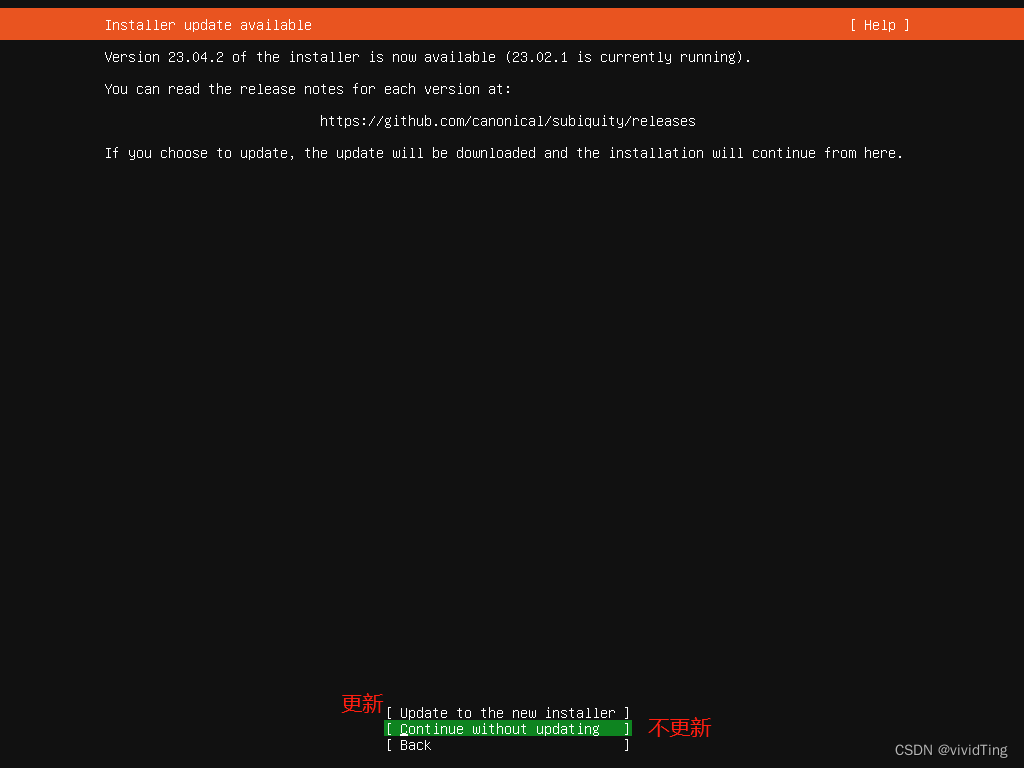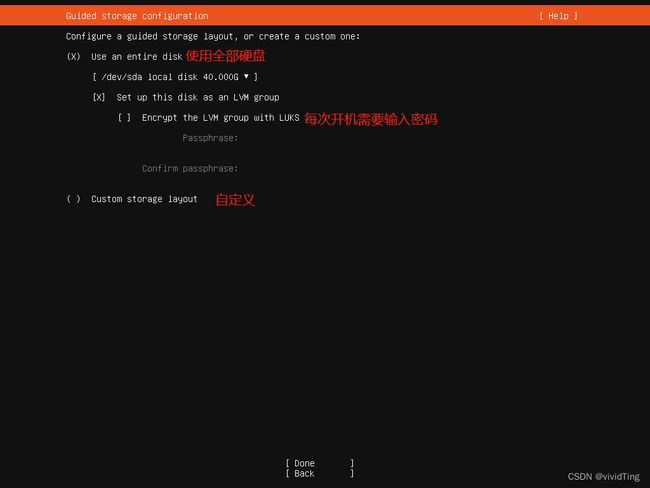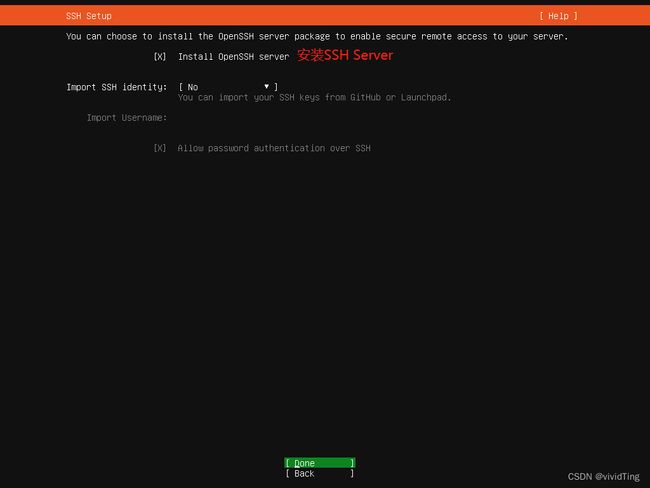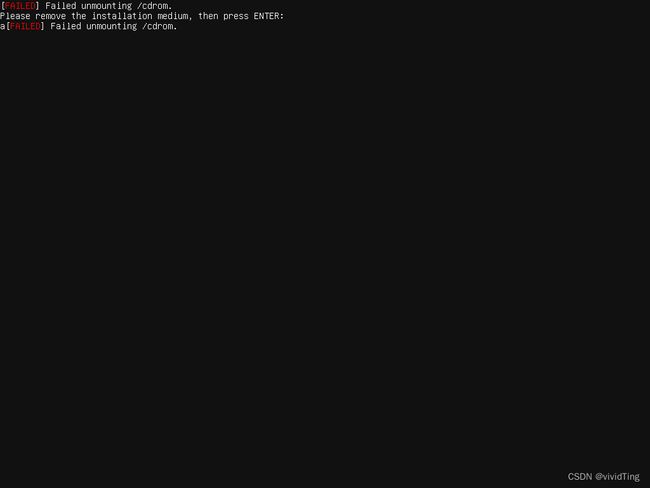【保姆级教程】手把手教你用 VMware安装Ubuntu server
1前置安装
1.1VMware workstation 17 pro下载
官网,版本自选,这里以17pro版本为演示,点击后即可下载
https://www.vmware.com/cn/products/workstation-pro/workstation-pro-evaluation.html
1.2 Ubuntu Server 22.04下载
版本自选,这里以22.04版本为演示
https://cn.ubuntu.com/download/server/step1
2安装
以下过程请确保:
①你的网络良好,没有断网可能,而且电量充足;
②如果使用小键盘,务必确保打开数字锁
2.1VMware安装
打开步骤1.1下载的程序,进入VMware安装向导
next
同意协议后点击next
自行选择安装位置之后,选择第二个选项,点击next
这两个选项并不推荐,自行选择好后点击next
自行选择后点击next
点击install就可以开始安装了
耐心等待即可,这里顺便提醒读者:在软件、系统等进行安装或者更新时,除非发现安装错误,否则极其不建议取消(尤其是系统更新时)
安装完成后点击finish完成安装,并打开VMware workstation 17 Pro
2.2创建虚拟机
选择typical
选择第二个,点击browse浏览先前下载的【ubuntu-22.04.2-live-server-amd64.iso】然后next
自行修改后下(不建议放在C盘)下一步
将上面最大磁盘大小修改为40GB(当然看你自己的电脑),下面两个选项选择第二个,更快一些,然后下一步就创建完成啦!
2.3虚拟机内部操作
完成安装后点击内部操作窗口进入,发现鼠标不见了不要慌,注意下方黄色提示,按住Ctrl+Alt调出鼠标,然后慢慢等待到语言选择窗口
如果等了很久还是黑屏,那么进行如下操作,将该虚拟机关机(出现语言选择窗口则跳过至语言选择窗口)
关机后,点击图示选项进入编辑界面
OK后,再次启动
选择English
不更新
键盘布局,直接done
Ubuntu server安装,如果不是很熟练、而且电脑配置正常的话,选择第一个,done
稍等一下,直至DHC那行出现地址
代理地址,可以不填。省事儿,直接done
关键点来了,选择镜像源,这里我建议选择用中科大的镜像源 【https://mirrors.ustc.edu.cn/ubuntu】必须一字不落地打上去(当然也可以使用其他快的镜像源,但不推荐阿里云,奇慢)
使用全部硬盘,done!
确认信息,无误后done
Continue
这里填写个人信息,务必牢记以上所有信息,最好在笔记本上记录下来
安装SSH Server
常用软件安装,自行选择,嫌麻烦的可以不选直接done
这里耐心等待就好了,千万千万不要cancel或者power off
安装好之后,点击reboot now。VMware,启动!
2.4安装完成后的初始化
按回车后稍等,没有动静后,即代码最后一串英文是"used fallback datasource"后按回车,出现以下界面,开始登录
这里login后面填写user name,即个人信息界面的第三行
更新软件包,在$后输入以下代码
sudo apt update第一步完成后,继续更新
sudo apt upgrade完成后,出现以下页面,啥都别选,直接按tab,OK
继续更新
sudo apt install net-tools直接OK,输入以下代码查询IP地址
ifconfig牢记红框内容
至此,已经可以准备远程访问了,但是还有最后一步
移除光盘映像文件,否则以后每次进来都是安装
2.5(选)安装图形界面
如果不想看黑框,输入以下代码看图形界面。过程比较久,耐心等待即可
sudo apt install ubuntu-desktop
完成后,重启,就可以看到图形界面了