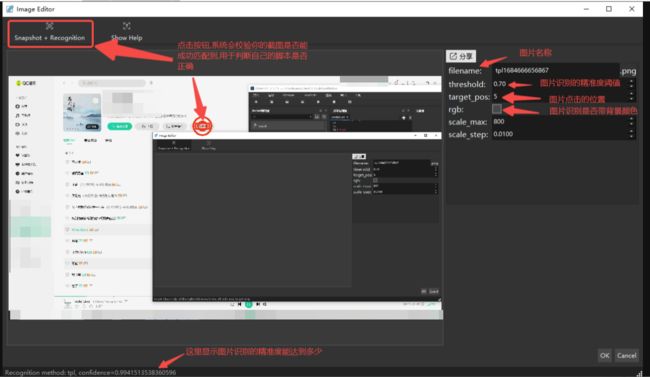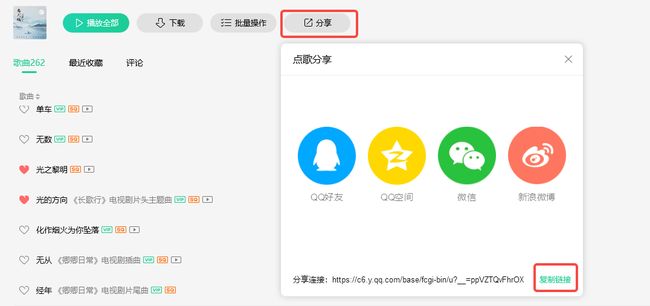Airtest进阶使用篇-提高脚本稳定性+批量运行脚本
文章目录
-
- 一、背景
- 二、提高脚本稳定性
-
-
-
-
- 1、添加全局配置:
- 2、截图方式:
- 3、图片自定义设置:
- 4、当前case运行失败不影响后续case执行:
- 5、当目标图片未出现时,重新执行上一步操作
-
-
-
- 三、批量运行脚本生成测试报告
-
-
-
-
- 1、命令行运行airtest脚本
- 2、解决报告无法在别人电脑上正常查看的问题
- 3、批量运行多个脚本
-
-
-
一、背景
前面的Airtest系列文章中,我们先后分享了以下几部分的内容:
Airtest安装使用入门篇
Airtest设备连接&API详解第一篇
Airtest API详解第二篇
相信如何从零开始编写Airtest自动化测试脚本,已经是信手拈来了。而实际的测试中,只会基本的使用当然不足以系统化地让自动化测试跑起来。因此今天杨叔为大家分享Airtest进阶使用篇,主要包含两块的内容:
- 提高脚本稳定性
- 批量运行脚本生成测试报告
二、提高脚本稳定性
1、添加全局配置:
#全局设置
ST.FIND_TIMEOUT=10 #设置隐式等待时长,默认识别图片时间是30秒,可改为10秒找不到就不找了
ST.OPDELAY=1 #设置默认操作时间间隔为1秒
ST.THRESHOLD=0.5 # 设置图片识别精准度,默认为0.7,表示70%匹配即认为匹配成功
- 默认图片识别隐式等待时长是30秒,比较长,可通过:ST.FIND_TIMEOUT 改为10秒
- 脚本中,每一个步骤的操作之间都会有一小段时间间隔,默认用OPDELAY进行设定,OPDELAY默认值为0.1,即每一步操作后等待0.1秒,将它适当设置得大一些,可以在每次操作后停顿一小段时间,避免过快进行下一个操作导致不能成功的问题。可通过:ST.OPDELAY整体设置每一步操作间隔时间,少写很多sleep
- 默认图片识别精准度是0.7,如果需要整体更高或者更低的精准度,可通过:ST.THRESHOLD整体设置精准度。threshold设置得越高,图像识别的精度越高,但成功率也会有所降低,请根据自己的实际情况酌情设置。
2、截图方式:
图像识别使用的算法,更适合用来识别按钮类(带边框)、图标类的图像 ,仅仅单独截取几个文字的识别成功率很低,请尽量截取带边框的图片来达到较好的识别效果,避免只截取按钮上的文字。
比如同样的测试场景,以下两种截图方式,使用方式2截图能达到更好的识别效果:
方式1:
![]()
方式2:
![]()
3、图片自定义设置:
Airtest IDE中双击图片,会弹出图片自定义设置窗口。
Snapshot+Recognition: 可查看截图在当前页面的识别情况,包含识别出来的位置以及识别结果的可信度
右侧参数说明:
filename: 图片名称,系统会自带随机的名称。为了代码有更好的可读性,可以修改为自定义的名称;
threshold:图片识别精准度阈值,默认是0.70,表示70%匹配则认为识别通过;
target_pos: 图片点击的位置,默认5,表示点击图片正中心。图片具体九宫格位置可参看下图说明:
比如购物车加购了3行商品,我们要点击第2个商品的+号按钮,则可以通过截取像上面这样的图片,并设置target_pos为6来实现点击效果。
rgb: 图片识别是否开启背景色识别,默认是不带背景色,使用灰背景的模式对比图片。
这样即使页面换了不同的主题色,只要图片样式不换,均不影响脚本运行。
勾选上之后则按实际背景颜色比对图片;
scale_step: 用于控制搜索比例步长,它代表匹配时搜索的精细程度。
进行图像匹配时,会在原始截图的一定缩放范围内以截图最长边 * scale_step 的步长进行搜索。
默认值0.01,取值范围 [0.001, 0.1],推荐值 0.02, 0.005, 0.001。
通常该值不需要调整,当出现跨分辨率匹配(特别是匹配较小截图)无法匹配到时可以尝试减小它。
不过减小它会大幅增加匹配时间;
scale_max: 用于调节匹配的最大范围, 如果要查找的目标UI很小的话,可以适当增大这个数值。
默认值 800, 推荐值 740, 800, 1000 取值范围 [700 , 2000]。
4、当前case运行失败不影响后续case执行:
当前脚本跑失败了,不能影响下一个脚本的正常运行,可以用try except捕获异常。
try下面是正常的操作步骤代码,except下面是当try中的脚本执行失败后,需要执行的兜底步骤代码,用于回到初始页面以保障下一个脚本能正常运行:
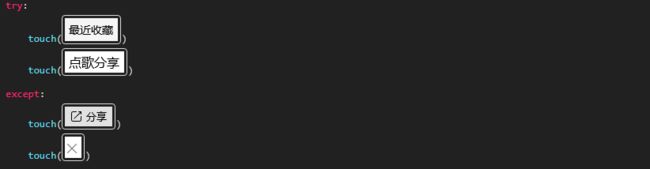
5、当目标图片未出现时,重新执行上一步操作
有时候由于软件卡顿或者网络不稳定的原因,导致我们执行A操作后,期望的B图片并没有出现,case执行失败。
这个时候我们可以使用wait函数的intervalfunc参数,当没找到B图片时,重新执行一次A操作。示例代码如下:
# 查找目标失败时,指定回调自定义的"notfound"函数
def notfound():
print("No target found")
wait(Template(r"tpl1607510661400.png"), intervalfunc=notfound)
比如:QQ音乐的分享操作
三、批量运行脚本生成测试报告
1、命令行运行airtest脚本
Airtest IDE中编写脚本完成后,我们可以通过运行按钮完成单个脚本的运行验证。但是只能1次运行1个脚本,如果你想运行一批脚本,完成自动化测试的批量执行工作怎么办呢?
这个时候就需要通过命令行模式运行airtest脚本。具体命令示例如下:
# 运行脚本生成测试日志文件
airtest run airtest1.air --device Android:/// --log log/airtest1log/
# 依赖日志文件生成HTML测试报告
airtest report airtest1.air --log_root log/airtest1log/ --outfile log/airtest1log/airtest1log.html --lang zh
也可以使用python运行, 需要依赖airtest库,先安装库:pip install airtest
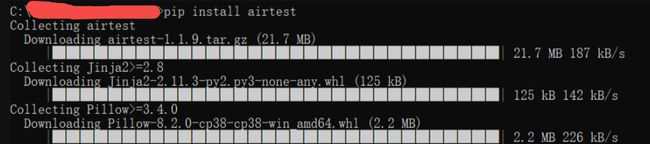
然后使用命令:
# 运行脚本生成测试日志文件
python -m airtest run airtest1.air --device Android:/// --log log/airtest1log/
# 依赖日志文件生成HTML测试报告
python -m airtest report airtest1.air --log_root log/airtest1log/ --outfile log/airtest1log/airtest1log.html --lang zh
其中:
--device Android:/// 表示使用连接的第一个Android设备运行脚本
--log 表示脚本运行日志文件存放的路径
--outfile 表示生成的html测试报告文件存放的路径
--lang zh 表示生成中文版的测试报告,如果要英文版的,使用--lang en
2、解决报告无法在别人电脑上正常查看的问题
这样生成的报告有一个问题:只能在你自己本地查看,发送给别人,在别人的电脑上无法正常查看:
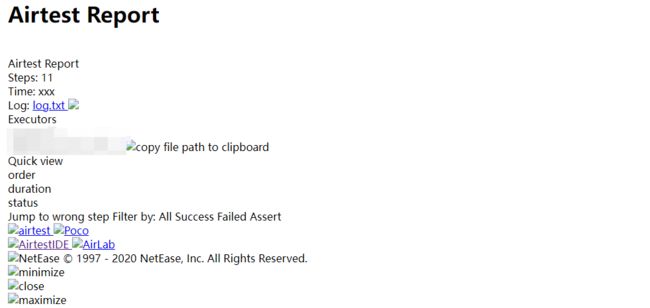
原因是:这样生成的html报告,里面的一些图片路径和静态资源路径是绝对路径。当报告被发到别的电脑上时,html再想经过绝对路径找到这些图片资源和静态资源,就不可能了,因此才形成其余人看到的报告彻底没有图片和相应样式的状况。
在Airtest IDE中提供了导出报告的功能,可以让别人电脑上也能够正常打开你本地生成的报告。右键点击脚本名称,选择导出报告:

导出报告以后,图片资源和静态资源的路径都被改为了相对路径 ,而且文件夹中还打包了对应的静态资源文件。这样咱们再把导出好的报告发到别的电脑查看时,就不会出现上述问题了。
而使用命令行生成报告时,同样为了让别人电脑上能够正常打开你本地生成的报告,则需要使用–export命令,示例如下:
# 使用outfile参数,指定生成报告的目录, 这样的报告只能自己电脑上查看,别人电脑上无法正常查看
airtest report D:/test/airtest1.air --log_root D:/test/log/airtest1log/ --outfile D:/test/log/airtest1log/log.html --lang zh
# 使用了export参数,这样生成的报告,图片和资源路径才会是相对路径,而且包含了静态资源文件,别人电脑上也能正常查看
airtest report D:/test/airtest1.air --log_root D:/test/log/airtest1log/ --export D:/test/log/airtest1log/ --lang zh
3、批量运行多个脚本
如果需要批量运行多个脚本,则可以编写一个bat文件,来批量运行多个脚本,比如要同时运行testcase1.air和testcase2.air两个脚本,命令示例如下:
d:
cd D:\software\AirtestIDE\script
rmdir /s/q log
md log
cd D:\software\AirtestIDE\script
airtest run testcase1.air --device Android:/// --log log/testcase1og/
airtest report testcase1.air --log_root log/testcase1log/ --export log/testcase1log/ --lang zh
airtest run testcase2.air --device Android:/// --log log/testcase2log/
airtest report testcase2.air --log_root log/testcase2log/ --export log/testcase2log/ --lang zh
先新建一个txt文件,写入上面的命令,然后保存并重命名为.bat文件。然后通过双击bat文件即可批量运行脚本test.bat:
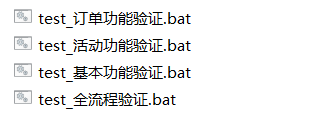
批量运行脚本后,每一个case都会生成自己详细的HTML测试报告:
当然,如果已经到了这一步,那么有编程功底的同学可以更进一步,将testcase1.html和testcase2.html中的关键信息抽取出来,进行简单的网页编程生成一份汇总的测试报告,让整个自动化测试结果有更专业的呈现,类似于下面这样:
==============================================================================
以上就是本次的全部内容,如果对宝子们有帮助,麻烦点个赞+收藏+关注,一键三连啦~ 欢迎关注下方我的公众号:程序员杨叔,各类文章都会第一时间在上面发布,持续分享各类测试开发知识干货,你的支持就是作者更新最大的动力!