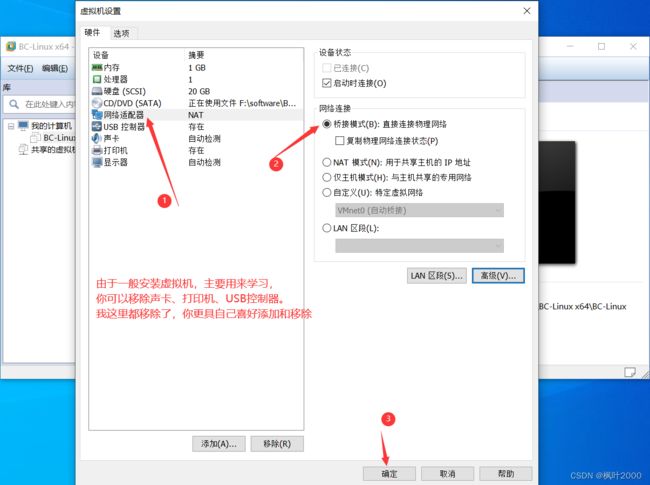虚拟机安装Linux系统
本文主要讲解在 VMware 上安装 Linux 系统,以及如何配置 Linux 系统。
安装环境
- 虚拟机:VMware® Workstation 14 Pro-版本:14.1.3 build-9474260
- Linux镜像:BCLinux-R8-U2-Server-x86_64-220413.iso
下载Linux操作系统
BC-Linux 系统的下载可以在移动云开源镜像站下载。这里直接提供一个下载链接 BC-Linux系统下载
下载需要时间,耐心等待下载完成即可。
创建虚拟机
打开已经安装好的虚拟机软件,点击【 创建新的虚拟机 】如下图所示:

选择【 典型(推荐) 】,然后点击下一步。
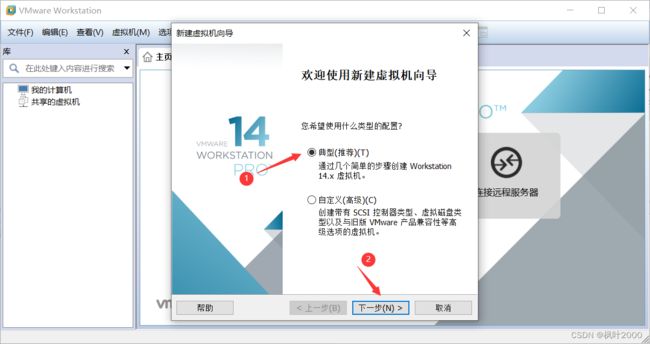
接着选择【 稍后安装操作系统(s) 】,点击下一步。

由于下载的 Linux 镜像文件的内核是 5.10.0 的版本,所以这里选择版本如下图所示,你可以根据自己的镜像文件选择对应的版本,如果不清楚的,也选择下图所示的版本,不会有影响。

接着给新创建的虚拟机起一个名字,然后选择保存的路径。如下图所示:

接着设置磁盘大小,如下图所示:

然后点击【 完成 】,这样新的虚拟机就创建完成了。
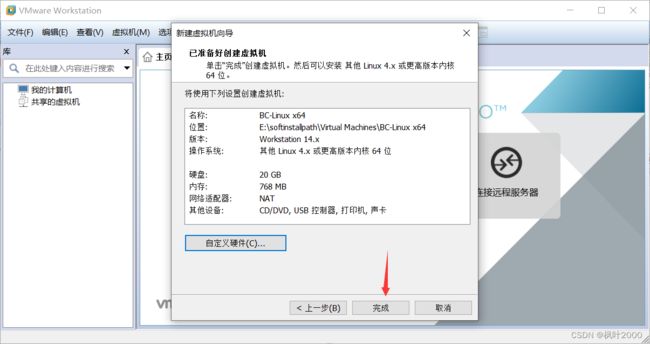

配置虚拟机
点击【编辑虚拟机设置】弹出如下对话框进行设置。
安装Linux系统
点击【开启此虚拟机】。开启后选择第一项 Install BigCloud Enterprise Linux 8,开始安装 Linux 系统。

选择语言,我这里选择的是 English。

点击【 Software Selection 】选项。

选择 【 Minimal Install 】最小安装。

点击【 Installation Destination 】安装位置。

选择自定义安装。

选择【 Standard Partition 】标准分区,点击 “+” 号,添加分区。

设置 Swap 分区,交换分区

设置根分区,主分区

如下图所示,点击【 Done 】完成。

在分区展示页面点击【 Accept Changes 】,接受并修改。
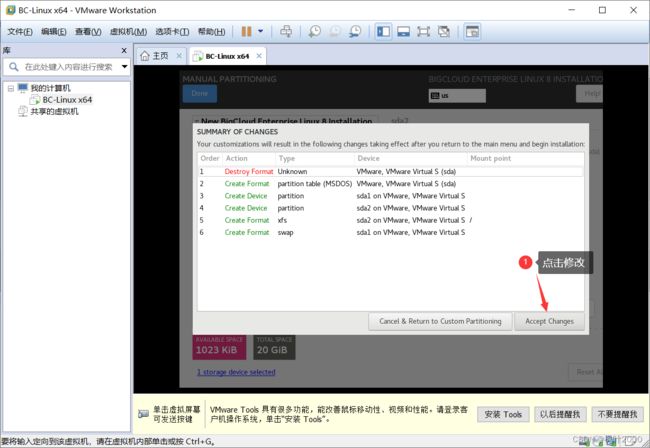
这样就配置好了。点击开始安装系统。

安装过程中,点击【 Root Password 】设置 root 用户的密码。

输入密码,确认密码,点击【 Done 】完成设置。

提示:如果你的密码太简单,需要点击两次 Done。
接着就耐心的等待安装完成…
安装完成后如下图所示:

系统重启后,点击第一项进入系统。

使用 root 用户登录系统。
 到这里,Linux系统的安装就完成了。
到这里,Linux系统的安装就完成了。
配置Linux系统
安装完系统后,需要配置下系统才能使用。比如:网络连接,软件安装仓库等。
测试网络能否连接
[root@localhost ~]# ping www.baidu.com
ping: www.baidu.com: Name or service not known
[root@localhost ~]#
发现无法连接网络。然后使用 ifconfig 查看网卡状态:
[root@localhost ~]# ifconfig
ens32: flags=4163 mtu 1500
ether 00:0c:29:85:f0:35 txqueuelen 1000 (Ethernet)
RX packets 78 bytes 4680 (4.5 KiB)
RX errors 0 dropped 0 overruns 0 frame 0
TX packets 0 bytes 0 (0.0 B)
TX errors 0 dropped 0 overruns 0 carrier 0 collisions 0
lo: flags=73 mtu 65536
inet 127.0.0.1 netmask 255.0.0.0
inet6 ::1 prefixlen 128 scopeid 0x10
loop txqueuelen 1000 (Local Loopback)
RX packets 224 bytes 19168 (18.7 KiB)
RX errors 0 dropped 0 overruns 0 frame 0
TX packets 224 bytes 19168 (18.7 KiB)
TX errors 0 dropped 0 overruns 0 carrier 0 collisions 0
[root@localhost ~]#
发现网卡 ens32 没有启动,没有获取有效的 IP 地址。
设置网卡
进入目录 /etc/sysconfig/network-scripts/,查看网卡 ens32 的配置文件名称。
[root@localhost ~]# cd /etc/sysconfig/network-scripts/
[root@localhost network-scripts]# ls
ifcfg-ens32
[root@localhost network-scripts]#
这里 ens32 网卡配置文件的名称为:ifcfg-ens32,打开文件,将开机启动设置为 yes。如下:
TYPE=Ethernet
PROXY_METHOD=none
BROWSER_ONLY=no
BOOTPROTO=dhcp
DEFROUTE=yes
IPV4_FAILURE_FATAL=no
IPV6INIT=yes
IPV6_AUTOCONF=yes
IPV6_DEFROUTE=yes
IPV6_FAILURE_FATAL=no
IPV6_ADDR_GEN_MODE=stable-privacy
NAME=ens32
UUID=985080d1-0ac5-4d42-a103-d7487414240e
DEVICE=ens32
ONBOOT=yes
如上,最后一项 ONBOOT 设置为 yes。保存文件并退出。这样网卡在系统启动的时候就会启动了。
重启系统命令: reboot
重启系统后,使用 ifconfig 命令查看网卡 IP,和 ping 百度网如下:
[root@localhost network-scripts]# ifconfig
ens32: flags=4163 mtu 1500
inet 192.168.0.102 netmask 255.255.255.0 broadcast 192.168.0.255
inet6 fe80::19c7:2141:e3f6:519f prefixlen 64 scopeid 0x20
ether 00:0c:29:85:f0:35 txqueuelen 1000 (Ethernet)
RX packets 524 bytes 39892 (38.9 KiB)
RX errors 0 dropped 0 overruns 0 frame 0
TX packets 220 bytes 26753 (26.1 KiB)
TX errors 0 dropped 0 overruns 0 carrier 0 collisions 0
lo: flags=73 mtu 65536
inet 127.0.0.1 netmask 255.0.0.0
inet6 ::1 prefixlen 128 scopeid 0x10
loop txqueuelen 1000 (Local Loopback)
RX packets 20 bytes 1736 (1.6 KiB)
RX errors 0 dropped 0 overruns 0 frame 0
TX packets 20 bytes 1736 (1.6 KiB)
TX errors 0 dropped 0 overruns 0 carrier 0 collisions 0
[root@localhost network-scripts]# ping www.baidu.com
PING www.baidu.com (14.119.104.189) 56(84) bytes of data.
64 bytes from 14.119.104.189 (14.119.104.189): icmp_seq=1 ttl=56 time=15.6 ms
64 bytes from 14.119.104.189 (14.119.104.189): icmp_seq=2 ttl=56 time=7.85 ms
64 bytes from 14.119.104.189 (14.119.104.189): icmp_seq=3 ttl=56 time=15.0 ms
64 bytes from 14.119.104.189 (14.119.104.189): icmp_seq=4 ttl=56 time=9.64 ms
64 bytes from 14.119.104.189 (14.119.104.189): icmp_seq=5 ttl=56 time=9.39 ms
^C
--- www.baidu.com ping statistics ---
5 packets transmitted, 5 received, 0% packet loss, time 71ms
rtt min/avg/max/mdev = 7.854/11.510/15.623/3.188 ms
[root@localhost network-scripts]#
可见,网卡获取到了有效的 IP 地址,并且可以 ping 百度网。此时 Linux 系统就可以上网了。
配置yum软件包仓库
根据移动云开源镜像站-BC-Linux 8配置说明如下:
1、备份
cp -a /etc/yum.repos.d/BCLinux-BaseOS.repo /etc/yum.repos.d/BCLinux-BaseOS.repo.backup
cp -a /etc/yum.repos.d/BCLinux-AppStream.repo /etc/yum.repos.d/BCLinux-AppStream.repo.backup
2、进入镜像源配置目录
cd /etc/yum.repos.d
3、修改默认的配置文件,将配置换成如下内容
[BaseOS]
name= BC-Linux-8.2 - BaseOS
baseurl=http://mirrors.bclinux.org/bclinux/el8.2/BaseOS/x86_64/os/
gpgcheck=0
enabled=1
[AppStream]
name= BC-Linux-8.2 - AppStream
baseurl=http://mirrors.bclinux.org/bclinux/el8.2/AppStream/x86_64/os/
gpgcheck=0
enabled=1
4、更新yum源仓库
yum clean all && yum makecache
更新完上面的内容,很多软件包就可以安装了。
安装EPEL额外扩展包
虽然前面更新了 yum 的源仓库,但是有些特殊的软件源仓库中还是没有,此时就需要 EPEL - Linux额外扩展包的帮助。EPEL里面收集了大量的可用软件包,足够我们使用了。
关于 EPEL 的安装请参考文章《Linux上安装EPEL扩展包》,这里就不再讲述了。
到这里,Linux 系统的安装和配置就完成了。可以丝滑的使用了。