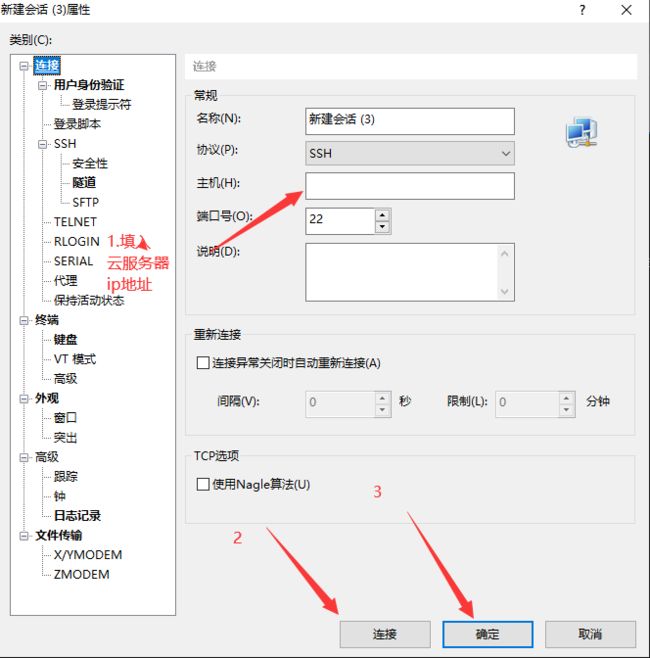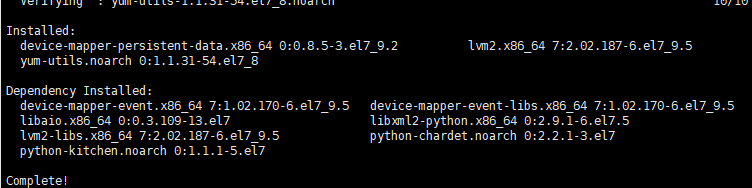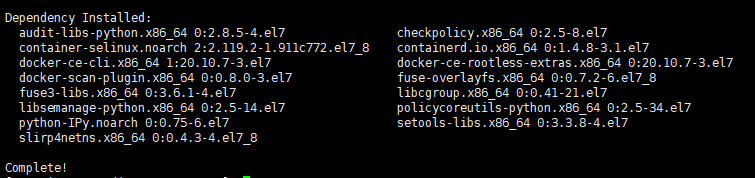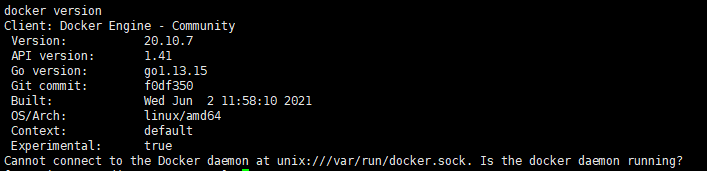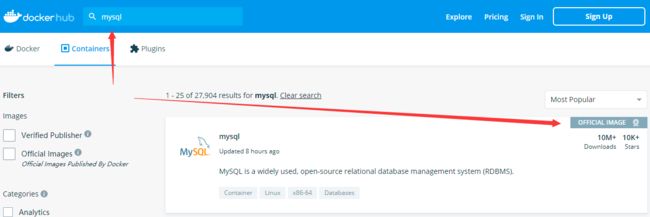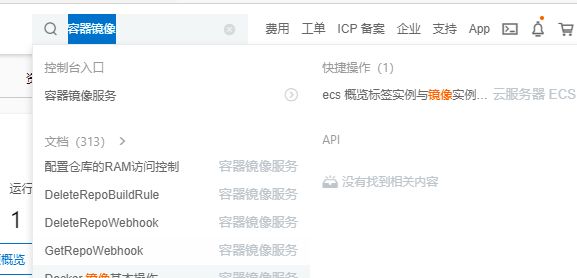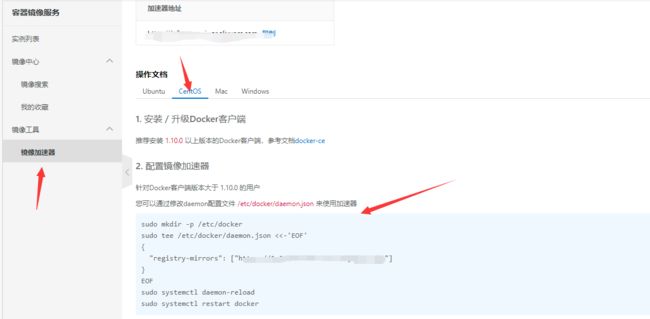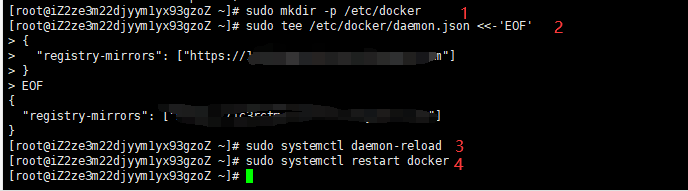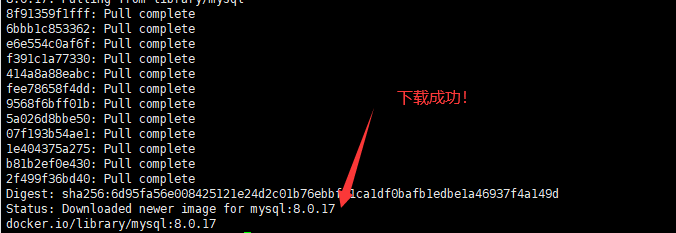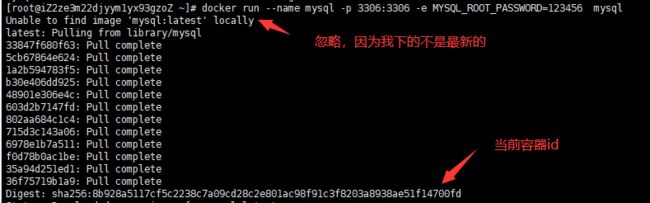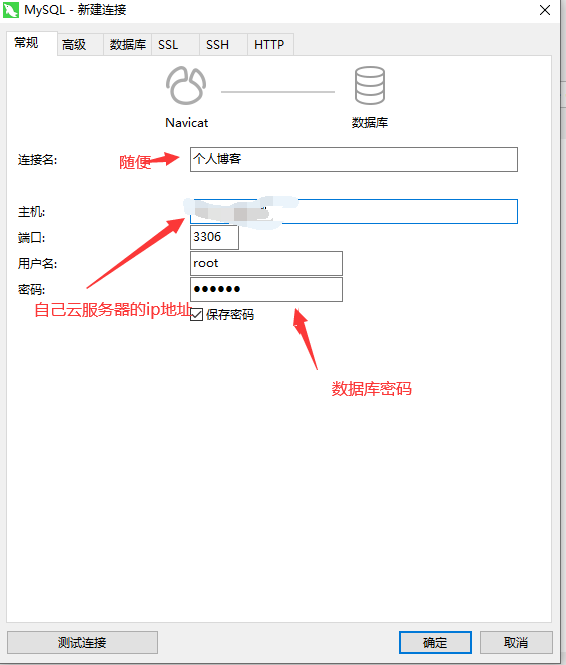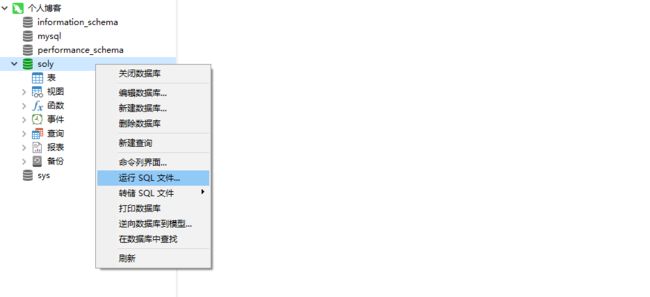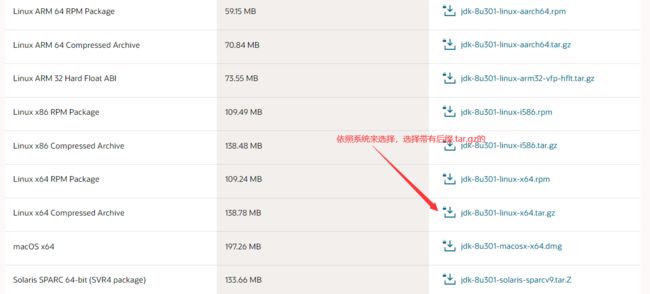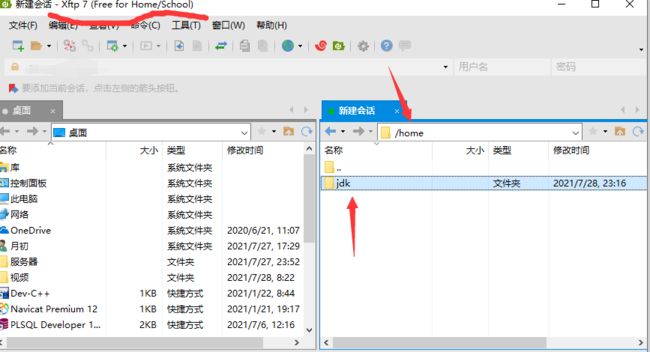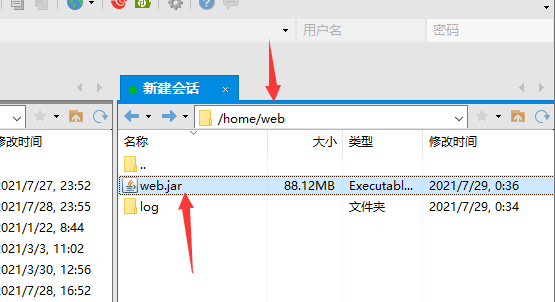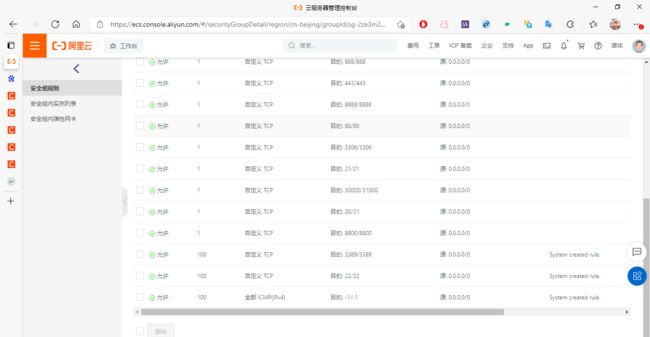springboot项目部署到云服务器
Spring Boot项目部署到云服务器
版本
云服务器的购买与注册这里就不多加赘述了,大家可以自行在CSDN上查找。
本次博客部署涉及到软件的版本如下所示:
-
MYSQL 8
-
JDK 1.8
-
阿里云服务器 Linux(centos 7 x64)
-
xshell6
-
xtfp6
-
NAVCAT
只需要提前下载好XShell6和XTFP即可,官网可以免费下载试用版。
https://www.netsarang.com/zh/xshell/
主要步骤主要是:
- 打包Spring Boot项目。
- 在XShell6上下载docker,转载MySQL。
- 利用XTFP配置JDK。
- 运行Spring Boot的jar包
Spring Boot项目打包
打开要发布的项目,点击右侧的maven栏,找到package双击,项目即可打包。
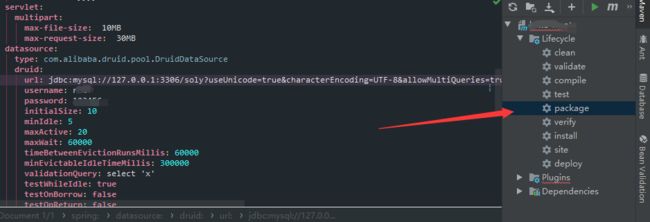
右键项目名,选择show in Explorer ,凯发文件位置,在target下找到生产的jar包,复制到桌面上。

安装docker
xshell6连接服务器
新建会话,输入云服务器的ip地址,其他默认,点击连接,测试是否连接成功。
删除docker旧版本
yum remove docker docker-common docker-selinux docker-engine
由于之前我并未安装过docker,所以未匹配到docker
安装docker所需的软件包
yum install -y yum-utils device-mapper-persistent-data lvm2
出现complete,软件包安装完成!
设置docker镜像操作:使用阿里源
sudo yum-config-manager \
--add-repo \
http://mirrors.aliyun.com/docker-ce/linux/centos/docker-ce.repo
安装最新版本的docker
yum install docker-ce
下载时出现选择项时,默认选择y/n:y 回车即可。
查看docker版本
docker version
启动docker
docker命令
| 启动docker: |
|---|
| systemctl start docker |
| 停止docker: |
| systemctl stop docker |
| 重启docker: |
| systemctl restart docker |
| 查看docker状态: |
| systemctl status docker |
| 开机启动: |
| systemctl enable docker |
| 查看docker概要信息: |
| docker info |
| 查看docker帮助文档: |
| docker --help |
开启docker
systemctl start docker
在docker的官网上下载MYSQL镜像
https://hub.docker.com/
搜索MYSQL,点击下载。
拉取MYSQL镜像会很慢切不稳定,所以推荐使用阿里云(看你购买的云服务器)的镜像加速器。
打开阿里云,搜索 <<容器镜像服务>>
根据不同的系统选择不同的版本,同时加速器地址每个人都不一样,请填写自己的地址,下面的执行语句依次执行,最好不要一次性复制执行。
部署完毕,重回到docker,复制MYSQL的镜像代码到xshell6中。
docker pull mysql
实例化MYSQL镜像
docker run --name mysql -p 3306:3306 -e MYSQL_ROOT_PASSWORD=123456 mysql
–name指定了容器的名称,也可以不指定,这样我们想要使用这个MySQL实例化对象的时候就只能使用系统给我们随机生成的一段字母和数字组合作为名字,所以这里为了方便指定为mysql。
–MYSQL_ROOT_PASSWORD=123456 :设置其数据库密码。
由于我下载的是旧版本的MYSQL,所以后面我的xshell6出现乱码,关闭后重启xshell6就好了。
进入容器
docker exec -it mysql /bin/bash
登录MYSQL,输入密码
mysql -u root -p
远程登录MYSQL,我使用的是NAVCAT工具(即MYSQL可视化软件)
链接:https://pan.baidu.com/s/12w-U7WGLnxK78TWwMMsX7w
提取码:pwhz 这里我提供一个,破解可以到网上找一下。
mysql8.0版本以上的远程连接时,会报错2059,需要修改其加密规则,如果没有下载最新版本的可以忽略这一步。
user mysql; (mysql为之前你设置的容器名)
ALTER USER 'root'@'%' IDENTIFIED WITH mysql_native_password BY '123';
这里我把密码改成了123,你们可以任意修改,能记住就行。
flush privileges;
点击测试连接,弹出连接成功,说明远程可控啦!
数据库操作
在xshell6下创建数据库,名字和你本地的数据库名相同。
create databases soly;(数据库名)
![]()
导入本地的SQL,在新创建的数据库下运行SQL文件。
数据库导入成功!!!!
xshell6退出当前容器并保留运行状态
ctrl+p+q
安装JDK
进入oracle JDK下载官网
https://www.oracle.com/java/technologies/javase/javase-jdk8-downloads.html
白嫖,拿走不谢!
链接:https://pan.baidu.com/s/1rwmXhBgy1sqJtSQjWwVecQ
提取码:mm64
使用XFTP和云服务器进行连接,可以直接在官网上申请免费家庭版下载(30天),足够用了。
在XFTP新建会话,同时在home路径下新建一个JDK文件夹用来存储JDK包。
把下好的JDK压缩包拖拽到JDK包下即可。
在xshell6解压JDK
cd /home/jdk
tar -zfvf jdk(tab键可以补全)
解压完毕,配置JDK环境
vim /etc/profile
在profile文件的末尾加入如下命令:
JAVA_HOME=/home/jdk/jdk1.8.0_144
CLASS_PATH=.:$JAVA_HOME/lib/
PATH=$PATH:$JAVA_HOME/bin
export JAVA_HOME CLASS_PATH PATH
在这里注意:jdk1.8.0_144要换成你自己的版本,不能直接拷贝,不然会出错。
保存退出! ESC -> :wq!
刷新配置文件
source /etc/profile
验证JDK配置成功,出现JDK版本号说明配置成功。
java -version
发布Spring Boot项目
在XFTP的home文件下新建一个web目录用以保存代码,在其下创建一个log文件夹,用以保存日志文件。同时在log文件夹下在创建一个log.log的文件。
将Spring Boot项目的jar包,拉拽到web目录下,重命名为web.jar
在xshell6执行运行代码。
cd /home/web
ls
nohup java -jar web.jar > /home/web/log/log 2>&1 &
在阿里云上配置安全组。
由于之前我就配置好了,所以各位去CSDN查询阿里云服务器配置安全组即可。
到此直接登录云服务器的ip地址即可访问。
由于我Spring Boot绑定的端口号为8080,所以在ip地址后 + :8080
申请域名的流程就不在这里给大家演示了。