CentOS 7 部署Tomcat和Nginx
一、在操作中常见的Linux命令
熟悉Linux指令的朋友们可以直接跳到第二部分
yum install -y vim 安装vim并自动确认
cd / 回到根目录
cd .. /.. 返回两级
pwd 查看绝对路径
ll 列表信息查看文件夹中文件
rm -rf 移除文件夹
rz 上传文件
tar -zxvf 解压文件
wget+下载连接 直接下载文件(注意在下载文件路径)
mkdir +文件名 创建文件夹
mv 原文件名 新文件名(修改文件名)
systemctl stop firewalld 关闭防火墙
进入文件之后
:set nu 显示行号
:wq 保存文件且退出
q! 强制退出且不保存
二、开始部署
先下载好vim便于修改文件
yum install -y vim 安装vim并自动确认
我把JDK,Tomcat,Nginx都放在了根目录下的soft文件夹里
1.JDK的部署(Tomcat需要JDK的环境)
Linux上传JDK并选择要上传的JDK
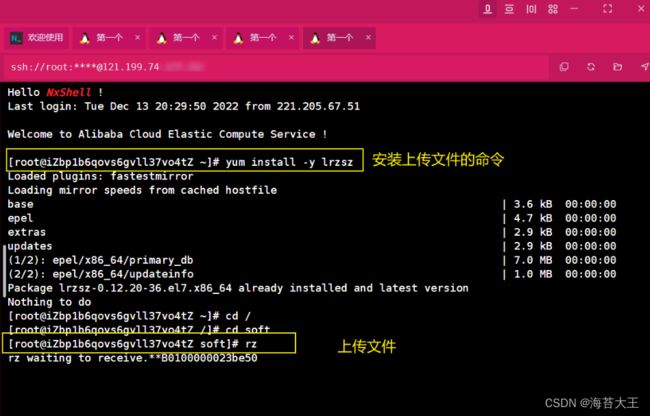
解压 tar -zxvf xxxx

因为我当时是在阿里云服务器上部署的,所以有的朋友们会注意到我这里有三个Tomcat的文件,在云服务器上部署和在虚拟机上部署是一个道理的。
配置JDK的环境
vim /etc/profile
![]()
进入文件中之后,在最下面写,按“i”进行编写
export JAVA_HOME=/soft/jdk1.8.0_202 # 注此处及下面都是写自己JDK的存放路径
export JRE_HOME=/soft/jdk1.8.0_202/jre
export CLASSPATH=.:$JAVA_HOME/lib:$JRE_HOME/lib:$CLASSPATH
export PATH=$JAVA_HOME/bin:$JRE_HOME/bin:$PATH
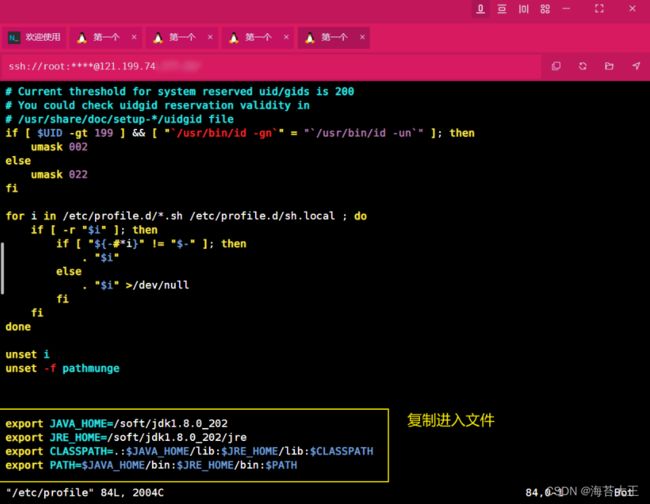
按esc :wq 保存并退出
source /etc/profile 让环境变量生效

此时就JDK就配置成功
2.Tomcat的部署(我装了三个Tomcat仅做演示,有需要的朋友还可以再加哒)
Tomcat的文件上传解压和JDK的上传解压是一样的,这里不做过多赘述
只是Tomcat不需要配置环境
这里我将三个Tomcat都装在了阿里云的同一路径下(当时想的是在同一台主机上部署三个Tomcat,后面我也会说在不同主机上部署Tomcat实现会话同步)

下面我将使用两个Tomcat进行演示
将两个Tomcat安装好后进入它的bin目录下并启动它

在运行Tomcat之前要先关闭防火墙
systemctl stop firewalld
![]()
启动tomcat
./catalina.sh run
![]()
上面这种方法在 ctrl + c 结束Tomcat之后将无法在浏览器上访问Tomcat
如果用下面这种方法启动Tomcat,结束Tomcat后还可以在浏览器上继续访问Tomcat,除非使用 kill 结束Tomcat的进程(我感觉一般也不怎么用的到)
./catalina.sh run &
![]()
启动之后在浏览器地址栏中输入自己虚拟机或云服务器的的ip地址,端口号默认为8080,即可访问Tomcat
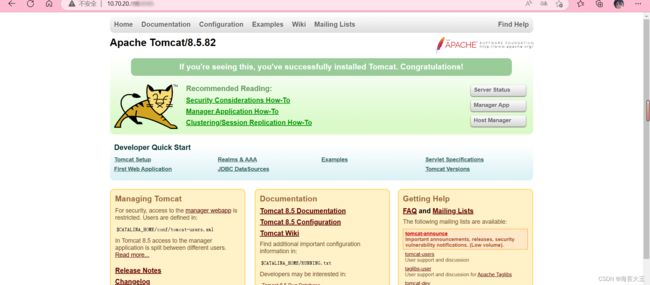
如果此时我们要在Tomcat上部署项目,就要点击右边的按钮
就会报这样的错误,所以我们还要再配置一下Tomcat管理页面的账号和密码
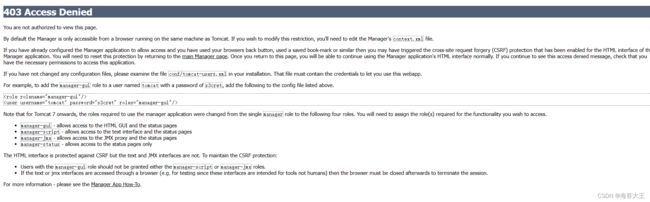
进入Tomcat的配置文件并修改
vim conf/tomcat-users.xml
![]()
在下方复制,这里我设置的账号密码均为admin,有需要的朋友们可以更改
cd Catalina/
cd localhost
有的朋友这里没有这个文件,没关系直接vim就可以创建好了
vim manager.xml
重启Tomcat并在浏览器中访问,点击刚才三个按钮中的随便一个

就会让你输入账号和密码,登录成功之后,就可以进入并查看服务器的状态

另一个Tomcat同理进行配置即可,若有的朋友是在同一台主机上安装的话,就需要修改其中一个Tomcat的默认端口号喔
进入配置文件夹conf中后,修改server.xml文件
vim server.xml
![]()
我们之后还会再进入这个文件的,可以埋个伏笔
找个这个地方,把8080修改成其他即可(8888,9090等等)
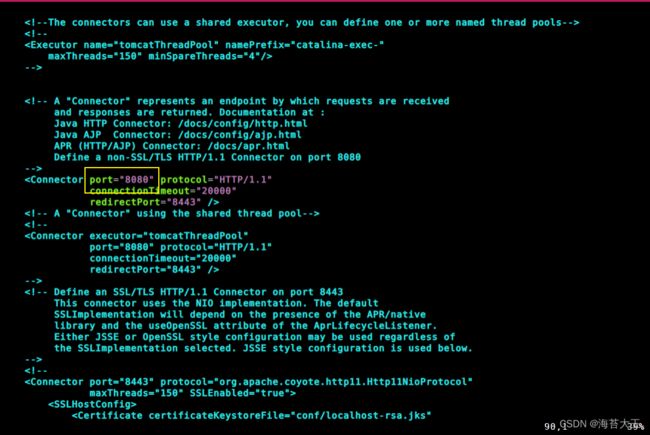
到这里两个Tomcat的安装部署就完成啦,下面我们开始安装Nginx,使用它实现负载均衡,在用户访问服务器时,Nginx会分配Tomcat给用户
3.Nginx的安装部署
如果不是在同一台虚拟机或者是服务器上进行安装的话,Nginx就要在一台新的虚拟机上进行安装
下载并安装Nginx
下载地址: https://nginx.org/en/download.html
若这个网页失效的话,可以仿照JDK和Tomcat的安装,先在本机上下载好Nginx然后再上传解压即可
解压之后Nginx里面就是这个样子

我们在配置nginx 前先安装环境
yum install gcc-c++
yum install pcre pcre-devel
yum install zlib zlib-devel
yum install openssl openssl-devel
安装完环境之后配置configure
./configure
![]()
编译文件 make
![]()
安装 make install
![]()
以上就是所有的准备工作啦,下一篇我们就开始进入正题啦



