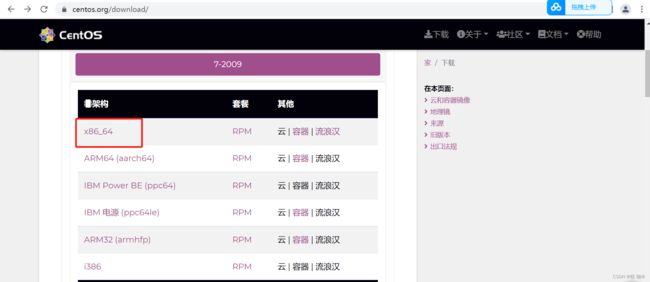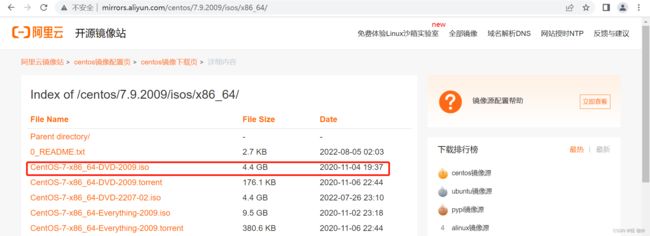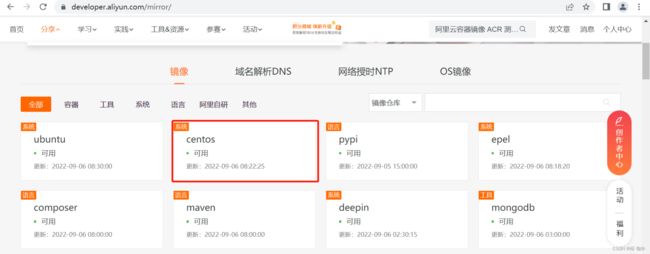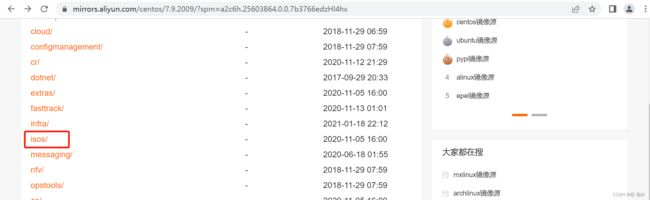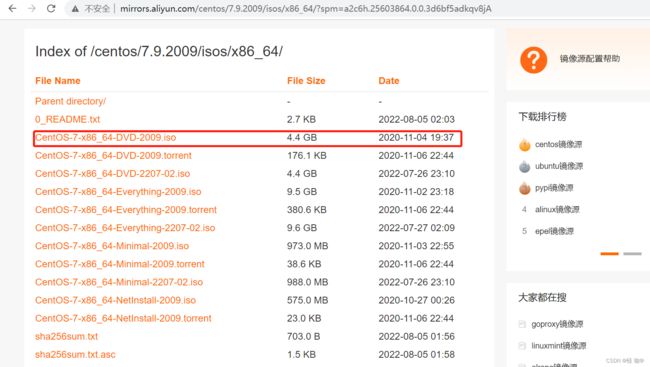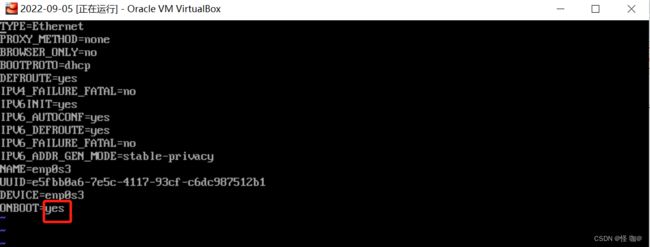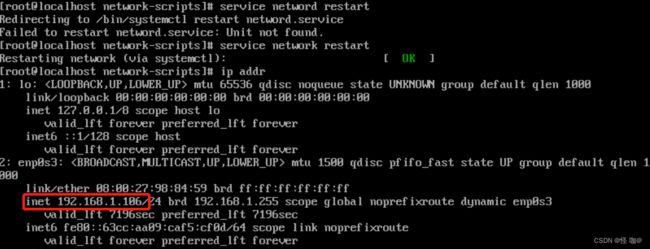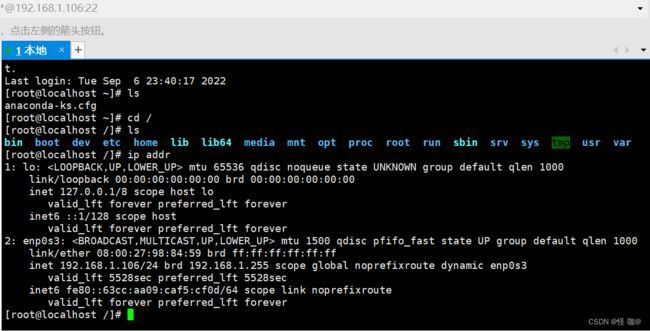windows系统下安装linux(centos7)虚拟机详细教程(virtualbox环境)
目录
-
- 一、概念
-
- 1.1. 什么是镜像
- 1.2. 关于镜像的基本概念
- 二、centos镜像下载
-
- 2.1. centos官网下载镜像
- 2.2. 通过其他官网下载镜像
- 三、下载virtualbox
-
- 3.1. 为什么要使用virtualbox?
- 3.2. 下载virtualbox
- 3.3. virtualbox用法
- 四、创建虚拟机和安装操作系统
-
- 4.1. 创建虚拟机
- 4.2. 设置网络和镜像
- 4.3. 安装操作系统
- 4.4. 使用xshell进行连接虚拟机
- 4.5. 常用的一些命令安装
一、概念
1.1. 什么是镜像
我们知道,我们想在Windows操作系统上跑Linux,需要安装一个虚拟机程序,然后下载一个Linux镜像,在该虚拟机程序中创建一个虚拟机,并使用该镜像安装对应的Linux操作系统,安装好之后,即可在Windows系统下跑虚拟机中的Linux系统。这里所说的镜像,类似于操作系统的安装包。
所谓镜像文件其实和ZIP压缩包类似,它将特定的一系列文件按照一定的格式制作成单一的文件,以方便用户下载和使用。
镜像就是像照镜子一样。我们一般说的镜像是指给系统作个ghost镜像。这样可以在很短时间,很方便的还原出一个完整的系统来。镜像是一种文件,比如
iso,gho都属于镜像文件,镜像文件可以直接刻录到光盘中,也可以用虚拟光驱打开。
1.2. 关于镜像的基本概念
- 光盘:
光盘以光信息做为存储物的载体。用来存储数据的一种物品。分不可擦写光盘,如CD-ROM,DVD-ROM等;和可擦写光盘,如CD-RW,DVD-RAM等。 - 光驱:光驱,即光盘驱动器,
光驱只能读取光盘,比如:CD、VCD、DVD光盘存储的音视频等文件,一般台式机都带着有。 - 刻录机:而
刻录机不仅可以读还可以刻录光盘,可以把视频,音频等文件刻录进光盘,一般某东上tb上都会有卖的。 - 虚拟光驱:虚拟光驱不能读取真实的光盘,虚拟光驱是一个读取镜像的软件,我们可以把各种各样的光盘做成镜像文件(一般百度搜光盘制作iso软件,这种的多的是),等你再次需要利用该光盘,你就可以不插入光盘的情况下通过虚拟光驱软件打开这个镜像文件(其效果等同于在光驱里面插入该光盘)。
在早些年间
光盘是特别流行的,而且我们重装系统一般都是利用光盘来进行重装系统的。只不过现在由于U盘的流行,以至于现在基本上重装系统都会采用u盘来重装。
一般日常所说的光驱就是
物理光驱,光盘在光驱里面高速转动,磁头通过激光读取光盘表面记录的数据,利用了物理原理,因此你可以知道他为什么会被称为物理光驱了。物理光驱长期使用会减少其使用寿命,因此出现了虚拟光驱这样的软件。
二、centos镜像下载
2.1. centos官网下载镜像
下面是下载教程,我这里也准备好了现成的官网阿里centos7.9版本的镜像下载地址,点击就可以下载,如果对下载教程不感兴趣,可以直接通过这个地址下载!
https://mirrors.aliyun.com/centos/7.9.2009/isos/x86_64/CentOS-7-x86_64-DVD-2009.iso?spm=a2c6h.25603864.0.0.77466aeax5kgL0
centos官网:https://www.centos.org/
2.进去后,64位机选x86-64
3.选择国内的阿里云镜像下载地址
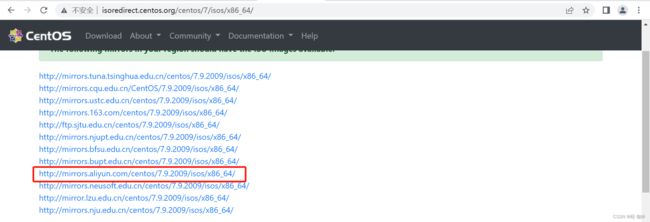
4.点击【CentOS-7-x86_64-DVD-2009.iso】,即可下载
2.2. 通过其他官网下载镜像
除通过centos官网下载外,还可直接找信任的镜像源网站,例如
- 阿里云镜像站:https://developer.aliyun.com/mirror/
- 网易的镜像站:http://mirrors.163.com/
这里我用的aliyun的
1.点击CentOS镜像仓库链接
2.选择需要的CentOS版本
- CentOS-7-x86_64-DVD-2009.iso 标准安装版,一般下载这个就可以了(推荐)
- CentOS-7-x86_64-NetInstall-2009.iso 网络安装镜像
- CentOS-7-x86_64-Everything-2009.iso 对完整版安装盘的软件进行补充,集成所有软件
- CentOS-7-x86_64-Minimal-2009.iso 精简版,自带的软件最少
三、下载virtualbox
3.1. 为什么要使用virtualbox?
有的人都没听说过virtualbox而只听说过VMware,其实他两个作用一样,都是windows当中创建虚拟机用的。这里简单介绍一下他们两个的区别。
1:厂商
- VMware,中文名“威睿”,纽约证券交易所代码:VMW。是一个虚拟机软件,全球桌面到数据中心虚拟化解决方案的领导厂商。
- VirtualBox,是一款开源虚拟机软件。VirtualBox 是由德国 Innotek 公司开发,由Sun Microsystems公司出品的软件,号称是最强的免费虚拟机软件。
2010年1月被甲骨文公司收购。
2:收费及开源方面(最大的区别)
- VMware:VMware是商业软件,收费的,而且是闭源的。如果你不想用钱去购买,当然也可以去找破解版的来用用,这个我以前就用过,不过破解版怎么说都会有许多问题的存在,比如安全问题,更新问题,功能问题,使用问题。所以不怎么建议使用破解版。而且还有电脑兼容问题,例如我用的ThinkPad电脑根本没办法使用VMware,一安装会出各种问题。
- Virtual Box: Virtual Box是免费的,是开源的。
3:安装文件大小及安装过程方面
- VMware: VMware的安装文件很大,目前在300MB左右,而且安装过程也比较麻烦,并且是英文的
- Virtual Box: Virtual Box的安装文件在100MB左右,比VM少了200MB,非常小。而且在安装过程中,是中文的。
4:功能和使用性能方面
- VMware:VMware的功能很全面,很强大。要是你有特殊用途,需要特定的功能的话,VMware绝对是你的不二之选。当然啦,拥有如此强大功能的它,对物理主机的配置要求也是很高的,不然用起来会很卡。性能方面,前面也说了,要求配置高。所以,在高配置上使用的话,还是很不错的。但在中低配置上使用的话,不是很理想,会很卡。(主要是耗内存)
- Virtual Box: VirtualBox的功能虽没有VMware的多,但对于一般人来说,还是够用的。也不像网上说的,不支持从虚拟机中把文件拖出物理机,或许以前没有这个功能,但现在的版本有这个功能了,在使用上和VM差不多了。性能方面,也非常的不错,不管是中低端配置,还是高端配置,都可以使用得很流畅,不过有一个点需要说的是,好像有点耗CPU。
注意事项:
- 安装盘的选择: 不管是VMware还是Virtual Box,都要选择一个有足够在的盘来安装,最好不要安装在C盘!
- 虚拟机的文件存放: 这个文件的存放一定要自己设置好,一般来说,虚拟机会默认安装在C盘上的,会影响物理主机的正常使用!
- 虚拟机一定要正常关闭,尽量避免强制关闭,有时候会出问题!
3.2. 下载virtualbox
官网下载地址:https://www.virtualbox.org/wiki/Downloads
安装没什么好讲的,直接一路next即可!
3.3. virtualbox用法
- 鼠标点切换到主机:Ctrl
- 切换到全屏模式:Ctrl + F
- 切换到无缝模式:Ctrl + L
- 切换到比例模式:Ctrl + C
- 显示控制菜单 :Ctrl + Home
记住,一定是右边的 Ctrl
四、创建虚拟机和安装操作系统
4.1. 创建虚拟机
这一步相当于在virtualbox上创建虚拟机
1.新建虚拟电脑,名称和文件地址可以自定义

2.指定内存大小

3.指定虚拟机硬盘
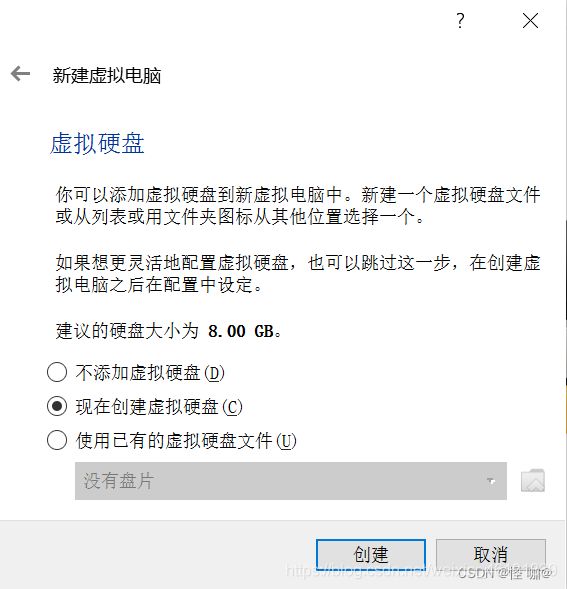
4.指定虚拟机硬盘文件类型
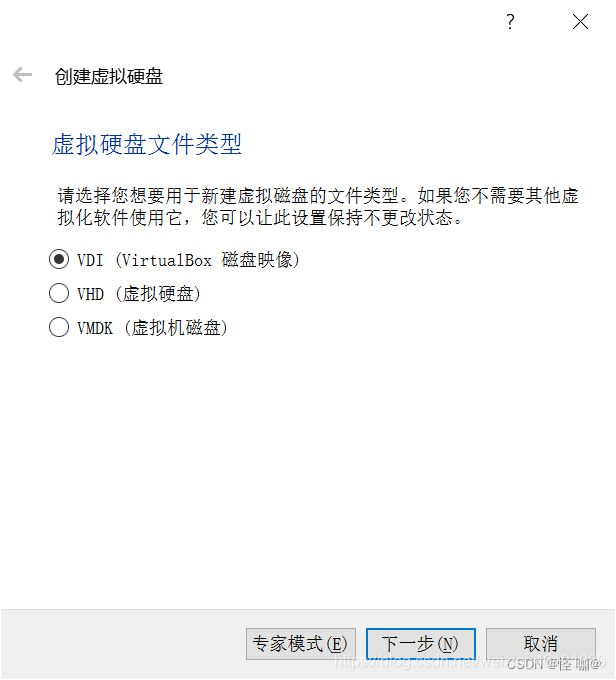
5.这里设置动态分配即可
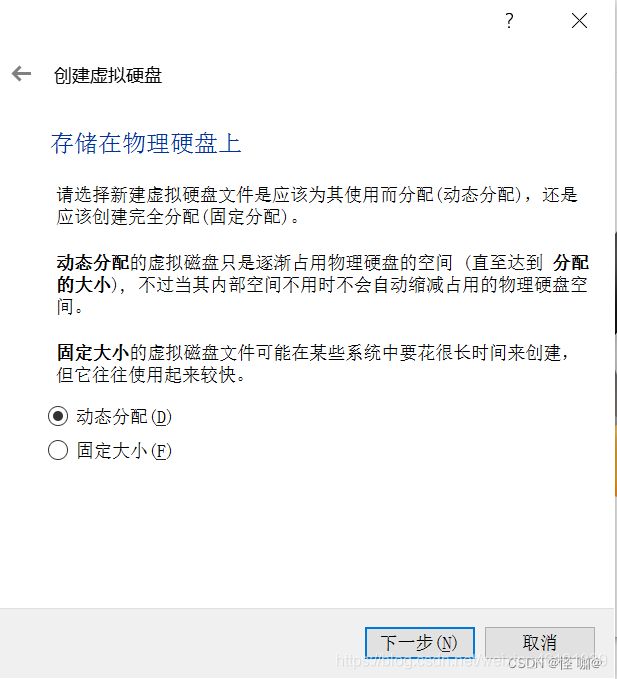
6.指定硬盘大小
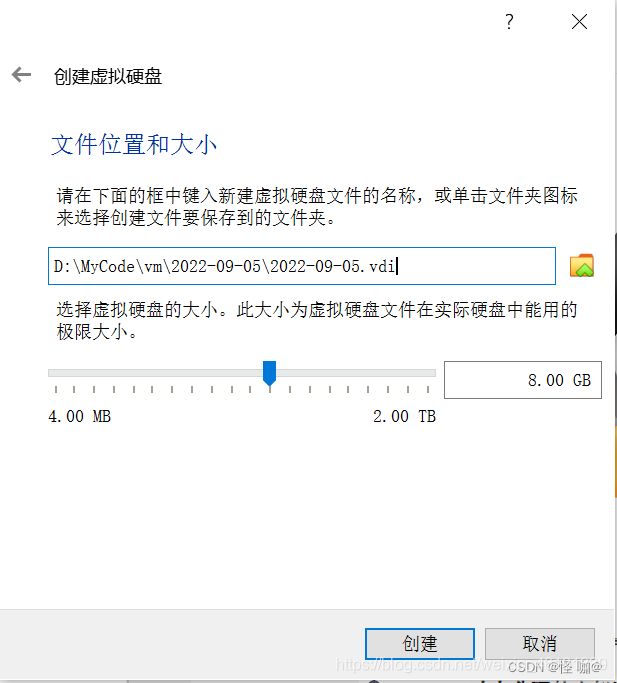
4.2. 设置网络和镜像
这一步相当于告诉virtualbox你给我使用我下载好的镜像进行安装系统
1.点击设置

2.设置网卡
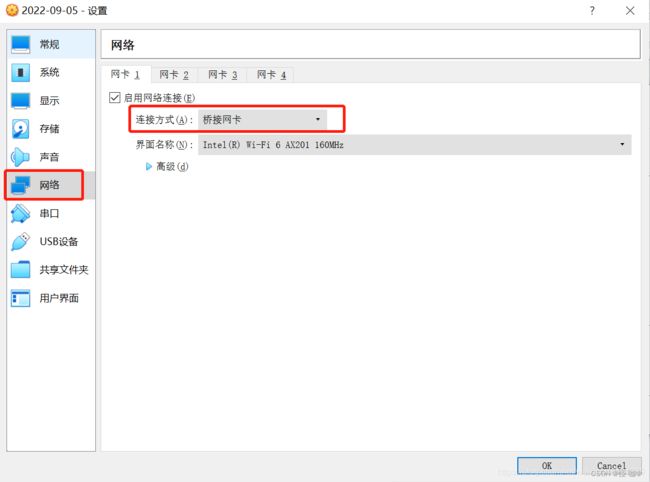
3.设置下载的镜像
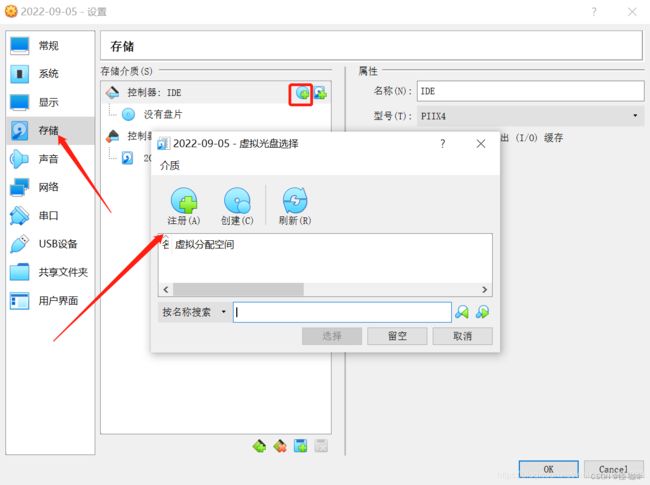
设置过后的样子

4.3. 安装操作系统
这一步相当于正式启动然后开始安装系统
1.启动
注意:启动后鼠标会进入到VirtualBox当中,如果想要让鼠标移出到自己的电脑,可以通过RIGHT Ctrl(也就是键盘当中右边的Ctrl按键)
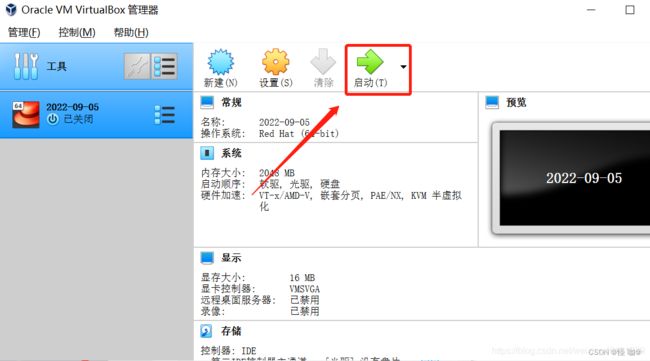
2.选择语言
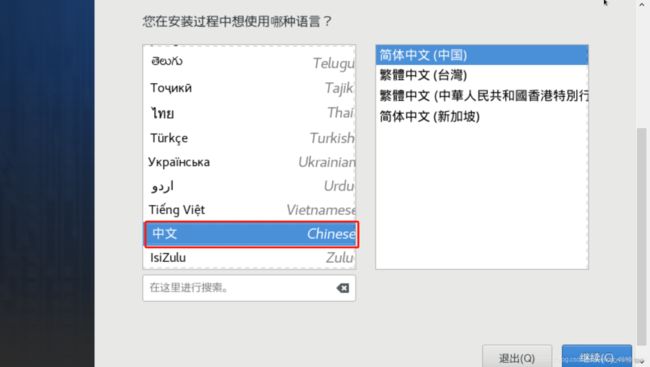
3.这里我直接选择的最小安装,如果选择其他安装的话,就是代表着他要给你附带一些软件。

4.点击开始安装的时候一直提醒我,于是我打开SECURITY POLICY 把安全策略给关闭,然后就可以了
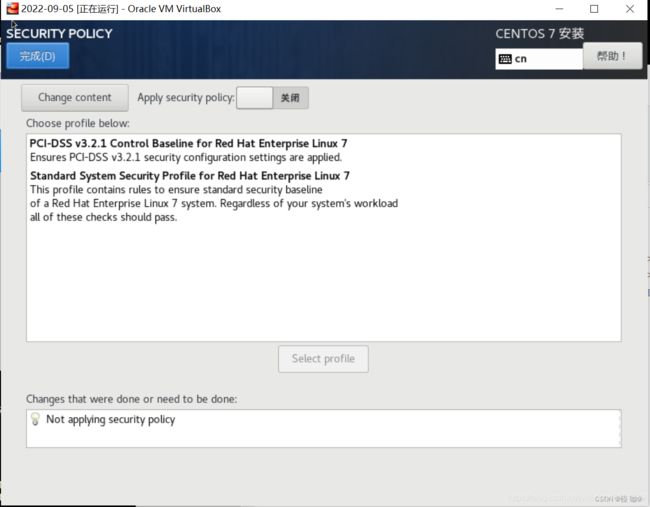
完事之后就开始安装,安装过后重启,重启过后开始登录,账号是root,密码就是自己设置的那个密码!
4.4. 使用xshell进行连接虚拟机
首先我们要在虚拟机当中使用ip addr来查看虚拟机的ip。这里会发现执行之后并看不到ip。
1.进入/etc/sysconfig/network-scripts/目录
在文件路径下找到ifcfg-ens33(也有可能是ifcfg-enp0s3)文件然后进行修改:vm ifcfg-ens33 改为yes
2.重启网络服务,service network restart,再重新查看ip地址,ip地址就可以看到了
3.xshell连接
4.5. 常用的一些命令安装
- 安装netstat(作用查询端口号是否占用:
netstat -tunlp | grep 端口号):yum install net-tools -y - 安装wget(作用wget访问:
wget 下载路径):yum -y install wget - 安装lsof(作用也是查端口:
lsof -i:端口号):yum -y install lsof