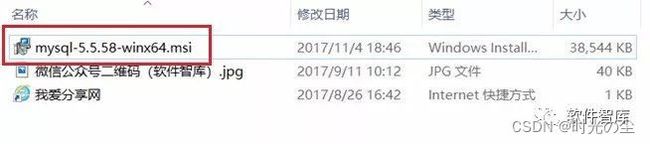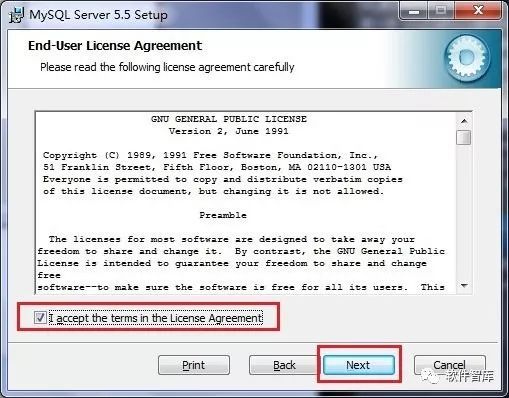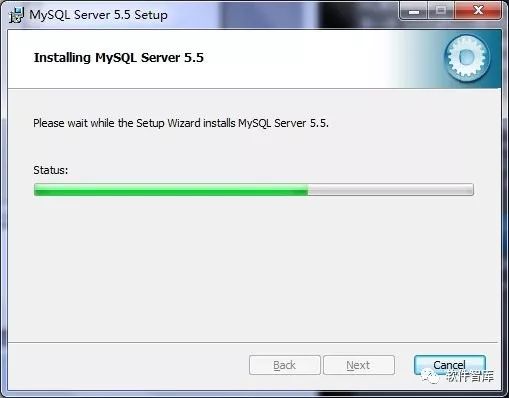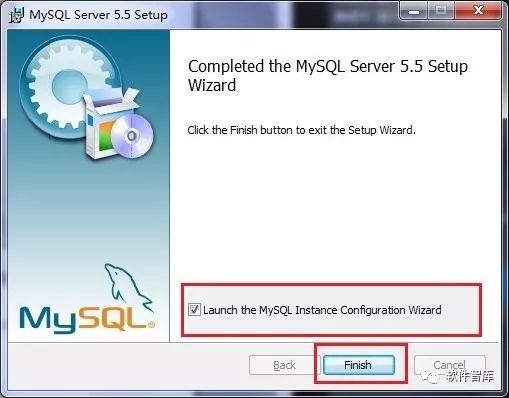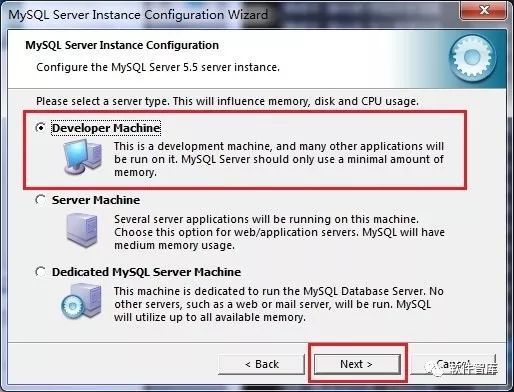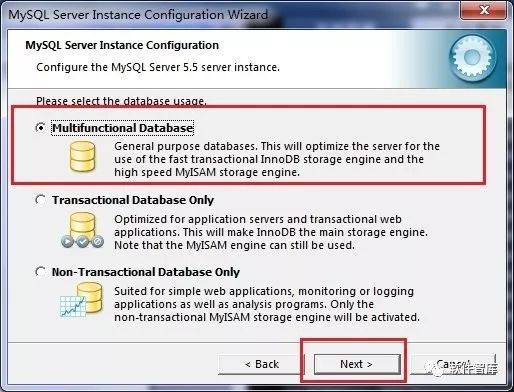MySQL Server 5.5 软件和安装配置教程
MySQL 5.5.58(32/64位)下载链接:
百度网盘:百度网盘 请输入提取码
提取密码:7act
软件简介:
MySQL 是由瑞典MySQL AB 公司开发一个关系型数据库管理系统,目前属于 Oracle 旗下产品。MySQL 是最流行的关系型数据库管理系统之一,在 WEB 应用方面,MySQL是最好的RDBMS (Relational Database Management System,关系数据库管理系统)应用软件。
MySQL Server 5.5安装步骤:
1.根据自己电脑操作系统使用“百度网盘客户端”下载软件安装包,并解压。找到mysql-5.5.58-winx64.msi,双击开始安装。
2.单击【Next】继续安装
3.许可协议,勾选“I accept the terms…”,单击【Next】继续安装
4.在出现选择安装类型的窗口中,有“typical(默认)”、“Complete(完全)”、“Custom(用户自定义)”三个选项,我们选择“Custom”,因为通过自定义可以更加的让我们去熟悉它的安装过程,单击【Next】继续安装
5.在出现自定义安装界面中选择mysql数据库的安装路径,这里我设置的是“d:\Program File\MySQL”,注意:安装路径文件夹名称不能出现中文,然后单击【Next】继续安装
6.接下来进入到准备安装的界面,首先确认一下先前的设置,如果有误,按“Back”返回,没有错误,单击【Install】按钮继续安装
7.单击“Install”按钮之后出现如下正在安装的界面,经过很少的时间,MySQL数据库安装完成,出现完成MySQL安装的界面
8.单击【Next】
9.勾选上边的“Launch the MySQL InstanceConfiguration Wizard”选项,这是启动MySQL的配置,单击【Finish”按钮】进入到配置界面
10.MySQL数据库的安装十分简单,关键是安装完成之后的配置,单击完成之后出现如下的配置界面向导,单击【Next】进行配置
11.在打开的配置类型窗口中选择配置方式,“Detailed Configuration(手动精确配置)”、“Standard Configuration(标准配置)”,为了熟悉过程,我们勾选“Detailed Configuration”,单击【Next】继续
12.在出现的窗口中,选择服务器的类型,“Developer Machine(开发测试类)”、“Server Machine(服务器类型)”、“Dedicated MySQL Server Machine(专门的数据库服务器)”,我们仅仅是用来学习和测试,默认就行,单击【Next】继续
13.在出现的配置界面中选择mysql数据库的用途,“Multifunctional Database(通用多功能型)”、“Transactional Database Only(服务器类型)”、“Non-Transactional Database Only(非事务处理型)”,这里我选择的是第一项,通用安装,单击【Next】继续配置
14.在出现的界面中,进行对InnoDB Tablespace进行配置,就是为InnoDB 数据库文件选择一个存储空间,如果修改了,要记住位置,重装的时候要选择一样的地方,否则可能会造成数据库损坏,当然,对数据库做个备份就没问题了
15.在打开的页面中,选择mysql的访问量,同时连接的数目,“Decision Support(DSS)/OLAP(20个左右)”、“Online Transaction Processing(OLTP)(500个左右)”、“ManualSetting(手动设置,设置为15个)这里选择手动设置,单击【Next】继续
16.在打开的页面中设置是否启用TCP/IP连接,设定端口,如果不启用,就只能在自己的机器上访问mysql数据库了,这也是连接java的操作,默认的端口是3306,并启用严格的语法设置,单击【Next】继续
17.在打开的字符编码的页面中,设置mysql要使用的字符编码,第一个是西文编码,第二个是多字节的通用utf8编码,第三个是手动,我们选择utf-8或者是gbk,单击【Next】继续配置
18.在打开的页面中选择是否将mysql安装为windows服务,还可以指定Service Name(服务标识名称),是否将mysql的bin目录加入到WindowsPATH(加入后,就可以直接使用bin下的文件,而不用指出目录名,比如连接,“mysql –u username –p password;”就可以了,单击【Next】继续配置
19.在打开的页面中设置是否要修改默认root用户(超级管理员)的密码(默认为空),“New root password”,如果要修改,就在此填入新密码,并启用root远程访问的功能,不要创建匿名用户,单击【Next】继续配置
20.到这里所有的配置操作都已经完成,单击【Execute】按钮执行配置
21.过了几分钟,出现如下的提示界面就代表MySQL配置已经结束了,并提示成功了的信息
22.在服务中将mysql数据库启动,并在命令窗口中输入“mysql –h localhost –u root -p”,接着在出现的提示中输入用户的密码,从图中可以看到mysql数据库在启动之后,成功的登录了,在此我们可以对数据库进行操作了
END
如果觉得好用欢迎大家分享给身边的小伙伴!
文章转载-->>软件智库