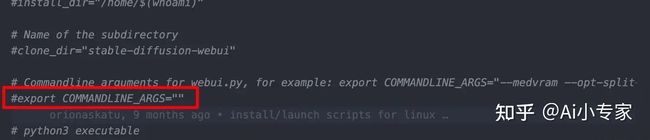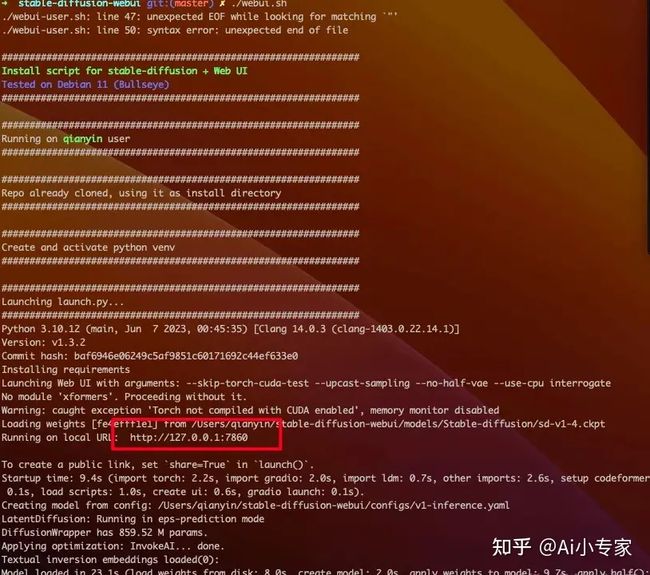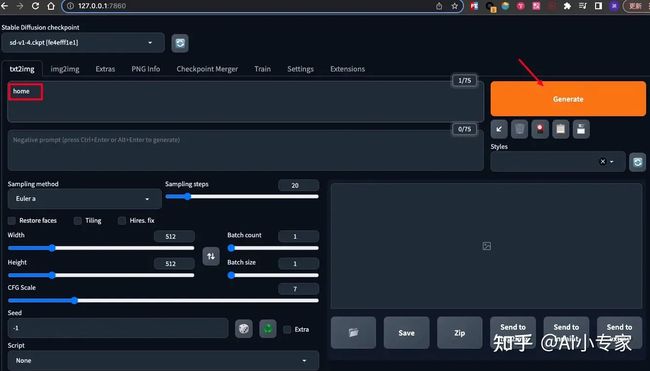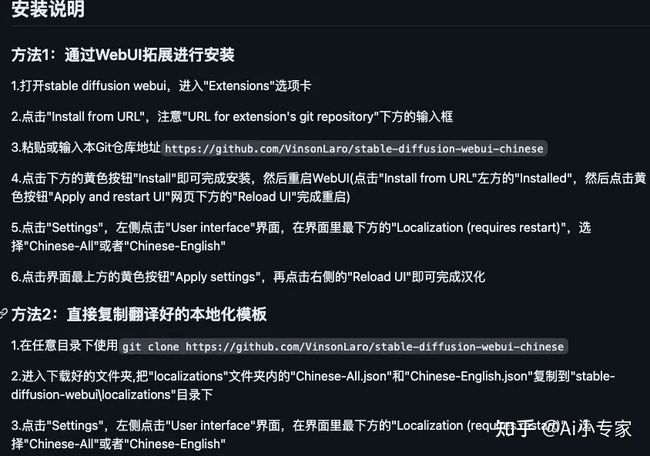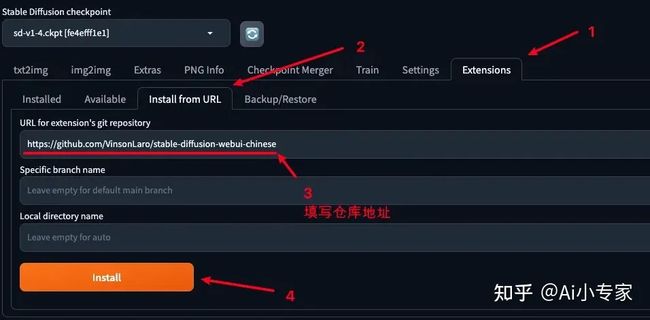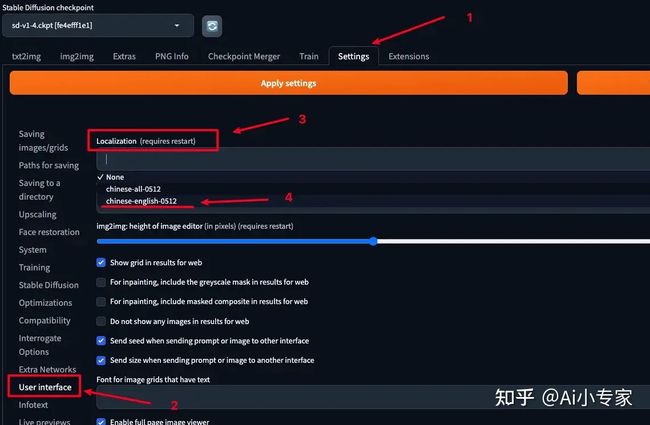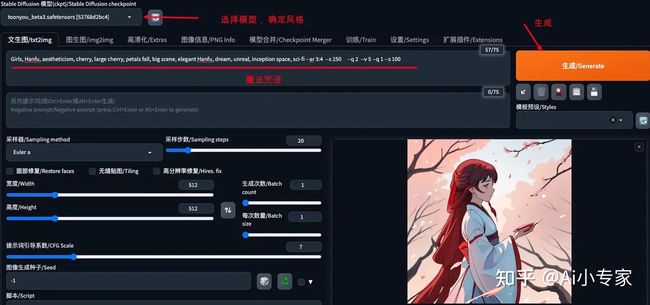Mac OS如何安装Stable Diffusion-详细教程附模型包
Stable Diffusion是现在强大的AI绘画工具之一,最重要的还是免费使用!
今天详细讲一下怎么在 Mac OS 上安装部署Stable Diffusion:
一、安装 Home Brew
在开始我们需要安装下Home Brew, 可以直接复制下面代码到终端并执行
/bin/bash -c "$(curl -fsSL https://raw.githubusercontent.com/Homebrew/install/HEAD/install.sh)"二、安装所需依赖
下面我们需要使用 brew 安装一些所需要的依赖包: make protobuf rust [email protected]git wget, 可以直接复制下面代码到终端并执行
brew install cmake protobuf rust [email protected] git wget三、拉取 Stable Diffusion Web UI 存储库
这里我们需要拉取下 Stable Diffusion 的一个 WEB UI 仓库代码
git clone https://github.com/AUTOMATIC1111/stable-diffusion-webui四、下载模型
在这里我们需要提前下载好一个基本的模型, 点击这里下载:这里 提取码: dud6 ,下载好模型后, 需要将模型文件放到stable-diffusion-webui/models/Stable-diffusion目录下
五、启动项目
进入项目, 执行 webui.sh 脚本
cd stable-diffusion-webui
./webui.sh等待: 这一步会比较久, 需要耐心等待……
如果执行上面命令, 抛出错误了则需要修改项目根目录下的webui-user.sh文件: 该文件默认第十三行是被注释掉的, 我们需要修改这一行内容
修改内容如下:
# 第13行
+ export COMMANDLINE_ARGS="--medvram --opt-split-attention --skip-torch-cuda-test --no-half --use-cpu all"最后重新运行webui.sh脚本:
./webui.sh等待片刻, 这里如果成功运行的话, 最后会给出一个WEB UI界面的访问地址
下面我们就可以通过上面的地址, 在浏览器访问Stable DiffusionWEB UI界面
六、测试
下面我们尝试在界面上输入 咒语 生成图片, 如下截图在输入框中输入关键词 home, 然后点击 Generate 开始绘画
这里我们可以观察控制台, 就能够看到, 如下进度条, 这就说明系统正在生成图片
这里需要等待一会(机器配置好坏决定等待时长), 最终会在右边生成一张图(当然图片的质量肯定是一般般的, 因为我们的咒语还是太简单了)
这里我们还可以看下, 终端进度条, 也以显示100%
七、安装汉化包
汉化包我们选择 stable-diffusion-webui-chinese, 在项目文档中介绍了两种安装方式, 这里我们选择第一种方式进行安装:
这里我们进入下载安装的一个界面(Extensions -> Install from URL), 这里可安装图示进行操作, 下面链接就是仓库地址 https://github.com/VinsonLaro/stable-diffusion-webui-chinese, 这里点击安装时会有个安装进度条
安装完成后, 我们还需要, 重新加载下UI, 这里直接点击页面底部的Reload UI即可
7.2 配置语言
上面我们只是完成汉化包的安装, 下面还需要配置下语言, 配置路径: Settings -> User interface -> Localization, 这里我选择的是 chinese-english-0512, 这样的话页面就会有中英文的一个对照, 方便后面参数配置
选择完后,保存配置并重新加载 UI
最后可以看下最终汉化后的效果
八、模型下载 & 演示
下面我们尝试下载安装模型, 进行一个简单的尝试
8.1 模型下载
模型下载源这里推荐C 站, 在这上面我们可以下载各种风格的模型,但是C站国内加载很卡,这里免费分享18个SD模型可以直接下载:Stable diffusion模型合集(18个)
同上文, 这里我们需要将下载后的模型复制到 stable-diffusion-webui/models/Stable-diffusion 目录下
最后的最后, 我们需要重新加载下UI
加载完成后, 就可以在模型选择一栏, 看到我们下载好的模型了
8.2 开始绘图
如下演示图, 选择模型 -> 输入咒语 -> 点击生成, 等待片刻... 即将完成一副巨作
咒语: Girls, Hanfu, aestheticism, cherry, large cherry, petals fall, big scene, elegant Hanfu, dream, unreal, inception space, sci-fi --ar 3:4 --s 250 --q 2 --v 5 --q 1 --s 100
到这步就完成啦,希望大家可以生成满意的图~