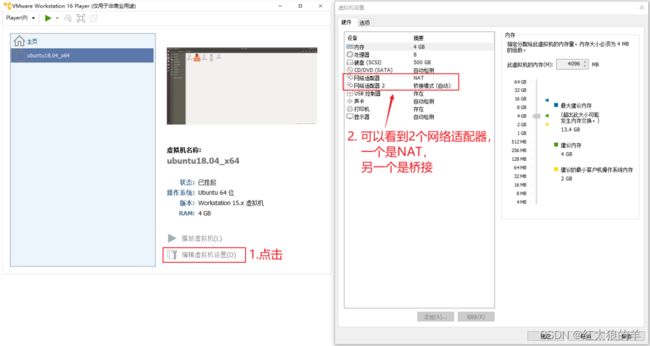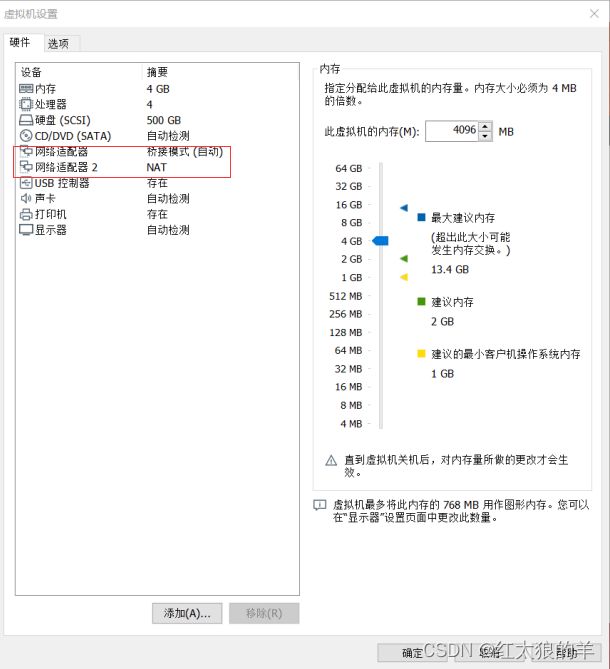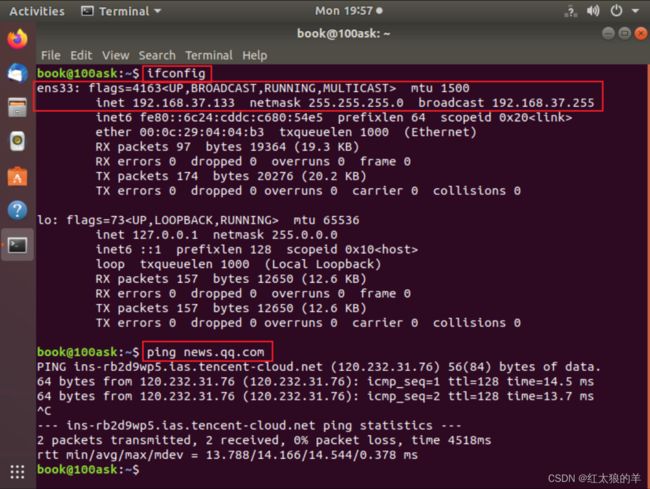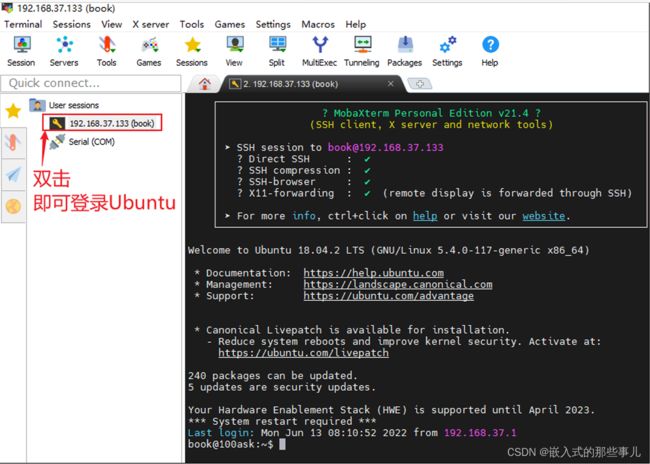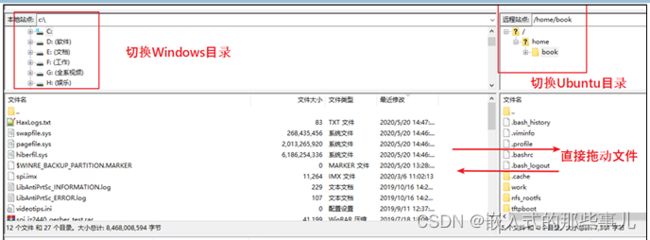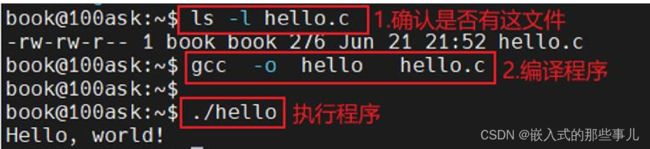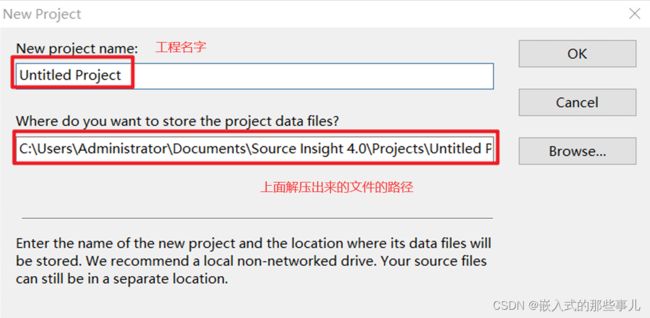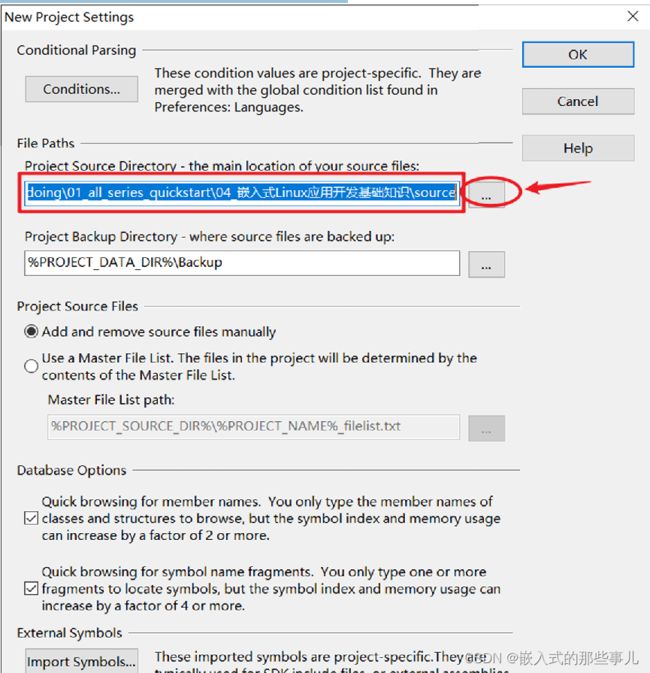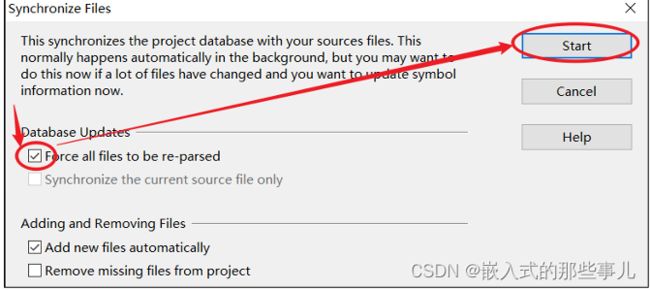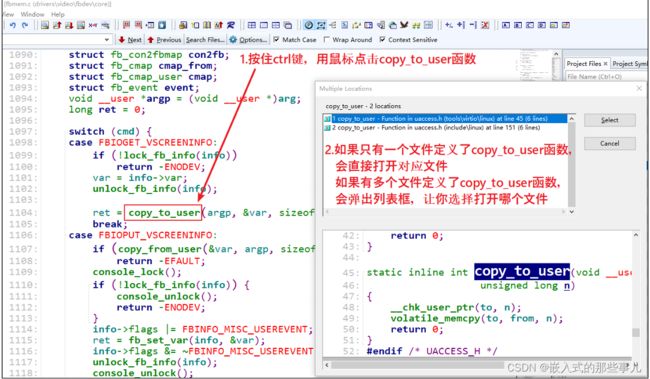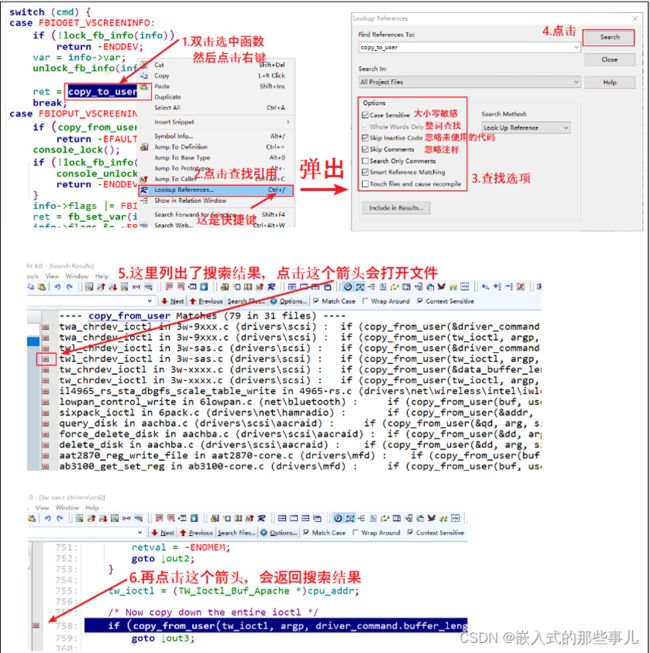Linux下的IMX6ULL——环境搭建与软件安装(一)
前言:
从今天开始我们就要用到IMX6ULL这块开发板进行linux的学习了,对于初学者,下载好资料、搭建好开发环境后,按照下面顺序学习即可: 先应用,再驱动,最后做项目。应用、驱动、项目这三个慢慢走下来找个工作应该不是很难,难的是学扎实,找个好工作。
目录
一、配置VMWare 设置为使用双网卡
1.虚拟机网络设置注意事项
2.添加 NAT 网卡
二、软件安装
1 安装Windows软件
2.安装Ubuntu软件
3.使用MobaXterm远程登录Ubuntu
4.使用FileZilla在windows和 Ubuntu之间传文件
5.编程示例:Ubuntu上的Hello程序
(1) 用Source Insight编写hello.c
(2) 使用FileZilla上传源码
(3) 编译、运行程序
6.下载BSP及配置工具链
(1)配置repo
(2)下载BSP
(3).配置交叉编译工具链
7.使用Source Insight 阅读Linux内核源码
(1)在Windows 上解压内核源码
(2)建立工程示例
(3)操作示例
一、配置VMWare 设置为使用双网卡
NAT 网卡:Ubuntu 通过它上网,只要 Windows 能上网,Ubuntu 就能上网
桥接网卡:Ubuntu 通过它跟开发板联通
NAT,Network Address Translation,指网络地址转换。使用 NAT 网卡 时,Ubuntu 要访问外网,是委托 Windows 发出数据包,Windows 接收到回应后 再转发给 Ubuntu。外界看到的都是 Windows,看不到 Ubuntu。使用 NAT 时,只 要 Windows 能上网,Ubuntu 就必定能上网,无需设置 Ubuntu 的网络。
桥接网卡,Ubuntu 就是使用一个真实的网卡:开发板的网线也连接到这个真实的网卡上,这样 Windows、Ubuntu、开发板就都可以用过这个网卡互通了。
使用双网卡时,VMWare 打开的 Ubuntu 虚拟机界面如图所示:
2.查看是否有双网卡,即两个“网络适配器”;
1.虚拟机网络设置注意事项
网络适配器应该在开机前设置,否则会出现网卡消失等问题。而且网络适配器的顺序应该和虚拟网络编辑器一致,网络适配器 1 为桥接模式,网络适配器为 NAT 模式,比如这里的虚拟网络编辑器是这样设置的虚拟网卡:
Vmnet0 是桥接模式,Vmnet8 是 NAT 模式,那么 Ubuntu 的网络适配器就要这样设置:
网络适配器是桥接模式,网络适配器 2 是 NAT 模式。
2.添加 NAT 网卡
如果它已经添加了 NAT 网卡,无需再添加 NAT 网卡。
如果你的 Ubuntu 虚拟机中没有 NAT 网卡,则可以如图 所示添加 NAT 网卡:
1.点击进入“编辑虚拟机设置”;
2.如果没有 NAT 模式的网卡,则继续下一步;
3.点击“添加”;
4.选择“网络适配器”;
5.点击“完成”;
6.设置新添加的“网络适配器”的“网络连接”为“NAT 模式”;
7.点击确定完成 NAT 网卡的添加;
添加 NAT 网卡后,可以启动 Ubuntu,使用 ifconfig 命令查看 IP,再使用 ping 命令确认可以连接外网
配置桥接网卡在下一章使用串口时详细介绍,目前我们只需要配置NAT网卡进行上网即可
二、软件安装
1 安装Windows软件
在我的资源中有这几种软件的压缩包,也可以在官网进行下载
2.安装Ubuntu软件
确保Ubuntu能上网之后,使用下面命令一键配置/初始化开发环境(其实就是安装tftp, nfs,vim 等软件,此脚本只支持Ubuntu-16.04 /Ubuntu-18.04)。
book@100ask:~$ git clone https://e.coding.net/weidongshan/DevelopmentEnvConf.git
book@100ask:~$ cd DevelopmentEnvConf
book@100ask:~$ sudo ./Configuring_ubuntu.sh 上述命令是下载脚本,给它添加可执行权限,运行它。按提示输入book密码123456和选择 对应的系统,如图
如果执行该命令出现如图所示的错误
可以先执行下面的命令后再重新执行前面的命令:
sudo apt-get update 3.使用MobaXterm远程登录Ubuntu
先确认Ubuntu的IP,可以使用它的NAT网卡IP,也可以使用它的桥接网 卡IP。建议使用NAT网卡IP,因为使用桥接网卡的话必须启动开发板。
在Ubuntu终端执行ifconfig命令确定NAT网卡IP(注意:这个IP过一 段时间会发生变化,那就使用新IP重新连接)
安装、运行MobaXterm,如下建立Session:
注意:如果遇到主机ping不通ubuntu的情况的话,查看主机地址和ubuntu的地址网络是否在同一频段
在MobaXterm左侧就可以看到如图 ,双击它就可 以登录Ubuntu(第1次登录时会提示你输入密码,密码是123456),然后就可以 执行各种Linux命令了:
4.使用FileZilla在windows和 Ubuntu之间传文件
使用MobaXterm既可以ssh登录又可以传输文件,不过Mobaxterm在传输文件时使用效率上没有FileZilla高,所以我们推荐windows和 Ubuntu互相传输文件时使用FileZilla。
第1次连接时,会有如图 所示的提示,选择“总是信任”
在Filezilla中,左边是Windows文件,右边是Ubuntu的文件
5.编程示例:Ubuntu上的Hello程序
(1) 用Source Insight编写hello.c
启动Source Insight,点击“File”->“New”,新建文件,如图
接下来编写代码,保存文件
#include
int main(int argc, char **argv)
{
printf("hello, world!\n");
return 0;
} (2) 使用FileZilla上传源码
(3) 编译、运行程序
6.下载BSP及配置工具链
100ask_imx6ull 开发板的BSP都保存在Git站点上,通过repo命令进行 统一管理。
(1)配置repo
下载repo工具前需要设置git的邮箱和用户名,git邮箱和用户名请根据 个人情况进行配置。
book@100ask:~$ git config --global user.email "[email protected]"
book@100ask:~$ git config --global user.name "100ask"注意:请先配置git 邮箱和用户名,否则会导致下载失败
(2)下载BSP
通过repo管理多个git仓库中的源码,可以及时更新最新代码,以方便开 发者学习使用。执行以下4条命令(注意:repo init那行命令不好复制,需要 要认真比对命令,有的阅读器复制出去可能会格式错误导致命令错误):
下载git仓库:
git clone https://e.coding.net/codebug8/repo.git创建目录并且进入目录:
mkdir -p 100ask_imx6ull-sdk && cd 100ask_imx6ull-sdk执行repo仓库命令里的repo命令,并且初始化
../repo/repo init -u https://gitee.com/weidongshan/manifests.git -b linux-sdk -m imx6ull/100ask_imx6ull_linux4.9.88_release.xml --no-repo-verify 下载源码
../repo/repo sync -j4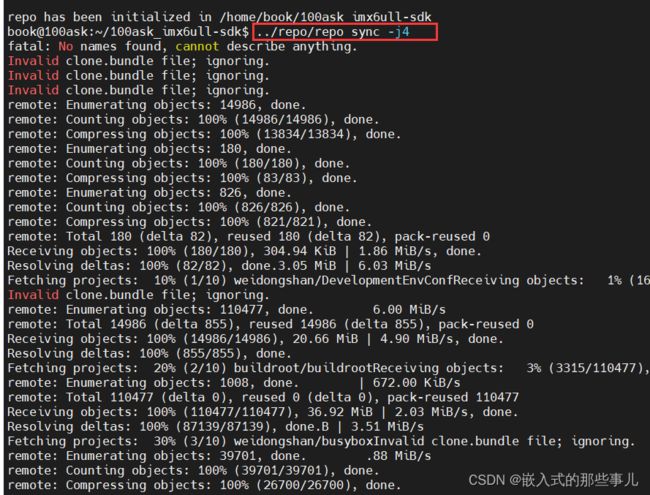 下载成功后,可以看到名为Linux-4.9.88的目录,可以在Ubuntu压缩 它,再传回Windows。在Windows下解压后,用source insight建立工程, 这样就可以很方便地阅读源码了。
下载成功后,可以看到名为Linux-4.9.88的目录,可以在Ubuntu压缩 它,再传回Windows。在Windows下解压后,用source insight建立工程, 这样就可以很方便地阅读源码了。
注意:使用source insight阅读Linux源码的方法,请参考章节《使用Source Insight 阅读Linux内核源码》。
Ubuntu 下压缩命令为(最好是下载之后马上压缩,不要编译内核后再压缩, 否则文件太大了):
tar cjf Linux-4.9.88.tar.bz2 Linux-4.9.88首次下载时如果提示
Testing colorized output (for 'repo diff', 'repo status'): 此时输入以下内容即可,继续执行
../repo/repo sync -j4 命令即可开始同步源码(同步代码根据网络情况需要等待数分钟)。
同步完成后如图
(3).配置交叉编译工具链
交叉编译工具链用来在Ubuntu主机上编译应用程序,而这些应用程序是在 ARM 等其他平台上运行。
设置交叉编译工具主要是设置PATH, ARCH和CROSS_COMPILE三个环境变 量,下面介绍具体设置方法。
设置这3个环境变量有多种方法,任意选择其中一种方法即可,建议使用“永 久生效”的方法。
永久生效
如需永久修改,请修改用户配置文件:
vim ~/.bashrc 在行尾添加或修改,加上下面几行(请把第3、4行合并为一行,有些PDF工 具无法正确复制甚至丢失“-”符号,请仔细对比):
export ARCH=arm
export CROSS_COMPILE=arm-buildroot-linux-gnueabihf-
export PATH=$PATH:/home/book/100ask_imx6ull-sdk/ToolChain/arm-buildroot-linux-gnueabihf_sdk-buildroot/bin 设置完毕后,要执行
source ~/.bashrc命令使其生效,并通过
arm-buildroot-linux-gnueabihf-gcc -v 命令来验证是否配置成功:
book@100ask:~$ source ~/.bashrc
book@100ask:~$ arm-buildroot-linux-gnueabihf-gcc -v 以上操作是设置IMX6ULL Pro版工具链的过程。
7.使用Source Insight 阅读Linux内核源码
在后面开发驱动程序时,驱动程序中用到的函数都是来自内核,所以可以先在Windows下 创建内核的Source Insight工程。
如果你不想学习驱动开发,那么可以不创建内核的工程。但是以后学习大型APP时,也可 以使用Source Insight来阅读、编写代码
(1)在Windows 上解压内核源码
在Ubuntu下压缩了内核,把压缩文件通 过FileZilla 传回Windows,并解压。
在Windows解压内核时会提示一些错误,会提示是否覆盖文件,选择“覆盖”即可。这是 因为Linux下的文件区分大小写,a.c和A.c以不同的文件,但是Windows下不区分大小写, 这2个文件是同一个。这些错误不会影响我们阅读源码。
(2)建立工程示例
新建工程
运行source Insight,点击菜单“Project->New Project”,如图所示:
设置工程名及工程数据目录
在弹出的New Project对话框中设置“New project name”(项目的名 称),然后设置Where do you want to store the project data file? (项目文件保存位置),点击Browse按钮选择源码的目录即可
指定源码目录
设置源码目录: Project Source Directory – the main location of your source files”() 点击红框左边“…”选择源码目录,点击OK
添加源码
在新弹出的对话框中,点击“Add”或“Add All”。“Add”是手动选择需要 添加的文件,而“Add All”是添加所有文件。我们使用“Add All”,在弹出的提 示框中选中“Recursively add lower sub-directories”(递归添加下级的 子目录)并点击OK。同样的Remove File,Remove All是移除单个文件或者移 除所有文件
添加文件完成后会弹出下面窗口,点击“确定”即可
此时界面会返回到主界面,如图 点击“Close"
同步文件
同步文件的意思是让Source Insight去解析源码,生成数据库,这样有助 于以后阅读源码。比如点击某个函数时就可以飞快地跳到它定义的地方
在弹出的对话框中 选中“Force all files to be re-parsed”(强制解 析所有文件),并点击“Start”按钮开始同步
(3)操作示例
打开工程
前面建议工程后,就会自动打开了工程。如果下次你想打开工程,启动Souce Insight后,点击菜单“Project -> Open Porject”就可以在一个列表中选择以前建立的工程
在工程中打开文件
点击"P"图标打开文件列表,双击文件打开文件,也可以输入文件名查找文件,如图
在文件中查看函数或变量的定义
打开文件后,按住ctrl键的同时,用鼠标点击函数、变量,就会跳到定义 它的位置,如图
查找函数或变量的引用
双击函数,右键点击弹出对话框选择“Lookup Reference”;或者双击函 数后,使用快捷键"ctrl+/"来查找引用
其他快捷键