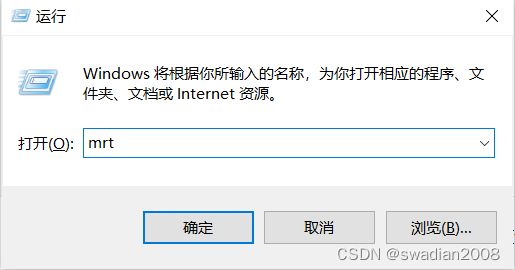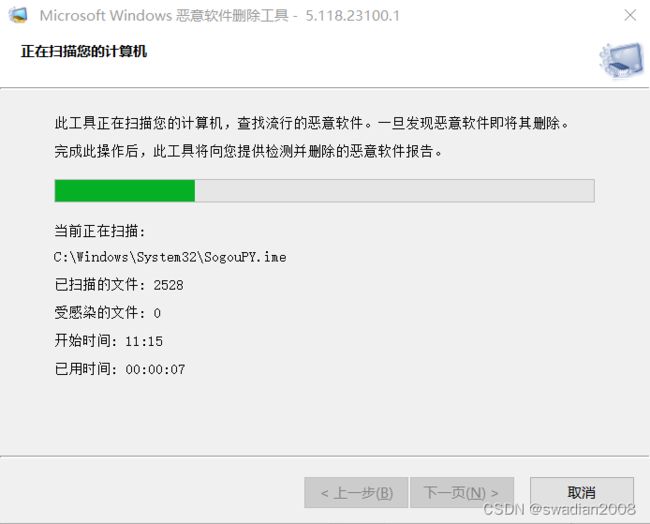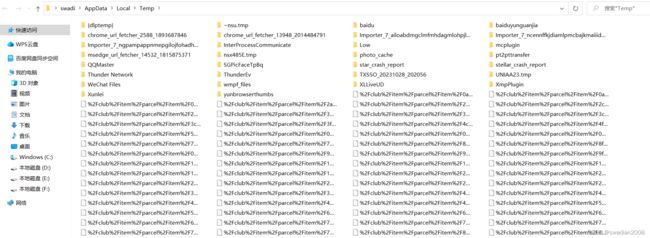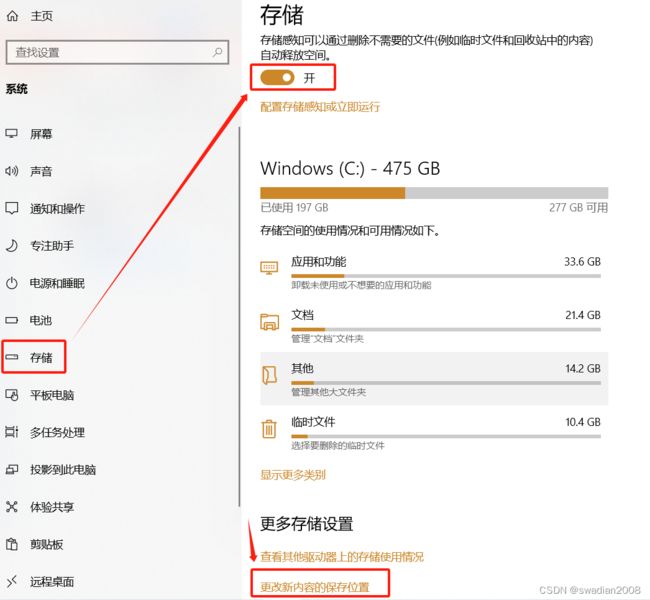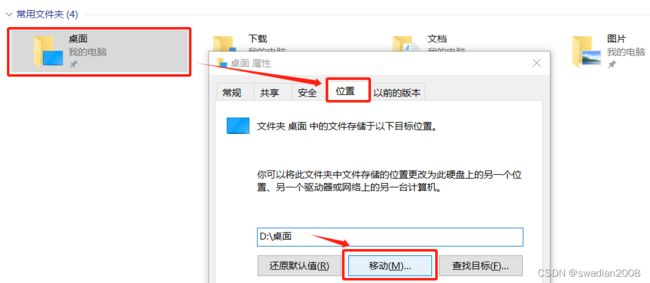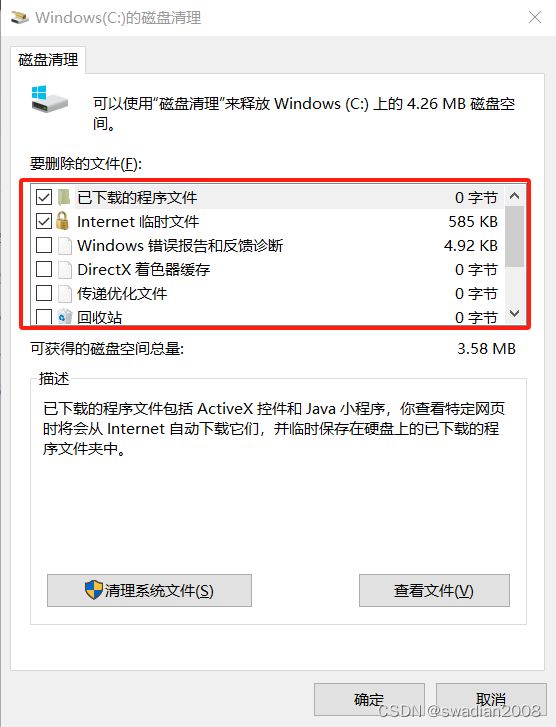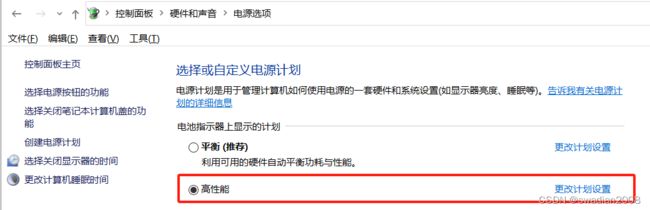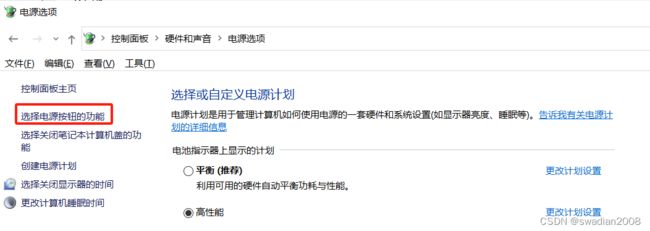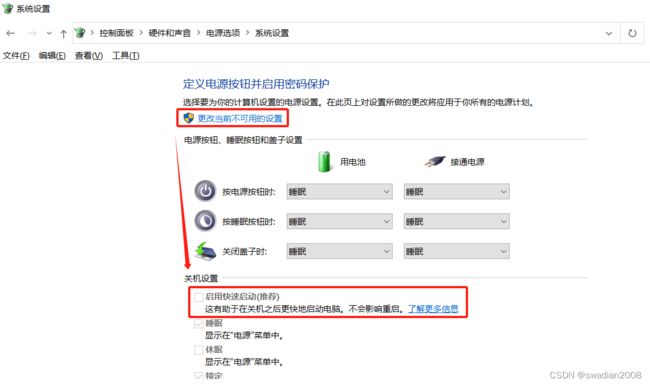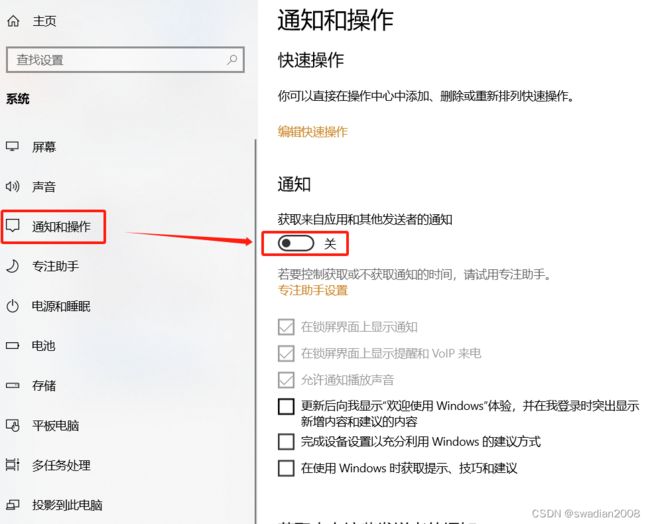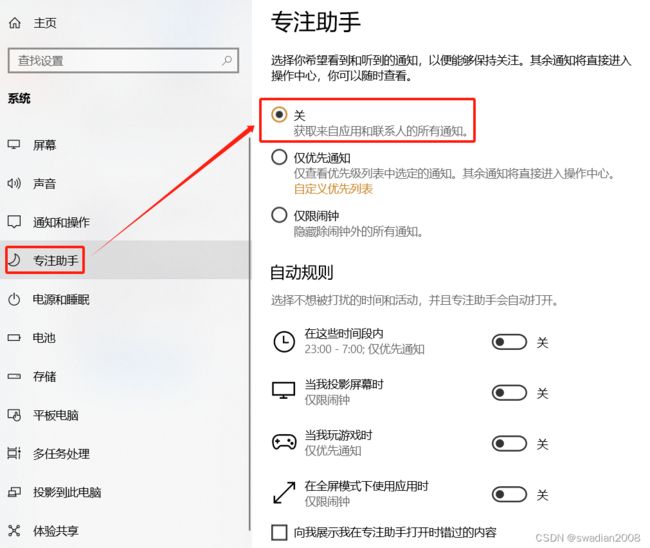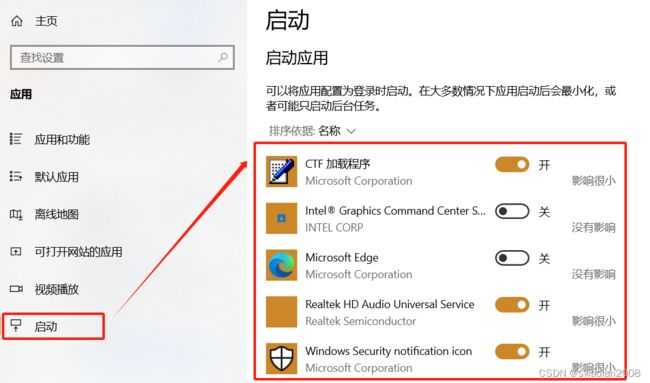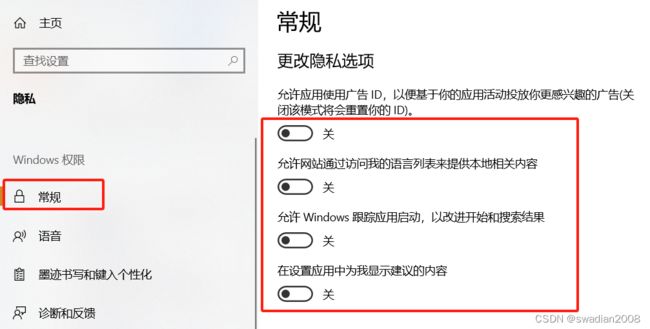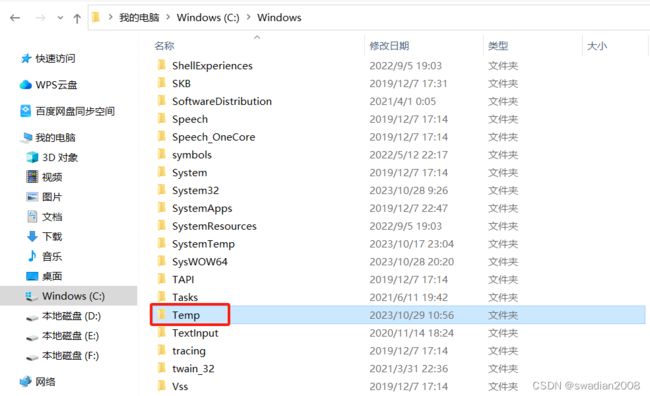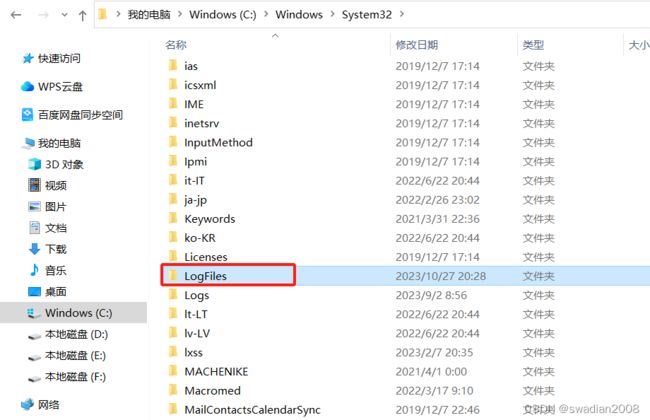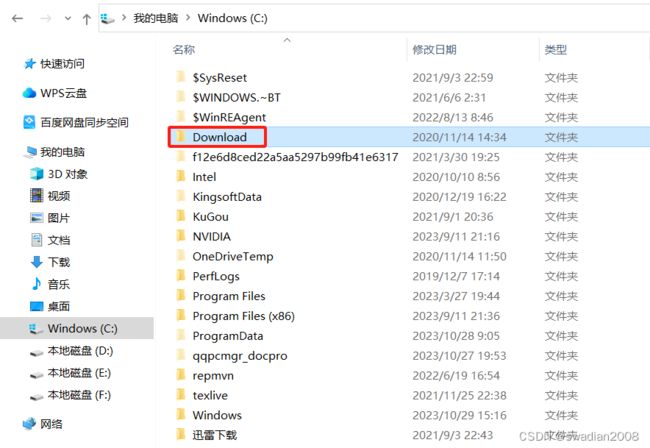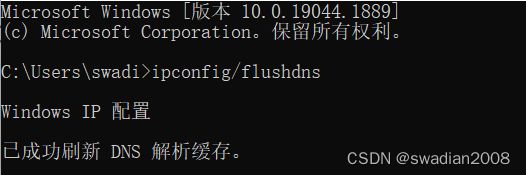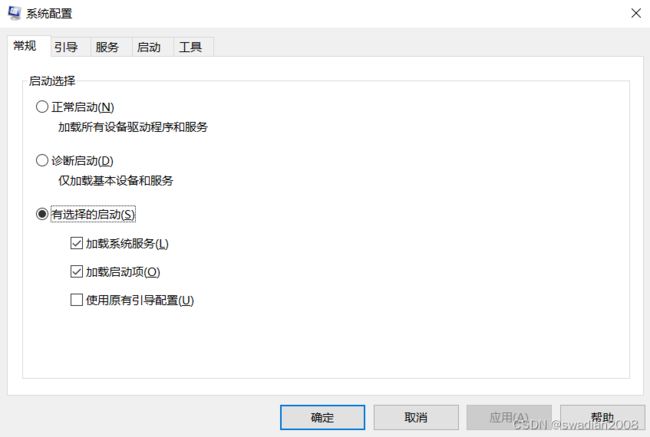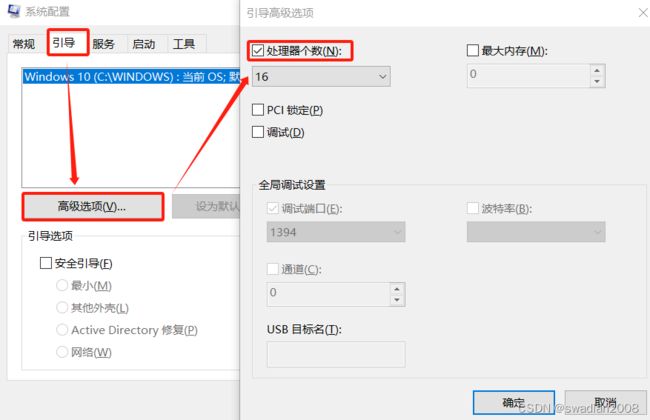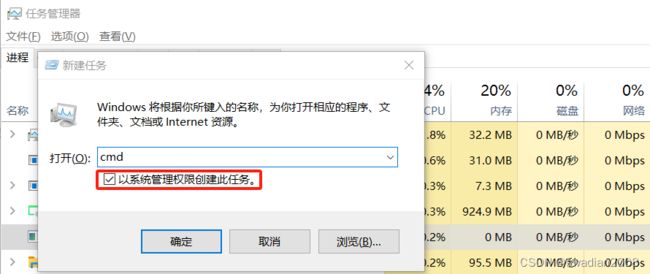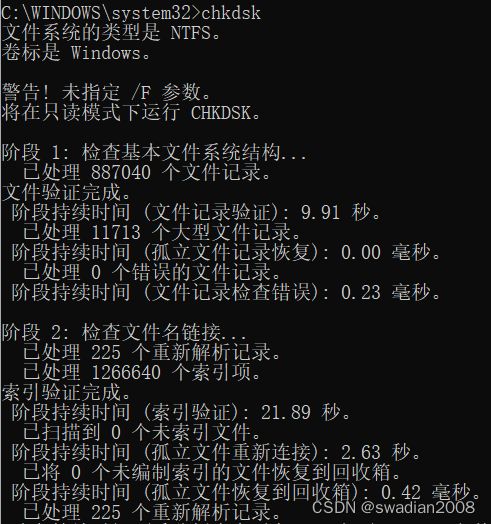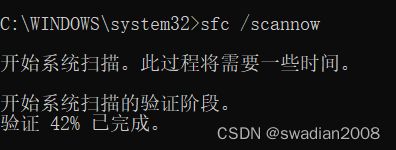Windows 使用的一些小技巧
目录
1、启动 Windows 自带的恶意软件删除工具
2、清除临时文件
3、更改新内容的保存位置
4、更改桌面文件的存放位置
5、磁盘清理
6、提升电脑运行性能设置
7、新电脑推荐更改的系统配置
8、C盘爆满,清理这四个文件夹
9、电脑不能上网,DNS刷新
10、优化电脑内存与核心数量
11、磁盘修复
1、启动 Windows 自带的恶意软件删除工具
(1)使用快捷键:win + R,打开电脑命令行窗口
(2)在命令行窗口中输入“mrt”,启动 Windows 恶意软件删除工具
然后,会弹出恶意软件删除工具使用窗口,点击下一页
然后再直接点击下一步,该工具就会进行自动扫描,扫描过程会自动删除流氓软件
2、清除临时文件
(1)使用快捷键:win + R,打开电脑命令行窗口
(2)在命令行窗口中输入“%temp%”
然后,会弹出一个文件夹,里边存放的都是各种临时文件,可以手动删除,遇到删不掉的文件,点击跳过即可。
3、更改新内容的保存位置
(1)使用快捷键 win + i,调出 Windows 设置窗口
点击系统设置,选择存储,打开存储感知,选择“更改新内容的保存设置”
然后,将保存位置设置到C盘以外的磁盘,点击应用即可
4、更改桌面文件的存放位置
(1)同时按下“Win + E”键打开文件资源管理器 。
(2)点击 D 盘,鼠标右键,选择新建文件夹 ,并将此文件夹命名为“桌面”。
(3)在文件资源管理器左侧,鼠标右键单击桌面 ,选择属性 。
点击 位置 > 移动 ,选择需要移动到的文件夹(D:\桌面) ,点击确定 。
若需要恢复桌面文件存放路径,在 属性 窗口点击 还原默认值 即可。 请不要使用第三方管理软件迁移桌面文件夹,否则可能导致还原默认值操作无效。
在弹框中点击 是 ,此时系统会自动将原来的桌面文件转移到 D 盘新建的“桌面”文件夹中。
5、磁盘清理
(1)使用快捷键:win + R,打开电脑命令行窗口
(2)在命令行窗口中输入“cleanmgr”,选择需要清理的磁盘
勾选需要清理的文件类型,点击确认即可:
6、提升电脑运行性能设置
(1)使用快捷键 win + i,调出 Windows 设置窗口
(2)点击系统设置,选择电源和睡眠 > 选择其他电源设置
然后,创建电源计划,选择高性能
创建完成使用就可以了:
在高性能的模式下,系统会将电脑的各种硬件性能发挥到极致,这种情况尤其是利于进行游戏和运行大型软件。
高性能模式不考虑电池的续航能力,只为了获得更高的性能。在高性能模式,CPU等处理设备的速度增加,屏幕亮度和显卡的相关性能也会有提升。
不过,高性能模式会大大增加电脑的功率消耗,对于使用电池供电的情况下,就表现为续航时间的缩短。
然后,选择电源按钮功能
点击更改当前不可用的设置,把快速启动选项的勾选去掉,避免不必要的缓存堆积
7、新电脑推荐更改的系统配置
(1)使用快捷键 win + i,调出 Windows 设置窗口,进入系统设置
(2)关闭通知和操作
(3)关闭专注助手
(3)打开存储,更改新内容保存位置,设置为C盘以外的磁盘空间即可(详细步骤见第三项)
(4)回到设置主页,点击应用,选择启动,选择关闭不必要的开机启动软件
(5)回到设置主页,点击隐私,选择常规,关闭所有的隐私选项
(6)回到设置主页,点击更新和安全,选择传递优化,选择关闭,开启该功能会限制电脑网速
8、C盘爆满,清理这四个文件夹
Prefetch 文件夹
此名称即为预读文件夹,一般位于C盘 windows文件夹 下,主要是用来存放系统已访问的文件预读信息;一开始创建此文件夹主要是为了加快系统的启动过程。但时间越长预读信息越多,就如同压死骆驼的最后一棵稻草,严重占用电脑的存储空间,所以需要定时进行清理。
Temp 文件夹
电脑在运行的时候一般都会产生各种无用的临时文件,这时候就会存放在C盘 /windows/Temp 文件夹下,但在删除的时候切记不能删除文件夹本身。
LogFiles 文件夹
位于C盘 /windows/System32 中的LogFiles文件夹用来存放记录系统和软件处理记录的日志文件,可以定期进行清理
Download 文件夹
9、电脑不能上网,DNS刷新
(1)使用快捷键:win + R,打开电脑命令行窗口
(2)在命令行窗口中输入“cmd”,打开黑窗口,输入“ipconfig/flushdns”
10、优化电脑内存与核心数量
使用快捷键:win + R,打开电脑命令行窗口,输入“msconfig”。弹出系统设置界面
点击引导 > 选择高级选项 > 设置处理器个数,设置完成后,重启电脑即可
优化电脑内存与核心数量,由于默认引导高级选项并没有检测优化内存与CPU,因此我们可以根据我们电脑配置进行优化,如果电脑是双核处理器,我们可以将处理器选择为 2 个,此处我直接选择处理器个数的最大数。
11、磁盘修复
进入任务管理器,点击文件 > 运行新任务,在命令行窗口中输入“cmd”命令,并勾选系统管理权限,打开黑窗口
在黑窗口中,输入“chkdsk”命令,如下所示:
Check Disk,简称“CHKDSK”,是一种Windows内置的实用程序,可以检查硬盘文件系统的完整性,并可以修复FAT16、FAT32和NTFS硬盘上的各种文件系统错误。
接下来,输入“sfc /scannow”命令,等待验证完成即可
sfc /scannow 是sfc(系统文件检查器)的一条运行命令,运行该命令时可以扫描所有受保护的系统文件的完整性,并自动修复出现问题的系统文件。