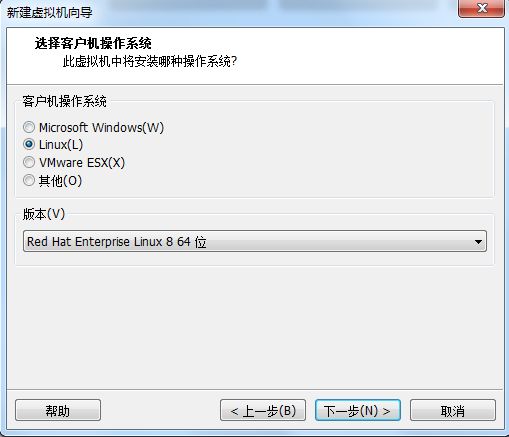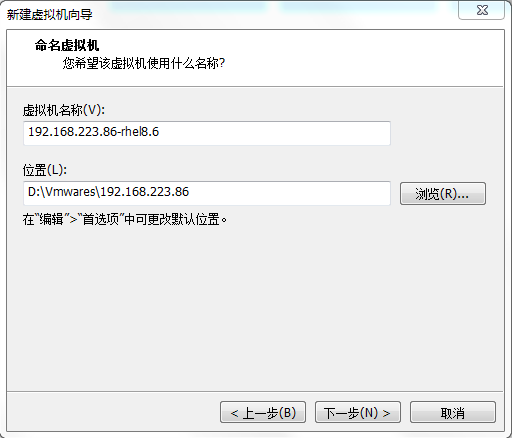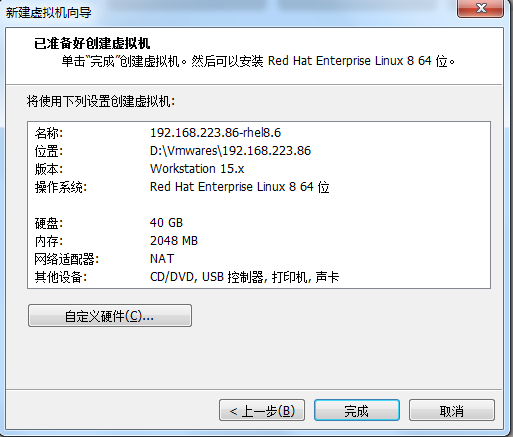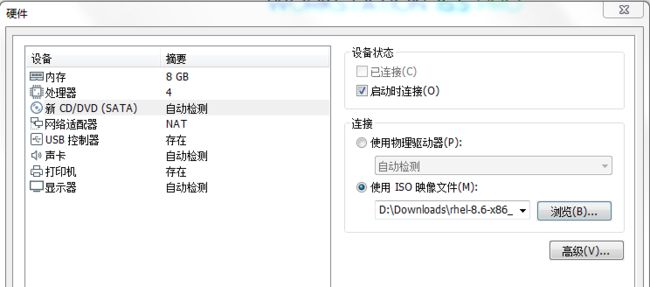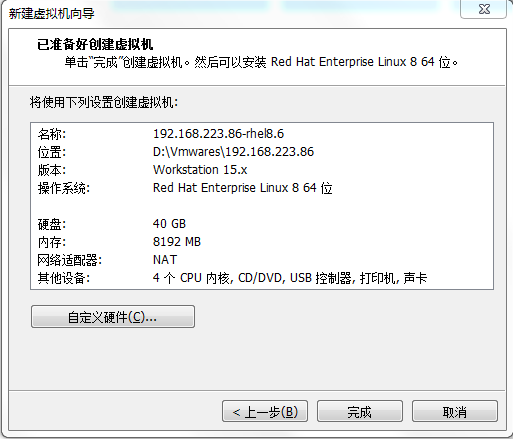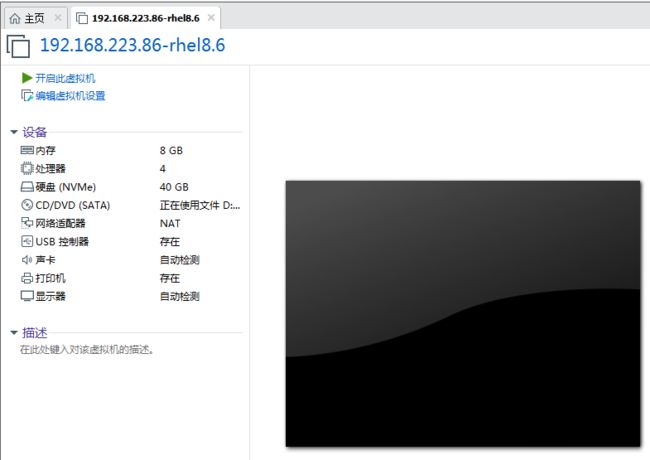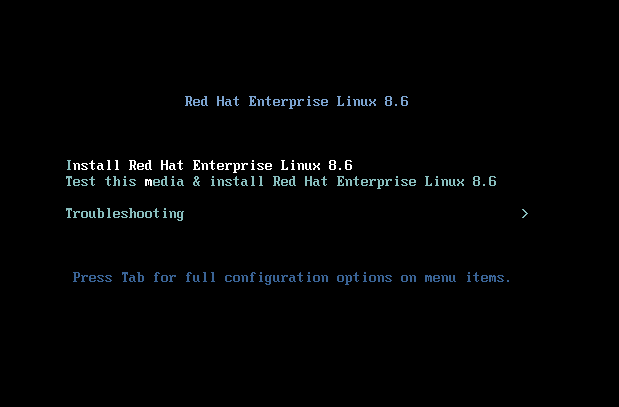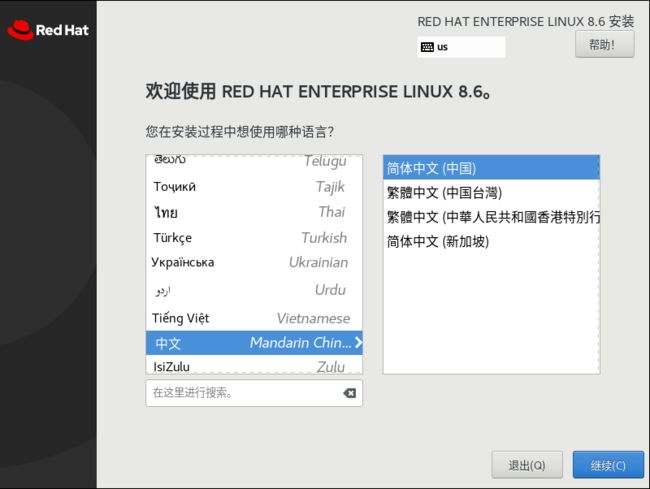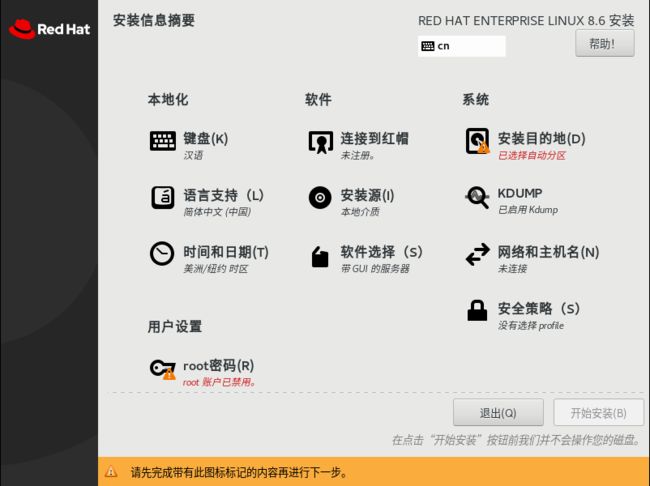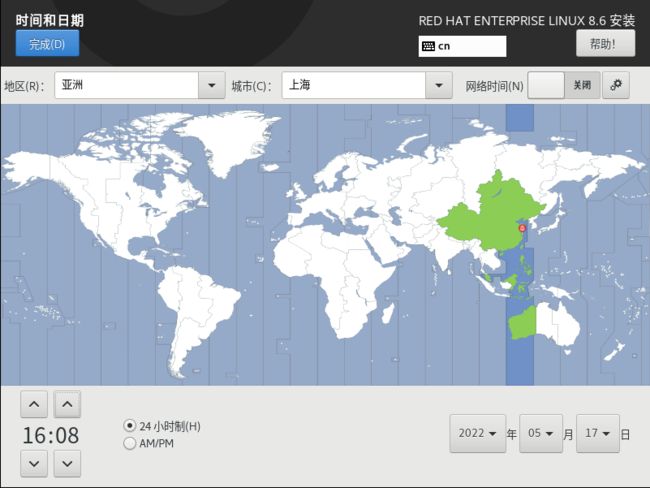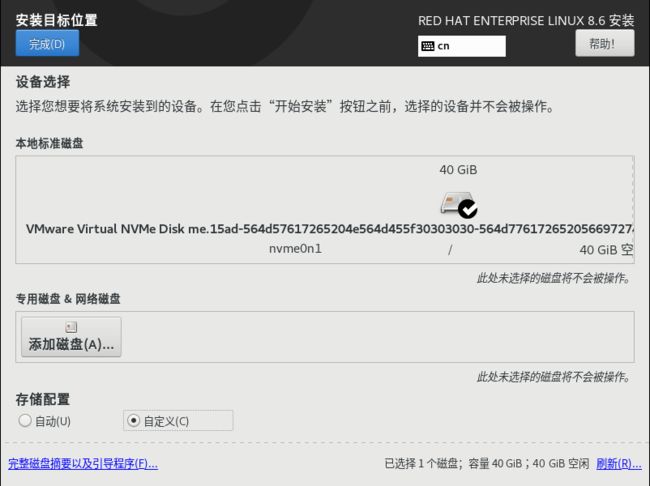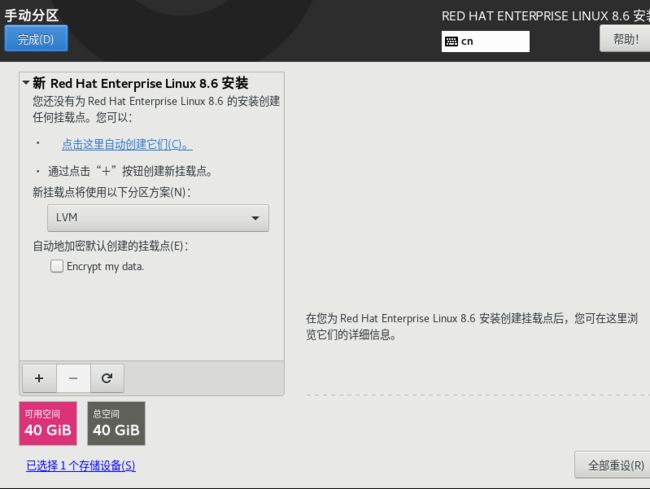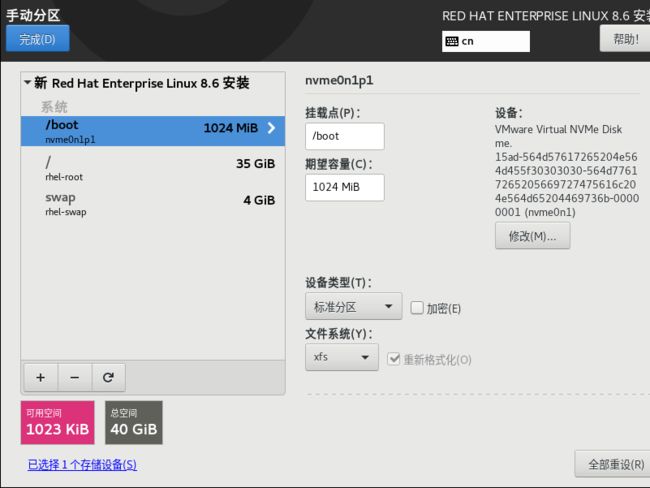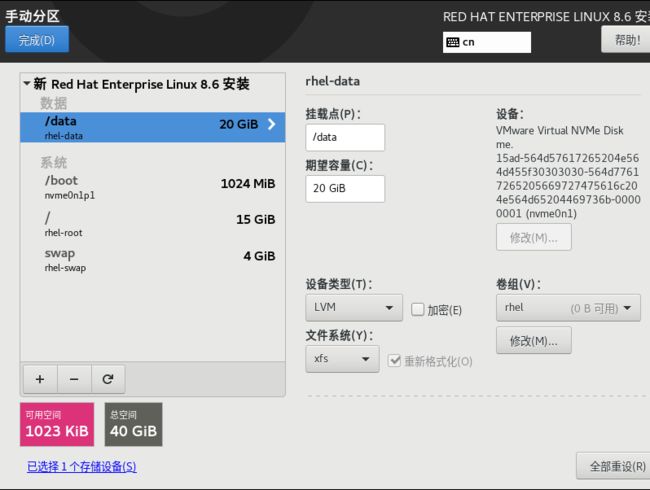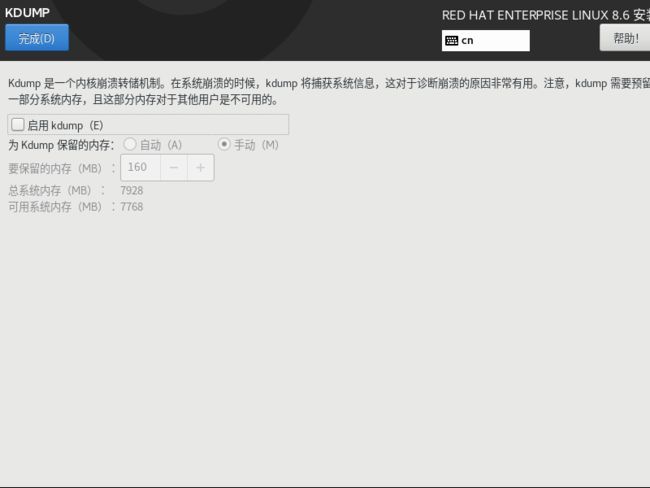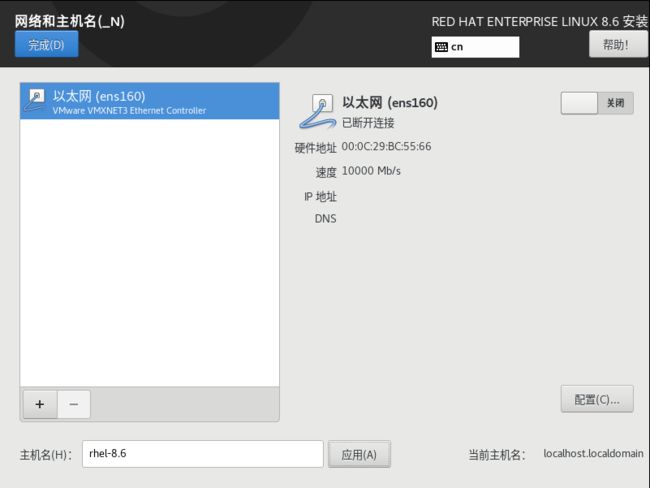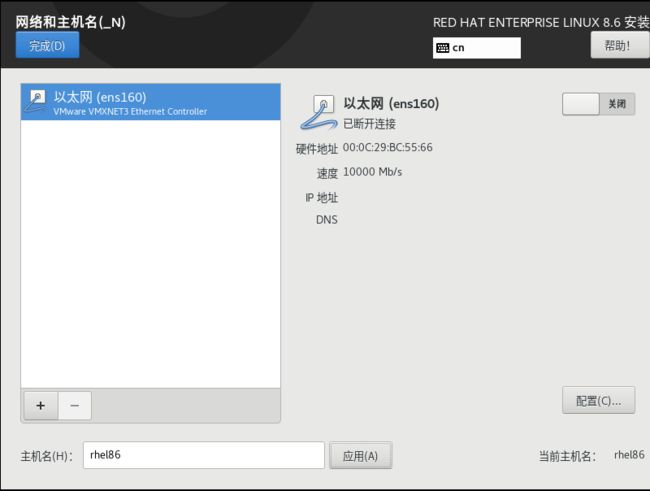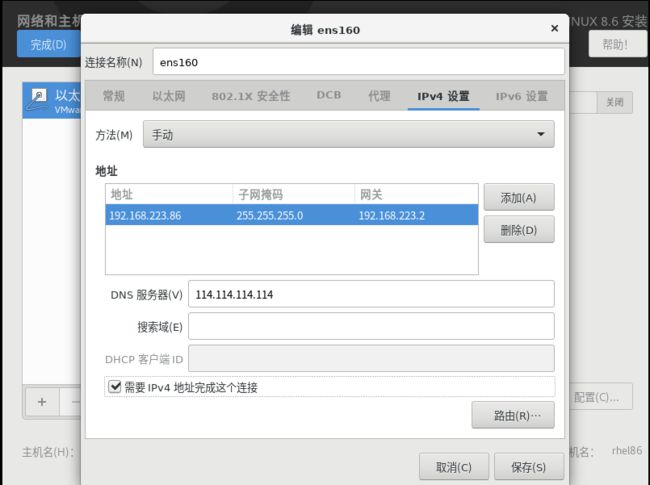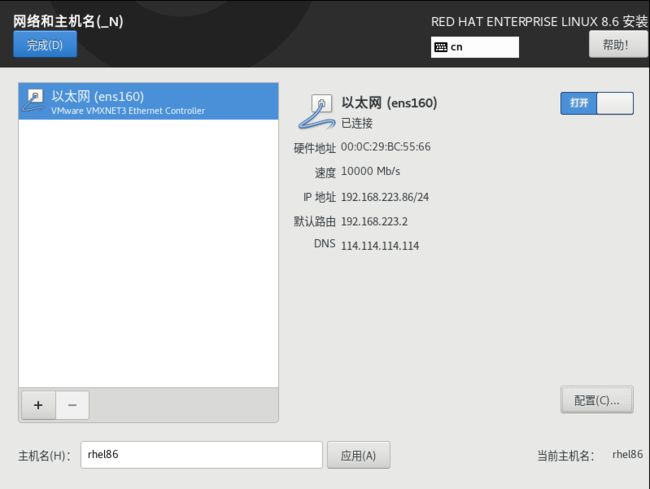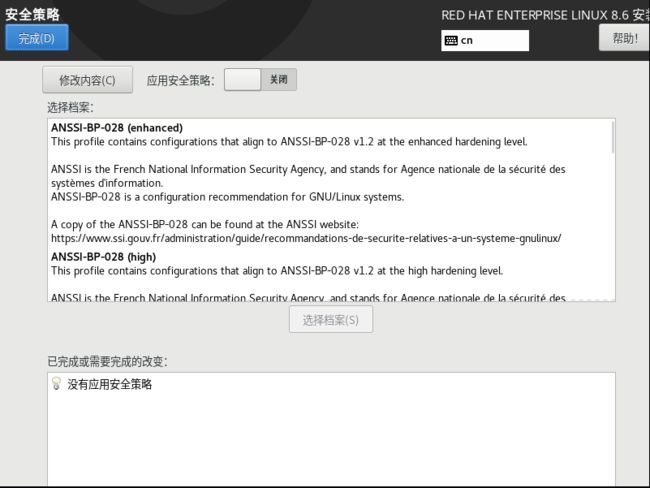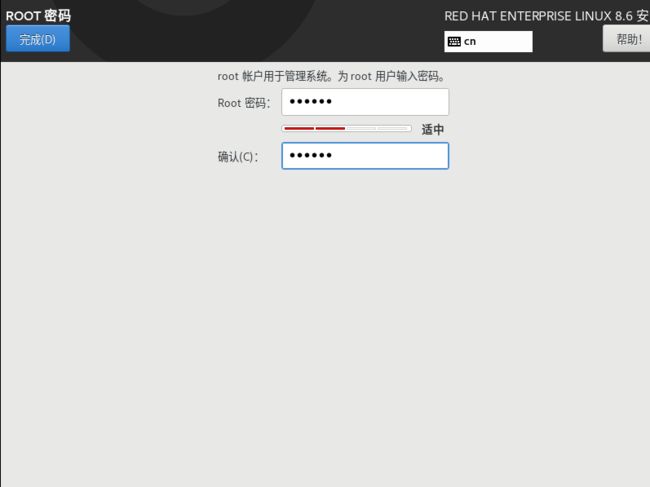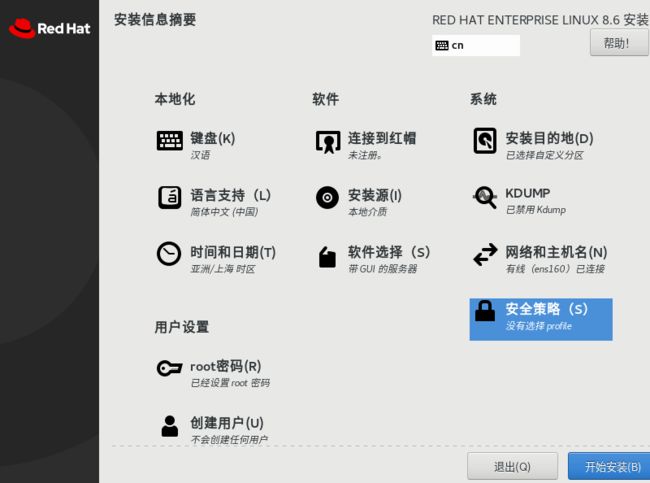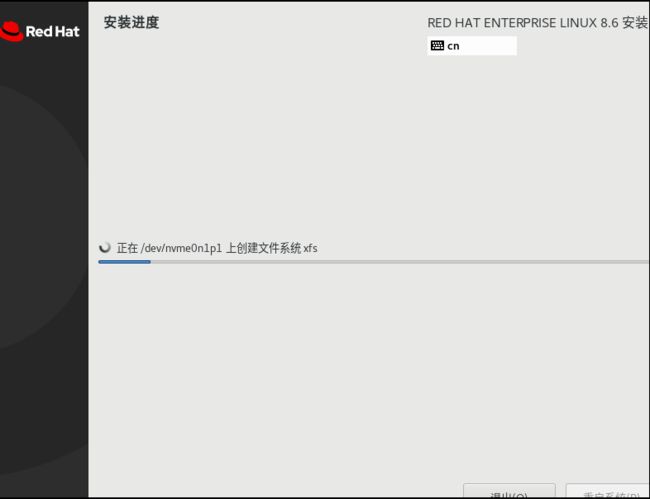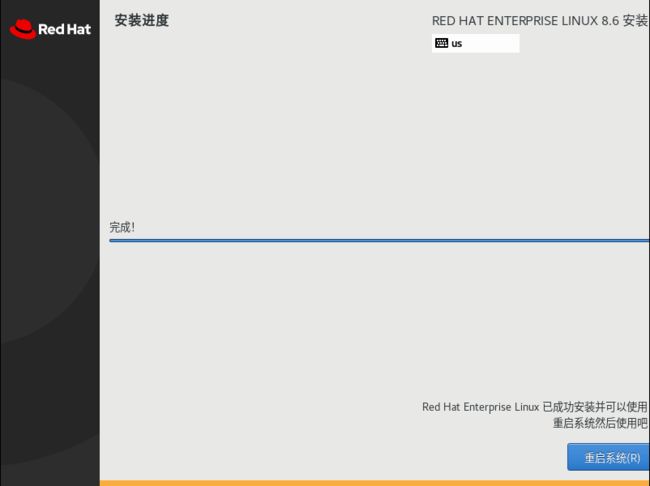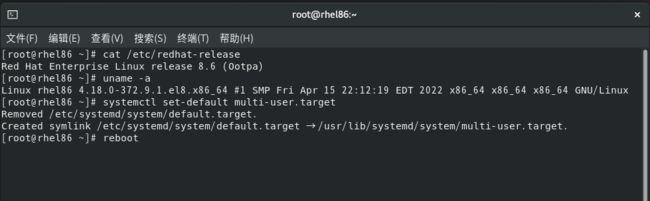【Linux】Vmware虚拟机安装Redhat 8.6
新建虚拟机,选择操作系统为Linux,操作系统版本选择Red Hat Enterprise Linux 8 64 位
配置虚拟机的名称,以及虚拟机文件的本地存放目录
配置磁盘的大小,以及磁盘文件的存储形式
点击 [ 自定义硬件 ]
配置虚拟机的内存、CPU核数,选择ISO镜像文件。
配置好后,点击右下角的 [ 关闭 ] 按钮,回到新建虚拟机向导。点击 [ 完成 ],结束新建虚拟机向导。
点击 [ 开启此虚拟机 ]
将鼠标点击到虚拟机里面(同时按下键盘的Ctrl + Alt键,可将鼠标光标从虚拟机里面切换出来),点击键盘的上键,选择 [ Install Red Hat Enterprise Linux 8.6 ],回车
选择虚拟机的语言为中文,默认为简体中文
在下面的界面,我们需要修改一些配置,分别为时间和日期、KDUMP、网络和主机名、安全策略、root密码配置。
修改 [ 时间和日期 ]。地区修改为亚洲,城市修改为上海,修改年、月、日、时、分。修改好后,点击 [ 完成 ]。
修改 [ 安装目的地 ] 。存储配置选择为 [ 自定义 ],点击 [ 完成 ]
手工创建分区,点击 [ 点击这里自动创建它们 ]
默认会创建三个文件系统,分别为/boot、根文件系统/、交换分区/swap。
如果我们需要创建其他的分区,比如创建一个/data文件系统,那就需要从根分区的磁盘中,分一部分给这个文件系统,比如20B。先将根分区的磁盘从35GB修改为15GB,然后点击其他任意分区,即可生效。
点击左下角的 + 号,添加新的分区/data,容量分配20GB,配置好后,点击 [ 添加挂载点 ]。
可以发现新的/data文件系统已经创建成功,默认的文件系统为xfs,可以根据实际需求修改为其他的文件系统类型,如ext4。
点击 [ 完成 ],选择 [ 接受更改 ],回到主界面。
点击KDUMP,取消 [ 启用 kdump ]的默认勾选,点击 [ 完成 ],回到主界面。
修改网络和主机名。配置主机名,点击 [ 应用 ]。貌似这里发现了一个Bug,主机名符合要求,但是无法正常应用,点击应用没有反应。
主机名命名规则:![]()
修改为rhel86后,应用成功。继续点击 [ 配置 ],配置网络
选择IPv4标签页,方法选择手动,配置IP地址、子网掩码。网关、DNS服务器(配置后可通过共享本机PC的网卡,让虚拟机连接到互联网),勾选 [ 需要 IPv4 地址完成这个连接 ],。
点击 [ 保存 ] 退出修改,点击右上角的 [ 关闭 ] ,打开网络。点击左上角的 [ 保存 ] 退出网络和主机名的修改。
修改安全策略,点击 [ 打开 ],关闭默认的应用安全策略。点击 [ 保存 ] 退出修改。
修改root密码,设置root用户密码
配置结束,点击右下角的 [ 开始安装 ]。
开始安装进程
安装完成,点击 [ 重启系统 ] 即可
重启虚拟机后,接受许可协议,点击结束配置即可。然后根据向导,简单的创建一个普通用户之后,即可进入系统。这里进入的是新创建的普通用户,如果想切换到root用户,需要先注销当前用户,再在登录界面使用root用户信息登录即可。首次登录root用户,也会有一个简单的配置向导,按照流程结束即可。
在控制台查看系统的版本和内核信息,并且设置关闭UI界面,修改并重启,进入控制台模式。