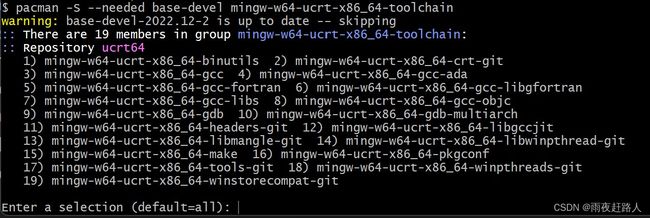在vscode中运行c++代码,windows 11系统
缘起
工作中用mac电脑,装了vscode和c++,在家里的windows电脑上,也想运行vscode,这时候就遇到问题了。现在将问题解决方案记录下来,以供参考。
解决方案
开始比较懒,直接百度一下,找了几篇文章,都不大行。后来还是去官网了。因为之前记得官网的教程是最直观的。如果懒得听我啰嗦,直接去官网上看即可。
官网地址
https://code.visualstudio.com/docs/languages/cpp
先决条件
若要成功完成本教程,必须执行以下步骤:
安装 Visual Studio Code。
安装适用于 VS Code 的 C/C++ 扩展。您可以通过在“扩展”视图(Ctrl+Shift+X)中搜索“C++”来安装 C/C++ 扩展。
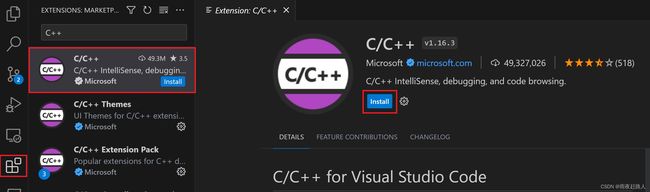
安装 MinGW-w64 工具链
通过 MSYS64 获取最新版本的 MinGW-w2,它提供了 GCC、MinGW-w64 和其他有用的 C++ 工具和库的最新本机版本。这将为你提供必要的工具来编译代码、调试代码并将其配置为使用 IntelliSense。
-
您可以从 MSYS2 页面下载最新的安装程序,也可以使用此直接链接到安装程序。
-
运行安装程序并按照安装向导的步骤操作。请注意,MSYS2 需要 64 bit Windows 8.1 或更高版本。
-
在向导中,选择所需的安装文件夹。记录此目录以备后用。在大多数情况下,建议的目录是可以接受的。当您设置开始菜单快捷方式步骤时,这同样适用。完成后,确保选中“立即运行 MSYS2”框,然后选择“完成”。这将为您打开一个 MSYS2 终端窗口。
-
在此终端中,通过运行以下命令安装 MinGW-w64 工具链:
pacman -S --needed base-devel mingw-w64-ucrt-x86_64-toolchain
-
当系统提示是否继续安装时,请输入。Y
-
使用以下步骤将 MinGW-w64 文件夹的路径添加到 Windows 环境变量中:binPATH
- 在 Windows 搜索栏中,键入“设置”以打开 Windows 设置。
- 搜索 Edit environment variables for your account(编辑帐户的环境变量)。
- 在“用户变量”中,选择变量,然后选择“编辑”。Path
- 选择“新建”,将您在安装过程中记录的 MinGW-w64 目标文件夹添加到列表中。如果您使用了上面的默认设置,则这将是路径:C:\msys64\ucrt64\bin
- 选择“确定”以保存更新的 PATH。您需要重新打开任何控制台窗口,才能使新的 PATH 位置可用。
检查 MinGW 安装
要检查您的 MinGW-w64 工具是否正确安装并可用,请打开新的命令提示符并键入:
gcc --version
g++ --version
gdb --version
您应该会看到输出,其中指出您安装了哪些版本的 GCC、g++ 和 GDB。如果不是这种情况:
确保您的 PATH 变量条目与安装 toochain 的 MinGW-w64 二进制位置匹配。如果该 PATH 条目中不存在编译器,请确保按照前面的说明进行操作。
如果具有正确的输出但没有 ,则需要安装 MinGW-w64 工具集中缺少的软件包。gccgdb
如果在编译时收到“miDebuggerPath 的值无效”消息,则原因之一可能是您缺少包。mingw-w64-gdb
创建 Hello World 应用
首先,让我们设置一个项目。
启动 Windows 命令提示符(在 Windows 搜索栏中输入 Windows 命令提示符),然后
运行以下命令。这些将创建一个名为“空文件夹”的空文件夹,您可以在其中放置所有 VS Code 项目。在那里,下一个命令将创建并导航到名为 的子文件夹。从那里,您将直接在 VS Code 中打开。projectshelloworldhelloworld
mkdir projects
cd projects
mkdir helloworld
cd helloworld
code .
“code .”命令在当前工作文件夹中打开 VS Code,该文件夹将成为“工作区”。通过选择“是,我信任作者,因为这是你创建的文件夹”来接受“工作区信任”对话框。
在完成本教程时,你将看到在工作区的文件夹中创建了三个文件:.vscode
tasks.json(构建说明)
launch.json(调试器设置)
c_cpp_properties.json(编译器路径和 IntelliSense 设置)
添加源代码文件
在文件资源管理器标题栏中,选择“新建文件”按钮,并将文件命名为 。helloworld.cpp
“新建文件标题栏”按钮
添加 hello world 源代码
现在粘贴以下源代码:
#include 现在按 Ctrl+S 保存文件。请注意,刚刚添加的文件在 VS Code 侧栏的“文件资源管理器”视图 (Ctrl+Shift+E) 中显示:
文件资源管理器
您还可以启用“自动保存”以自动保存文件更改,方法是选择“文件”>“自动保存”。可以在 VS Code 用户界面文档中找到有关其他视图的详细信息。
运行 helloworld.cpp
请记住,C++ 扩展使用计算机上安装的 C++ 编译器来构建程序。在尝试在 VS Code 中运行和调试之前,请确保已完成“安装 MinGW-w64 工具链”步骤。helloworld.cpp
打开,使其成为活动文件。helloworld.cpp
按编辑器右上角的播放按钮。
从系统上检测到的编译器列表中选择 C/C++:g++.exe 生成和调试活动文件。
C++ 调试配置下拉列表
只有在第一次运行时,系统才会要求您选择编译器。此编译器将在文件中设置为“默认”编译器。helloworld.cpptasks.json
构建成功后,程序的输出将显示在集成终端中。
祝贺!你刚刚在 VS Code 中运行了你的第一个 C++ 程序!