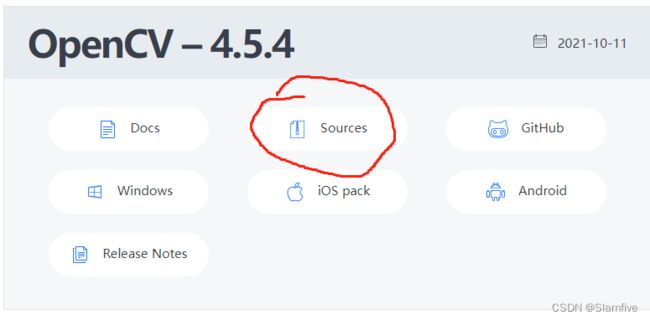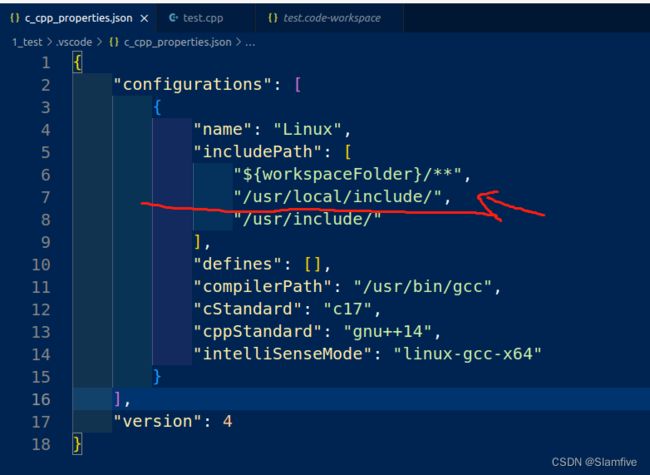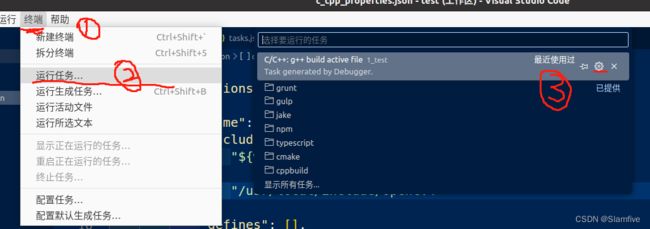Ubuntu20.04在vsCode配置opencv
一、下载opencv:
https://opencv.org/releases/
我下载的为opencv4.5.4版本,可以直接下载.zip文件,可以选择其他版本。
二、安装opencv:
Linux默认下载目录为Downloads,在这里用终端打开

1、解压
输入命令:unzip opencv-4.5.4.zip;
如果报错,安装unzip:sudo apt-get install unzip;
2、安装依赖的库:
先更新一下
sudo apt update
sudo apt upgrade
sudo apt install g++
sudo apt install cmake
sudo apt install make
3、安装opencv依赖项
此处只是选择部分opencv的依赖项,因为opencv的依赖项很多,部分依赖项也不一定用得上。可以参考网上的资料安装自己需要的依赖。
sudo apt-get install build-essential libgtk2.0-dev libgtk-3-dev libavcodec-dev libavformat-dev libjpeg-dev libswscale-dev libtiff5-dev libopenexr-dev libtbb-dev
解压完发现opencv是一个cmake工程,里面有CMakeList.txt,因此需要cmake生成Makefile,
建一个build文件夹并进去:mkdir build,cd build。
4、使用cmake工具:
cmake -D CMAKE_BUILD_TYPE=Release -D OPENCV_GENERATE_PKGCONFIG=YES ..
其中需要添加OPENCV_GENERATE_PKGCONFIG=YES进去,否则后面添加路径的时候会报错:
“->pkg-config --modversion opencv”时显示“ No package ‘opencv’ found”
使用make或者make -j4,make -j8 , make -12,来编译,j后面这个数字时调用多线程进行编译,请根据自己的电脑性能选择,否则容易报错。
“fatal error: Killed signal terminated program cc1plus compilation terminated.”
5、使用make install来安装。
sudo make install
opencv4的安装路径为
后面配置路径会用到:
/usr/local/include/opencv4
库文件的路径为:
/usr/local/lib
三、配置OpenCV编译环境
1、添加路径:
首先将OpenCV的库添加到路径,从而可以让系统找到
命令:
sudo gedit /etc/ld.so.conf.d/opencv4.conf
执行此命令后打开的可能是一个空白的文件,不用管,只需要在文件末尾添加
/usr/local/lib
注意,此处如果在cmake的时候设置了例如CMAKE_INSTALL_PREFIX=/usr/local/opencv4 的其他路径,这部分请根据自己情况改变。
2、使得刚才的配置路径生效:
执行如下命令:
sudo ldconfig
3、配置bash:
sudo gedit /etc/bash.bashrc
在文件最后添加:
PKG_CONFIG_PATH=$PKG_CONFIG_PATH:/usr/local/lib/pkgconfig
export PKG_CONFIG_PATH
4、执行如下命令使得刚才的配置生效:
source /etc/bash.bashrc
5、更新一下:
sudo updatedb
如果这里报错,需要先安装mlocate
apt-get install mlocate
6、配置完成,检验一下
可以输入pkg-config --modversion opencv4来查看opencv的版本,如果输出4.5.4则表明安装成功。

如果像下面这样报错,请检查自己路径配置。实在不行,重新安装,重复以上步骤。

四、make过程中可能会出错:
fatal error: Killed signal terminated program cc1plus compilation terminated.
这是因为虚拟机的内存小了,有三个方法解决
1、直接扩大虚拟机的内存;
2、增加swap分区
(1)创建分区路径
sudo mkdir -p /var/cache/swap/
(2) 设置分区的大小,bs=64M是块大小,count=64是块数量,所以swap空间大小是bs*count=4096MB=4GB
sudo dd if=/dev/zero of=/var/cache/swap/swap0 bs=64M count=64
(3) 设置该目录权限
sudo chmod 0600 /var/cache/swap/swap0
(4)创建SWAP文件
sudo mkswap /var/cache/swap/swap0
(5)激活SWAP文件
sudo swapon /var/cache/swap/swap0
(6) 查看SWAP信息是否正确
sudo swapon -s
此处参考https://blog.csdn.net/weixin_44796670/article/details/121234446
3、减少make中进程的数量
更改以上设置,重新编译就不再会报错。
五、VSCode配置
新建vscode工程,
1、配置 c_cpp_properties.json文件
按下**“ctrl+shift+p”**,搜索打开如下图所示第一个配置:

即c_cpp_properties.json文件,往里面添加opencv4路径:
"/usr/local/include/opencv4"

注意:我安装的opencv的路径是 include/opencv4/opencv2
也可以定义为
"/usr/local/include/"
实现一个软链接即可
cd /usr/local/include/
sudo ln -s opencv4/opencv2 opencv2
2、配置tasks.json文件:
{
"tasks": [
{
"type": "cppbuild",
"label": "C/C++: g++ build active file", /* 与launch.json文件里的preLaunchTask的内容保持一致 */
"command": "/usr/bin/g++",
"args": [
"-std=c++11",
"-g",
//"${file}", /* 编译单个文件 */
"${fileDirname}/*.cpp", /* 编译多个文件 */
"-o",
"${fileDirname}/${fileBasenameNoExtension}", /* 输出文件路径 */
/* 项目所需的头文件路径 */
"-I","${workspaceFolder}/",
"-I","/usr/local/include/",
"-I","/usr/local/include/opencv4/",
"-I","/usr/local/include/opencv4/opencv2",
/* 项目所需的库文件路径 */
"-L", "/usr/local/lib",
/* OpenCV的lib库 */
"/usr/local/lib/libopencv_*",
],
"options": {
"cwd": "${fileDirname}"
},
"problemMatcher": [
"$gcc"
],
"group": {
"kind": "build",
"isDefault": true
},
"detail": "Task generated by Debugger."
}
],
"version": "2.0.0"
}
3、配置launch.json文件:
按下**“ctrl+shift+p”**,搜索launch.json打开如下图所示第一个配置:

{
"version": "0.2.0",
"configurations": [
{
"name": "g++ - Build and debug active file",
"type": "cppdbg",
"request": "launch",
"program": "${fileDirname}/${fileBasenameNoExtension}", //程序文件路径
"args": [], //程序运行需传入的参数
"stopAtEntry": false,
"cwd": "${fileDirname}",
"environment": [],
"externalConsole": true, //运行时是否显示控制台窗口
"MIMode": "gdb",
"setupCommands": [
{
"description": "Enable pretty-printing for gdb",
"text": "-enable-pretty-printing",
"ignoreFailures": true
}
],
"preLaunchTask": "C/C++: g++ build active file",
"miDebuggerPath": "/usr/bin/gdb"
}
]
}
写个简单的读取图片程序:可以跑通
#include
至此,我们实现了在Ubuntu20.04中安装opencv并配置完成!