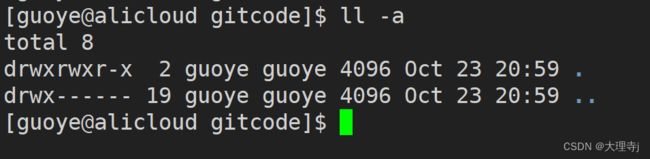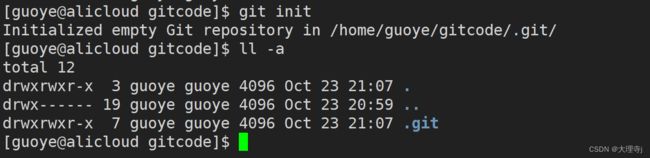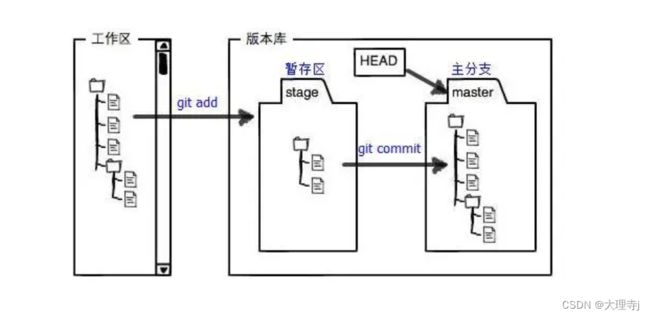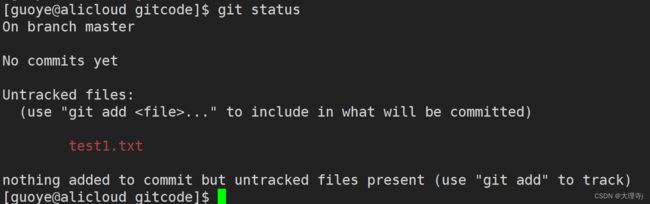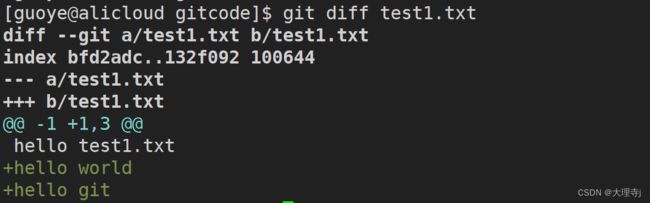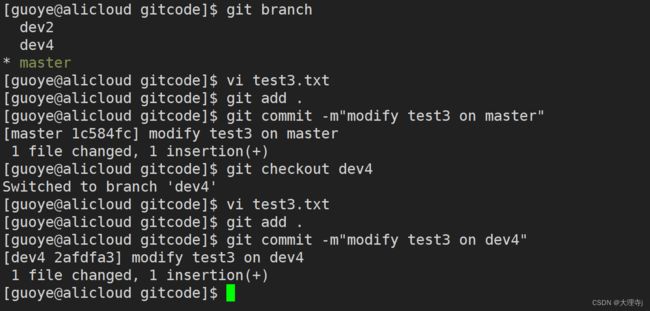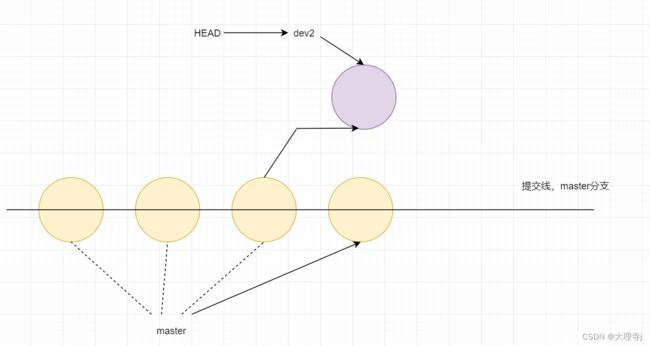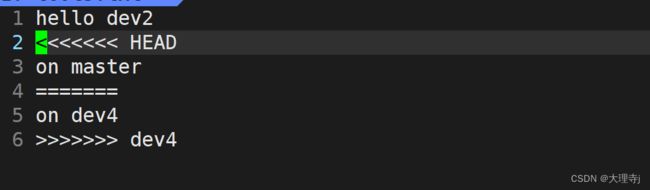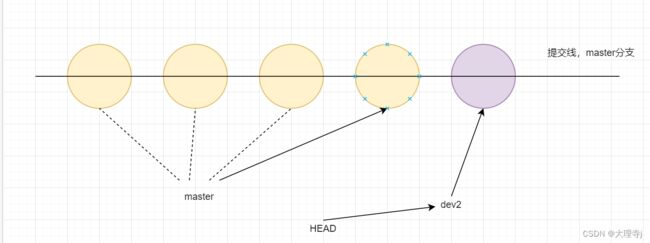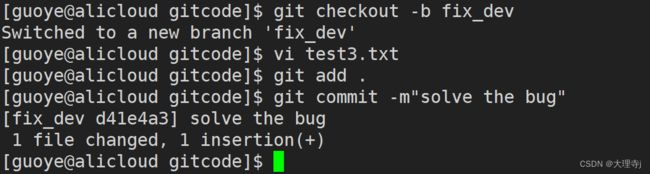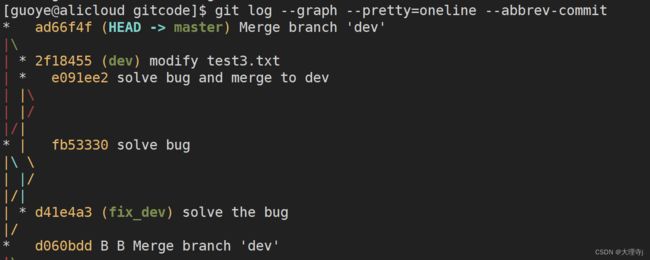git教程(1)---本地仓库操作
git教程
- git安装-Centos
- 基本操作
-
- git init
- git config
- 工作区和版本库
-
- 工作区
- 暂存区/索引
- 版本库
- 添加文件---场景一
-
- git status
- git log
- 查看.git目录结构
- 添加文件---场景二
- 修改文件
- 版本回退
- 撤销修改
-
- 场景一只有工作区有code
- 工作区和暂存区有code
- 所有区域都有code并且没有push到远程仓库
- 删除
- 分支
-
- 创建分支
- 切换分支
- 删除分支
- 合并分支
- 合并冲突
- 合并模式
- bug分支
- 删除临时分支
git安装-Centos
sudo yum -y install git #直接安装git即可
基本操作
git init
仓库是进行版本控制的一个文件目录,创建一个普通目录后进入到此目录中,使用git init操作,表示让git管理此目录。
git init之前:
git init之后:
git config
在安装完git后,首先要做的事情就是配置用户名称和email地址,可以使用以下命令进行配置。
git config [--global] user.name "用户名称"
git config [--global] user.email "邮箱地址"
git config -l #使用此命令可以查看config配置信息
--global #此选项是一个可选项,如果使用此选项表示在该机器上的所有git仓库都使用该配置
git config --unset user.name # --unset可以用于删除对应的配置,但是不能删除全局的配置信息
工作区和版本库
工作区
工作区就是在电脑上你要写代码或者文件的目录。
暂存区/索引
暂存区一般存放在.git目录下的index文件中,我们把暂存区有时也叫做索引。
版本库
工作区有一个隐藏的.git目录,它不算工作区,它是git的版本库。这个版本库里面的所有文件都被git管理起来,每个文件的修改,删除,git都能追踪,以便任何时刻都可以追踪历史,或者在将来某个时刻可以恢复到之前的版本。
上图中,体现了三者工作区,暂存区,版本库之间的关系。
添加文件—场景一
不能手动将工作区的文件手动添加到版本库中,在工作区进行修改(增加,删除,修改)操作后可以通过add添加到版本库的暂存区中。
git status
这段话的意思就是在工作区中的test1.txt文件没有被git追踪管理,可以使用git add将其添加到暂存区中。
git add test1.txt //将test1.txt添加到暂存区中
git commit -m"add test1.txt" //将test1.txt添加到版本库
git log
可以通过git log来查看历史提交记录:
git log
git log --pretty=oneline //漂亮的显示
查看.git目录结构
-
HEAD:默认存放的是指向master分支的指针

-
index:暂存区,就是将add的内容添加到这里
可以使用git ls-files -s查看暂存区中的内容:

注意:在暂存区和分支上存储的都是git对象的索引,git对象的本体存放在objects中,所以暂存区和分支都是比较轻量的。 -
objects:在版本库中维护的对象库
针对每次修改,都会将每次修改写入到一个git对象中,而git对象是存放在对象库(objects)中的。
查看objects目录下的内容:
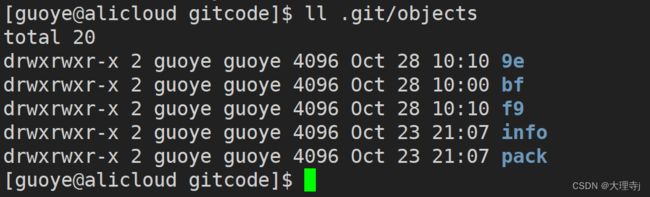
要想查看某个git对象,首先将此git对象的id分成两部分,前两个字符表示其存放的目录,后38个字符表示其存放的文件。可以查看以下最新提交的commit id 对应的git对象中的内容:
使用git cat-file -p id号来根据id查看内容

以上就是最新一次提交对应的git对象中的内容。可以看到tree选项后面跟的也是一个git对象的id,可以查看一下其中的内容:

可以看到这个对象中存放的是关于修改test1.txt文件形成的git对象的id,顺便看一下这个git 对象中的内容存放的是什么:

可以看到这个git对象中存放的内容就是对test1.txt文件修改的内容。并且,无论是哪个git对象都是存放在objects目录下的。
添加文件—场景二
touch test2.txt
git add .
touch test3.txt
git commit -m"second commit"
[master 7a19ee2] second commit
1 file changed, 0 insertions(+), 0 deletions(-)
create mode 100644 test2.txt
可以看到,明明在工作区中创建了两个文件,但是在commit后的提示中显示只有1个change。其实也不难理解,因为commit操作是将暂存区的内容提交到分支中,上述操作中在commit之前只将test2.txt添加到了暂存区中,所以结果只有1个change。对于test3.txt可以先add到暂存区在commit到分支上。
修改文件
修改是什么意思呢?对于一个文件新增一些数据,删除一些数据,修改一些数据都代表修改文件,git追踪管理的是一个个修改而不是文件。

比如我们在开发一个项目,在工作区中写了好几天的代码,我们忘记了具体修改了哪些内容,可以使用 git diff 文件名来查看工作区与暂存区这一文件内容的区别。
git diif 展示的结果是一种diff格式:
—a/ 表示修改前的文件名
+++b/ 表示修改后的文件名
-1 +1,3其中-1表示:显示修改前的第一行数据,+1,3表示显示修改后的从第一行开始连续三行的数据。
git diff HEAD -- file查看版本库和工作区文件的区别:
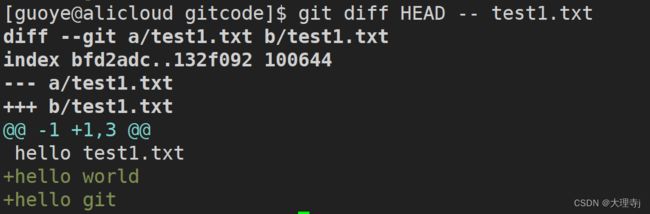
版本回退
git reset命令用于版本的回退操作,本质是对版本库中的内容做回退。
git reset [--soft | --mixed | --hard] [HEAD]
HEAD说明:
HEAD表示当前版本
HEAD^表示上一个版本
HEAD^^表示上两个版本
依次类推......
也可以使用~数字表示:
HEAD~0表示当前版本
HEAD~1表示上一个版本
HEAD~2表示上两个版本
依次类推......
-
–sort:只回退版本库的内容
-
–mixed:回退暂存区和版本库的内容(默认选项)

例如,将modify test1这个版本使用–mixed选项回退到add test3版本:
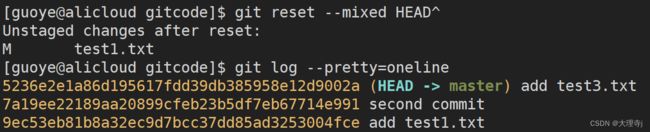
此时在工作区中应该是test1.txt的最新版本,暂存区和版本库中不是test1.txt的最新版本
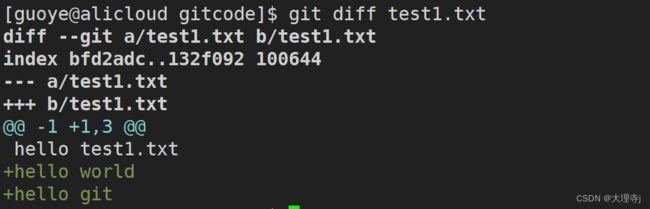
回退到最新版本

-
–hard:回退所有区域的内容


表示退回到上一个版本,可以看到上述提示HEAD已经指向了add test3.txt这一commit id。再次查看git log发现最新次提交的commit id都不见了。

如果要想再次回到modify test1.txt这个版本该如何操作呢?使用git log已经查不到这次的commit id 了
git reflog指令,记录了本地的每一次提交
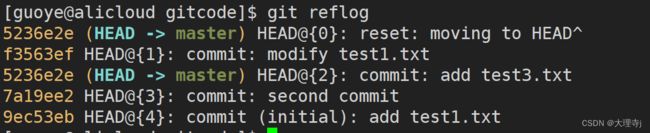

可以看到又恢复到了modify test1.txt这个版本了。

撤销修改
场景一只有工作区有code
- 方法一:手动删除修改的代码。
- 方法二:使用
git checkout -- file指令进行工作区代码的回退。
例如:在test1.txt中新增一条数据,并且不提交到暂存区。
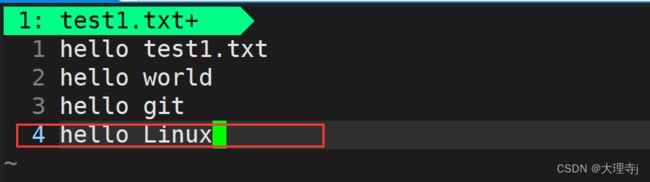
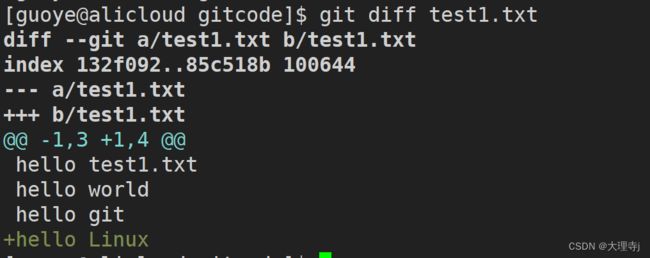
使用git checkout -- test1.txt进行撤销操作

工作区和暂存区有code
- 方法:使用
git reset --mixed HEAD file回退版本库和暂存区到当前版本,然后使用git checkout -- file撤销工作区的修改。
例如:在test1.txt中增加一条数据,并且add到暂存区:


git reset --mixed HEAD回退暂存区和版本库到当前版本。

git checkout -- test1.txt撤销工作区对test1.txt的修改。
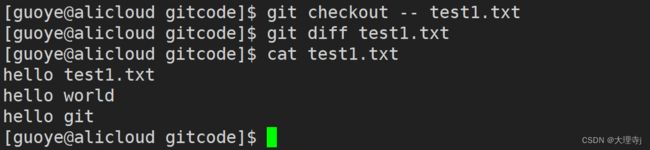
所有区域都有code并且没有push到远程仓库
- 方法一:
git reset --hard HEAD^回退到上一个版本 - 方法二:
git reset --soft HEAD^将版本库回退到上一个版本,这样就转化为商议种情况了 - 方法三:
git reset --mixed HEAD^将版本库和暂存区回退到上一个版本,这样就转化为第一种情况了。
删除
[guoye@alicloud gitcode]$ ls
test1.txt test2.txt test3.txt
[guoye@alicloud gitcode]$ rm -f test2.txt
删除文件后会出现两种情况:
- 确实想删除此文件,但是没有删除干净,因为暂存区和版本库中还保存着此文件的信息。
git rm test2.txt将test2.txt在暂存区中删除,然后commit提交到版本库中即可。
git rm test2.txt
git commit -m"rm test2.txt"
- 不小心误删除了此文件。
撤销工作区的修改即可,git checkout -- test2.txt
git rm = rm + add
分支
创建分支
切换分支
git checkout 分支名
例如,切换到刚刚创建的dev1分支

创建并切换分支,git checkout -b dev2,创建名为dev2的分支,并切换到dev2分支上。
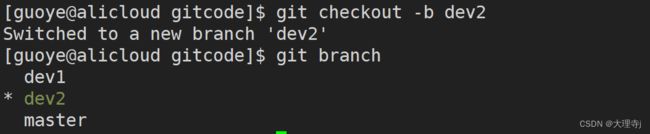
在分支dev2上向test3.txt文件中写入一些内容,然后提交到版本库。
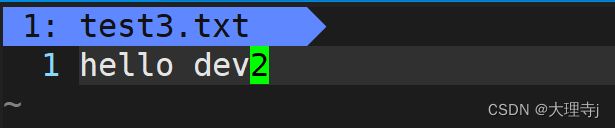

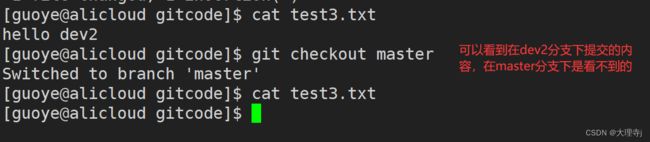


删除分支
合并分支
git merge dev将名为dev的分支合并到当前的工作分支。
可以看到,已经成功的将dev2分支合并到了master分支上。在master分支上可以看到在dev2分支上对test3.txt文件修改的内容。
合并冲突
但是并非所有情况都可以像上述情况一样可以直接合并,有时会出现合并冲突的情况。
例如:
1.创建一个新的分支dev4
2.在master上修改test3.txt文件的内容
3.在dev4上修改test3.txt的文件内容
4.合并dev4到master分支
可以看到此时会出现合并冲突。此时查看test3.txt文件的内容:
此时我们必须要⼿动调整冲突代码,并需要再次提交修正后的结果!!(再次提交很重要,切勿忘记)可以选择保留master分支上修改的内容,也可以选择保留在dev4分支上修改的内容,当然也可以同时保留两个分支上修改的内容。
合并模式
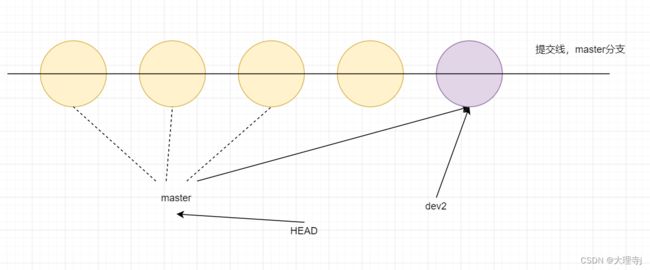
像这样的合并就是ff模式的合并,但是这样会存在一个问题:就是当把dev2分支删除后,我们无法辨认最新的这次提交是通过merger得来的,还是通过在master修改得到的。所以不推荐使用ff模式合并分支
- no-ff模式:这种模式下就会在merge下生成一个新的commit,这样从分支的历史上就可以看出分支的信息了。

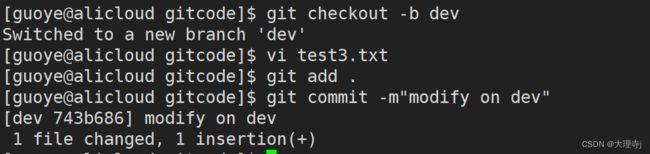

git log --graph --pretty=oneline --abbrev-commit打印分支的图示信息

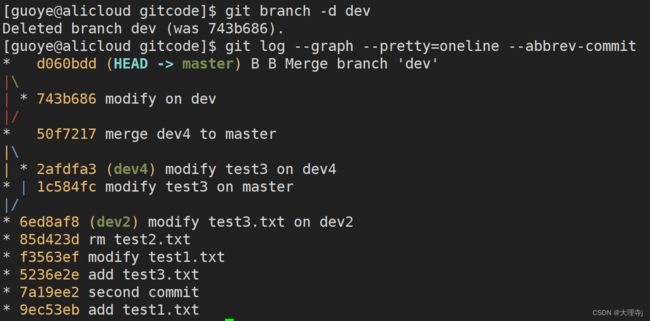
可以看到删除dev分支后仍然能够看出最新一次提交是通过merge得到的。
bug分支
我们要在dev分支上进行开发,但是开发到一半的时候,突然发现master分支上的代码有bug,而解决次bug通常会创建新的分支去解决,但是dev分支上的代码还没有提交,要怎么办呢?
-
回到dev上,将之前的储藏的工作区内容进行恢复然后继续开发
可以使用git stash list 查看之前储存的内容

使用git stash pop进行恢复,同时将储存的内容删除,也可以使用git stash apply进行恢复然后使用git stash drop进行删除
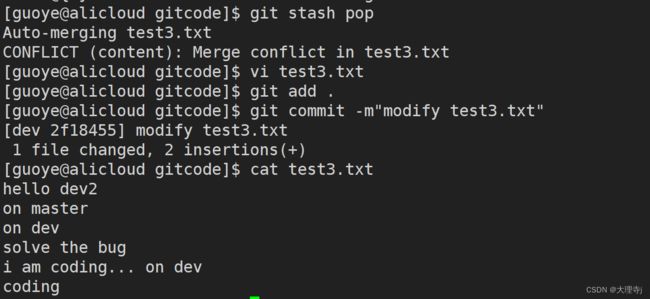
-
合并dev分支到master分支
-
删除掉fix_dev分支
最后查看一下分支的图形信息:
删除临时分支
某个新创建的分支在没有合并之前,使用git branch -d 分支名是删除不掉的。
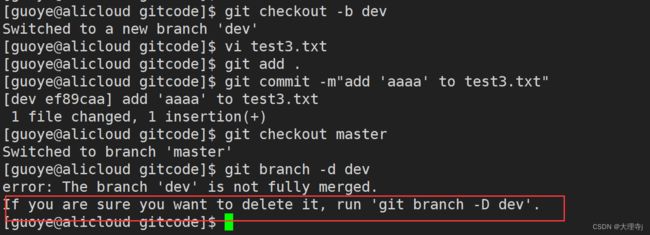
可以使用git branch -D dev强制删除dev分支