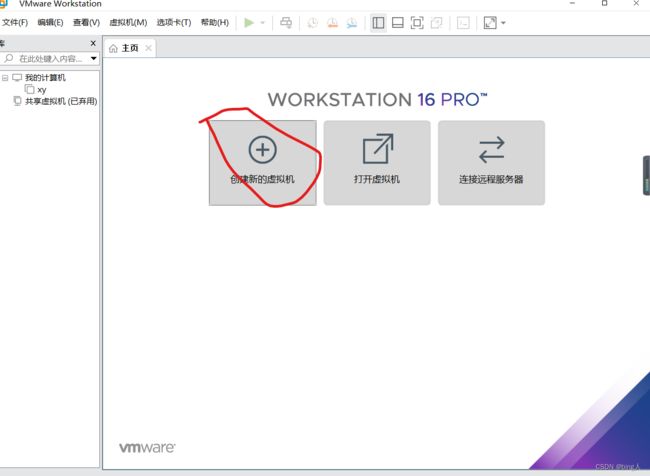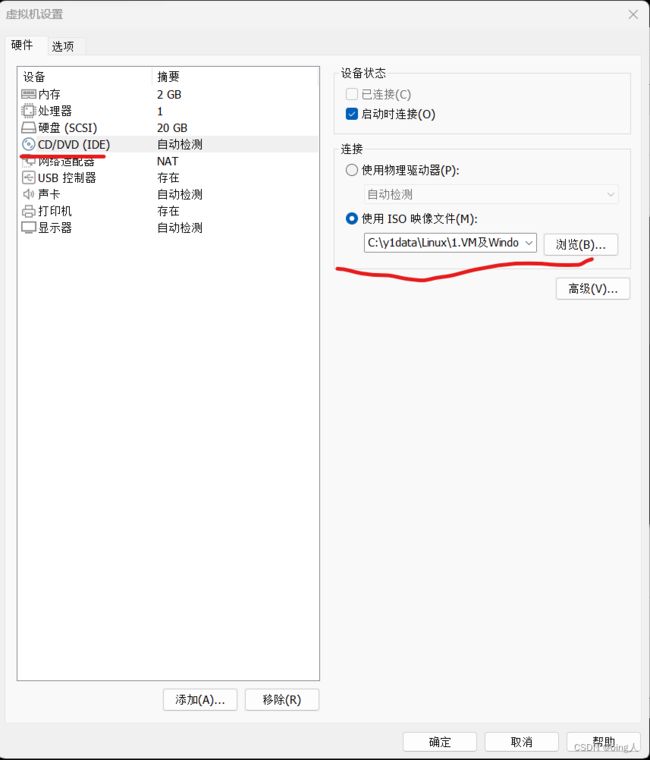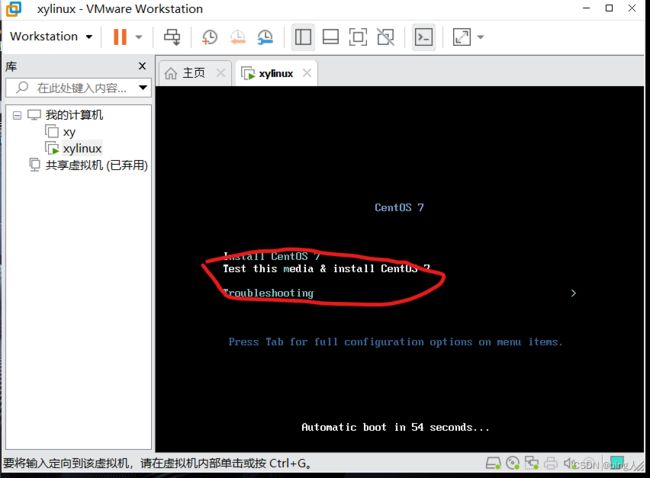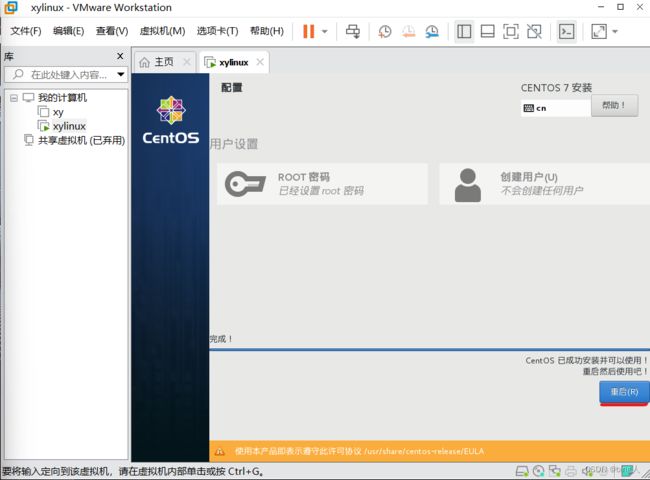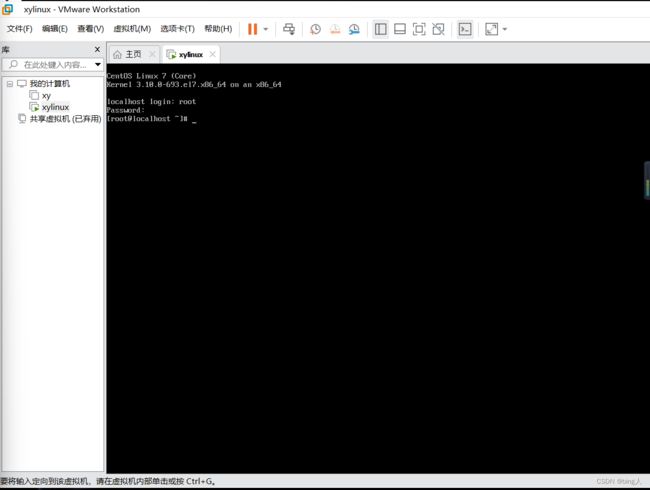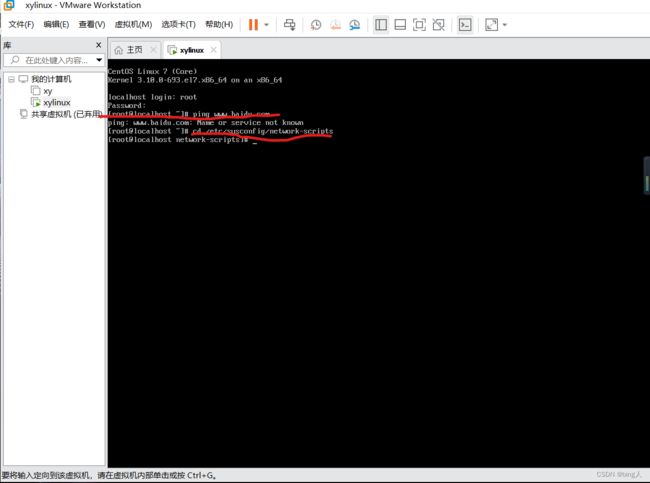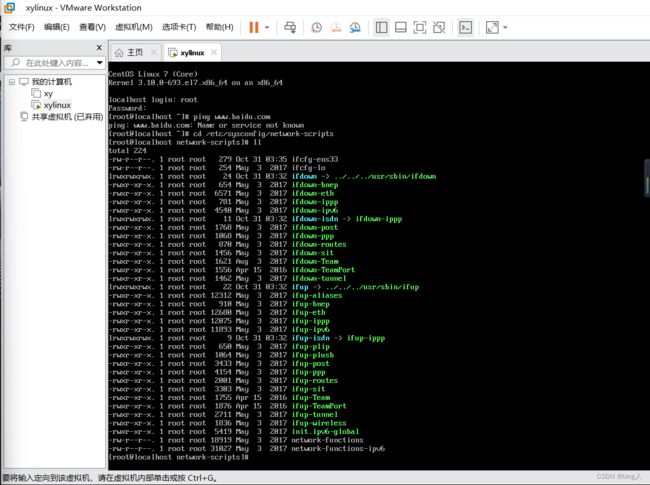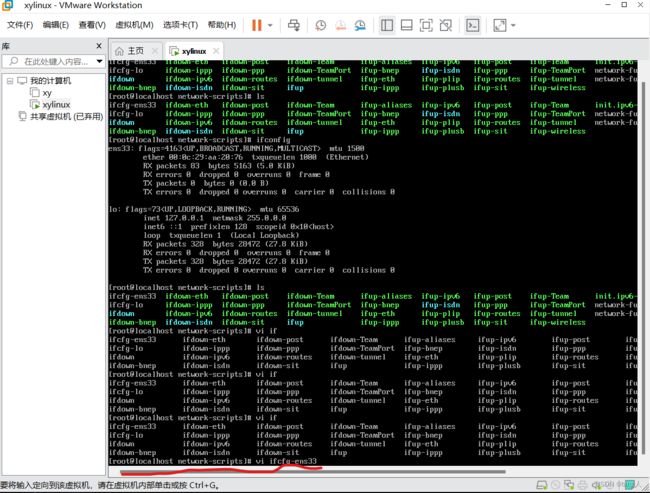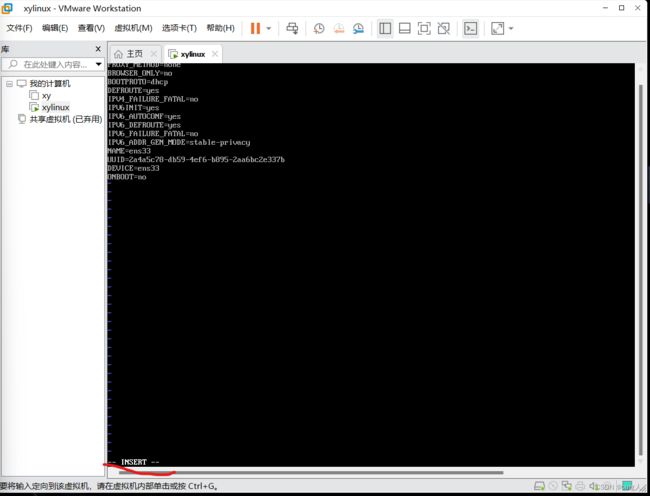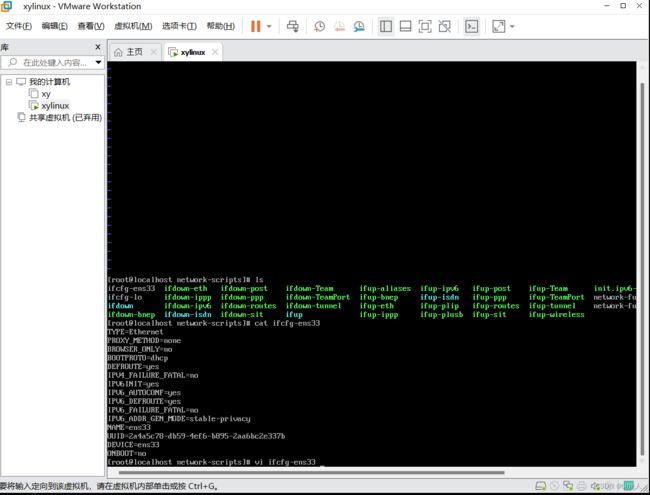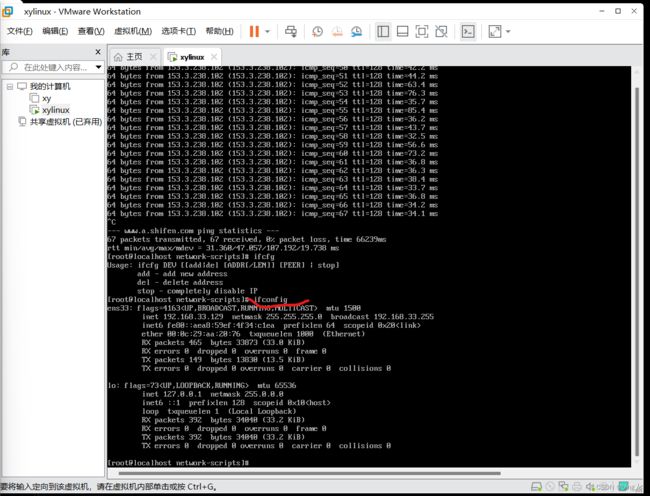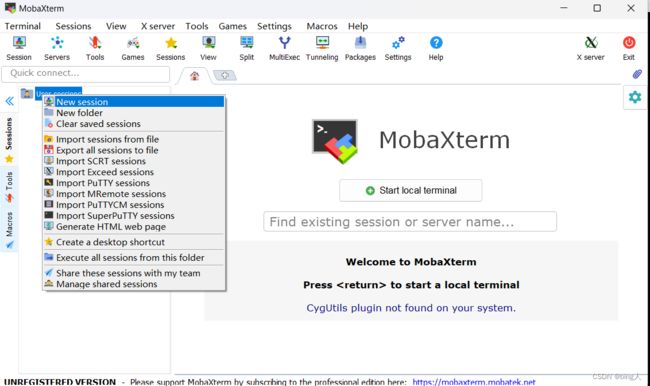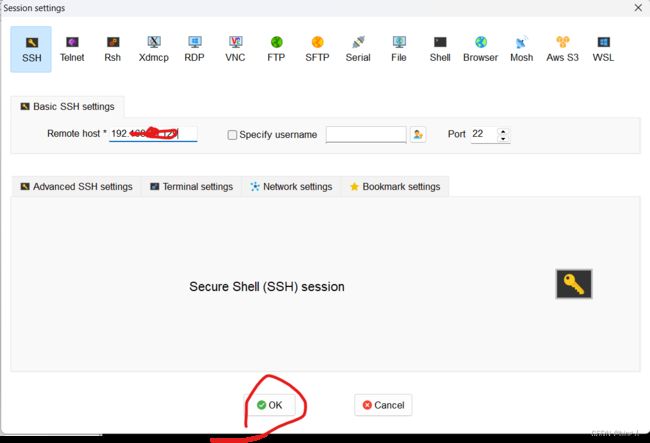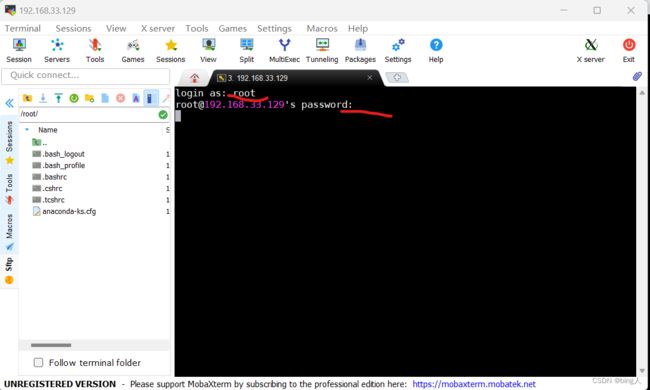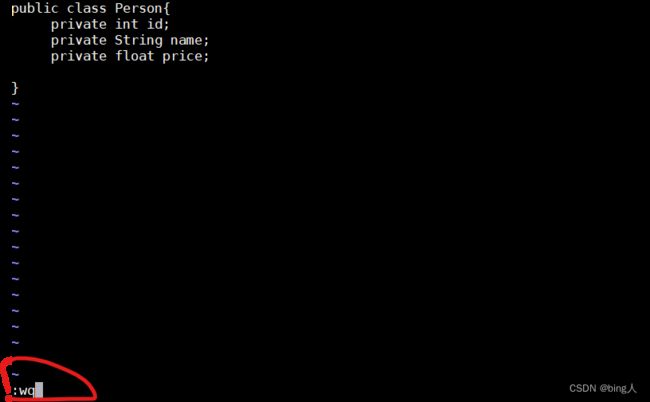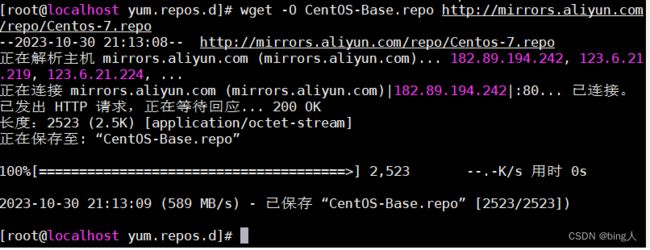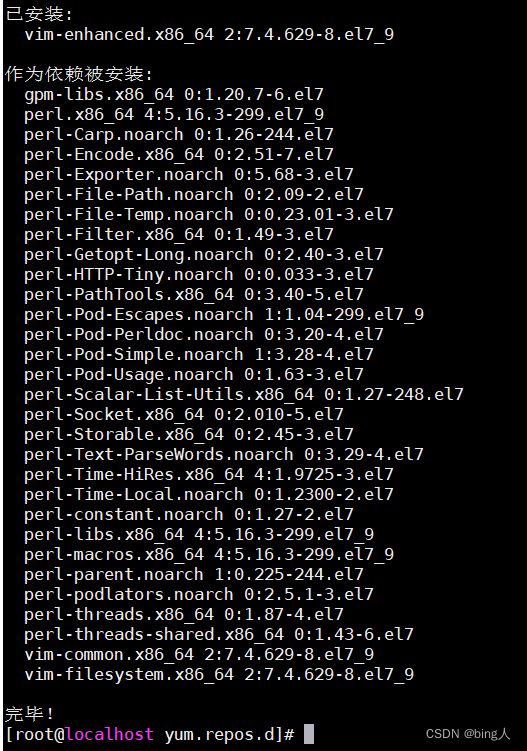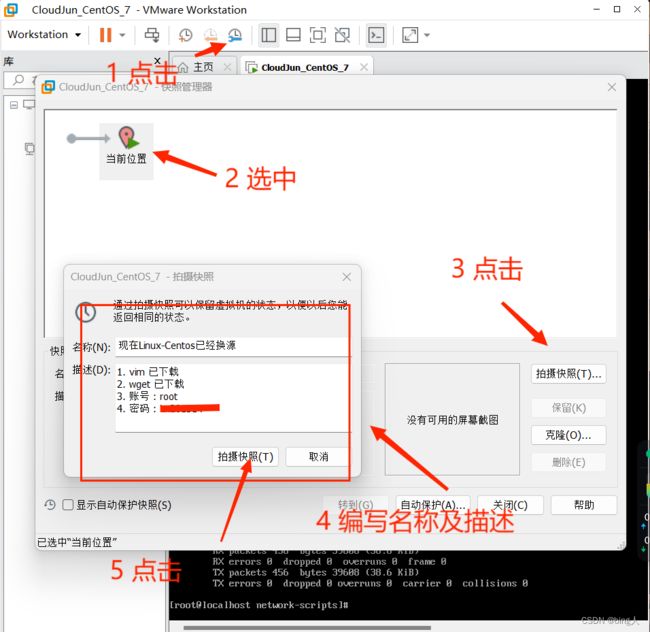centos7安装配置及Linux常用命令
目录
一.centos7的安装
1.1centos7的简介
1.2步骤
编辑
1.3登录
编辑
1.4MobaXterm使用
二.Linux常用命令&模式
1.1 常用命令
1.2 三种模式
命令模式
编辑模式
末行模式
1.3 命令使用&换源
换源
1.4 拍照备份
一.centos7的安装
1.1centos7的简介
CentOS 7 是一种基于开放源代码的 Linux 发行版,是由 Red Hat Enterprise Linux (RHEL) 源代码编译而成,具有稳定性高、安全性强和兼容性好的特点。
以下是 CentOS 7 的一些主要特点和功能:
基于 RHEL 7:CentOS 7 使用了 RHEL 7 的源代码进行编译,因此与 RHEL 7 具有很高的兼容性,可以方便地迁移和部署应用程序。
长期支持:CentOS 7 提供长期支持 (Long-Term Support) ,更新和安全补丁会持续提供一段时间,使系统能够保持最新并安全。
稳定性和安全性:CentOS 7 以稳定性和安全性为优先,它经过了广泛的测试和认证,能够提供可靠的运行环境。
支持多种架构:CentOS 7 支持多种架构,包括 x86、x86-64、ARM等,可在各种硬件平台上运行。
内核版本:CentOS 7 使用 Linux 内核的最新版本,提供了一些新的功能和性能优化。
YUM 包管理器:CentOS 7 使用 YUM (Yellowdog Updater, Modified) 包管理器,可方便地安装、更新和删除软件包,管理系统依赖关系。
Systemd:CentOS 7 引入了 Systemd 启动管理器,取代了传统的 init 系统,提供更快速的启动和管理服务的功能。
GNOME 桌面环境:CentOS 7 默认使用 GNOME 3 桌面环境,提供直观的图形界面,方便用户进行操作和管理。
CentOS 7 是一种可靠且广泛使用的 Linux 操作系统,适用于服务器、企业应用和个人桌面等多种场景。它免费且开源,得到了全球开发者和社区的支持和贡献。
1.2步骤
点击创建虚拟机,然后一直下一步
直到这一步,我们之前选的是第一个,这次选Linux,在换版本
然后取名字
然后一直下一步,直至完成
配置你的虚拟机
点击CD,换镜像
使用上下键来控制,选第二个
自己设置密码
出现这一步即代表安装完成,重启即可
1.3登录
账号:root,密码:你自己设置的密码,密码不会显示,如输入错误会跳回重新登录
检查是否连接网络,没有连接的话则输入:cd /etc/network-scripts
ll/ls查看所有文件
编辑文件 vi ifcfg-ens33,tab可以自动补全
按i键是它变成insert
cat ifcfg-ens33 查看文件 vi ifcfg-ens33进入该文件
将ONBOOT=no改为ONBOOT=yes 然后:wq保存并退出
首先输入 cat ifcfg-ens33 查看文件中的 ONBOOT 是否确定修改,
输入命令 :service network restart ( 重启网络服务 )
尝试网络连接,进行测试,看是否网络已经连接。。
看到数据包后说明网络连接成功,然后Ctrl + C 结束网络测试命令。
如图 :
再次使用 ifconfig 查看虚拟机的IP地址
1.4MobaXterm使用
之后利用MobaXterm进行连接虚拟机的Linux
MobaXterm的安装及下载,只需要搜索MobaXterm,然后进入官网点击下载压缩包,之后解压即可使用。
MobaXterm官网下载
https://mobaxterm.mobatek.net/download.html
在MobaXterm中的走上点击User session 右键 New session 新建连接
输入虚拟机中Linux的IP地址,然后确定
确定后,输入账号和密码,输入密码时不会有显示,但是是已经在输入了,只要输入正确即可,输入密码时不会再有显示,只会显示这个符号 : |
输入正确后点击yes即可
二.Linux常用命令&模式
1.1 常用命令
cd ~ # 进入用户主目录
cd / # 返回上一级
cd .. # 进入根目录dir # 查看当前路径下的所有文件
ls # 列出当前文件夹下所有内容
ls -ltr | cat -vte # 显示文件夹下所有内容详细信息pwd # 显示当前路径
clear # 清空终端屏幕命令,Ctrl+L清除屏幕mkdir xxx # 新建文件夹
rmdir xxx # 删除文件夹
mv # 移动或者重命名rm -r xxx # 删除文件夹或文件
rm -rf xxx # 递归删除文件夹及子文件夹,慎重使用
cp # 复制touch 文件名 # 新建文件
vi 文件名 # 编辑文件命令
cat 文件名 # 查看文件内容
vi或vim编辑器
Vi 编辑器是所有 Unix 及 Linux 系统下标准的编辑器,类似于 windows 系统下的 notepad (记事本)编辑器,由于在 Unix 及 Linux 系统的任何版本,Vi 编辑器是完全相同的,因此可以在其他任何介绍 vi 的地方都能进一步了解它,Vi 也是 Linux 中最基本的文本编辑器,学会它后,我们将在 Linux 的世界里畅通无阻,尤其是在终端中。
vi 和 vim 都是 Linux 中的编辑器,不同的是,vim 比较高级,可以视为 vi 的升级版本。vi 使用于文本编辑,但是 vim 更适用于 coding。
Vim 中存在三种模式(大众的认知):命令模式、编辑模式(输入模式)、末行模式(尾行模式)。
1.2 三种模式
命令模式
启动vi编辑器后默认进入命令模式。该模式中主要完成如光标移动、字符串查找,以及删除、复制、粘贴文件内容等相关操作。
| 命令 | 说明 |
|---|---|
| gg | 光标移动到首行 |
| G | 光标移动到尾行 |
| yy | 通过按键:yy复制一行。 以光标所在行为准(包含当前行),向下复制指定的行数。 在想要粘贴的地方按下 p 键 |
| 数字yy | 通过按键:数字yy复制多行 |
| dd | 删除之后下一行上移 dd 严格意义上说是剪切命令,但是如果剪切了不粘贴就是删除的效果。 |
| 数字dd | 删除多行 |
| 删除之后当前行会变成空白行 | |
| u | 撤销 |
编辑模式
该模式中主要的操作就是录入文件内容,可以对文本文件正文进行修改或添加新的内容。 处于输入模式时,vi编辑器的最后一行会出现“-- INSERT --”的状态提示信息。
| 命令 | 说明 |
|---|---|
| i | 在光标所在字符前开始插入 |
| a | 在光标所在字符后开始插入 |
| o | 在光标所在行的下面另起一新行插入 |
| l | 字光标所在行的首行开始插入 如果行首有空格则在空格之后插入 |
| A | 在光标所在行的行尾开始插入 |
| O | 在光标所在行的上面另起一行开始插入 |
| S | 删除光标所在行并开始插入 |
末行模式
该模式中可以设置vi编辑环境、保存文件、退出编辑器,以及对文件内容进行查找、替换等操作。处于末行模式时,vi编辑器的最后一行会出现==冒号“:”==提示符。
| 命令 | 说明 |
|---|---|
| :wq | 保存并且退出 |
| :q | 退出 |
| :q! | 强制退出,刚才做的修改操作不做保存 |
| :w | 保存文件 |
| :w 路径 | 另存为 |
| :/关键字 | 搜索 / 查找 |
| :$ | 跳到文件末尾 |
| :数字 | 跳到文件第N行 |
1.3 命令使用&换源
连接完成后,创建一个文件夹并且进行命名( javaCloudJun ),之后查看 ( ll ),
再输入命令 : cd javaCloudJun {进入文件夹目录}
输入命令创建文件 : vi Person.java (创建时会继续编辑文件)
按 i 进行编辑 ,编辑完成后按Esc,并且输入 : wq (保存并退出)
如图 :
换源
下载wget
下载过程中会问是否继续下载安装,输入 y (确定) 即可
下载完后,输入命令继续文件备份 : mv CentOS-Base.repo CentOS-Base.repo.bak
之后输入命令继续换源 :
wget -O CentOS-Base.repo http://mirrors.aliyun.com/repo/Centos-7.repo如图 :
输入命令 : cat CentOS-Base.repo ( 查看是否换源成功 )
查看 baseurl 中的地址
输入命令,下载vim : yum install vim
下载完成如图 :
1.4 拍照备份
完成以上后,为了之后的失误减小损失,我们进入虚拟机继续拍照备份。
在虚拟机中点击图标,选中当前的位置,然后点击拍照,填入名称及描述,之后点击拍摄快照,注意 : 操作完之后不用立即关闭
拍摄保存需要时间,请耐心等待