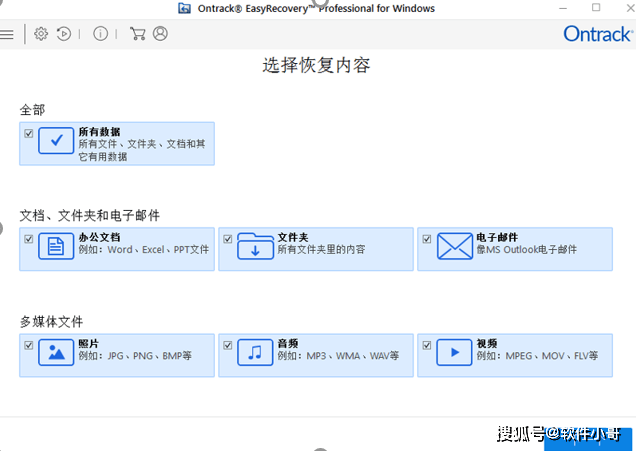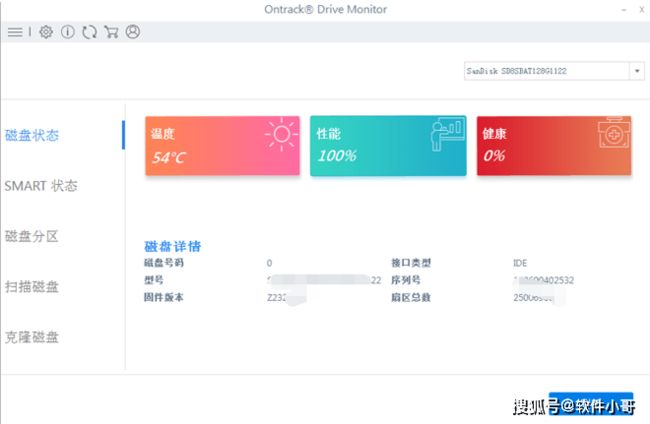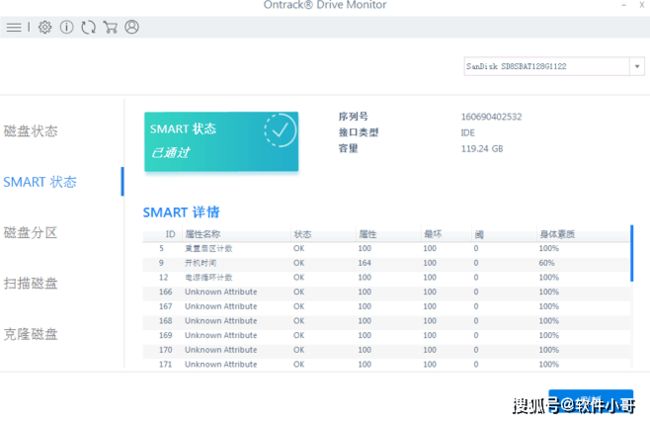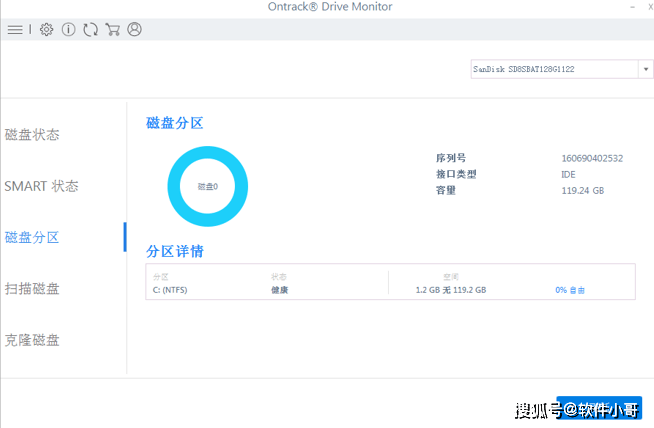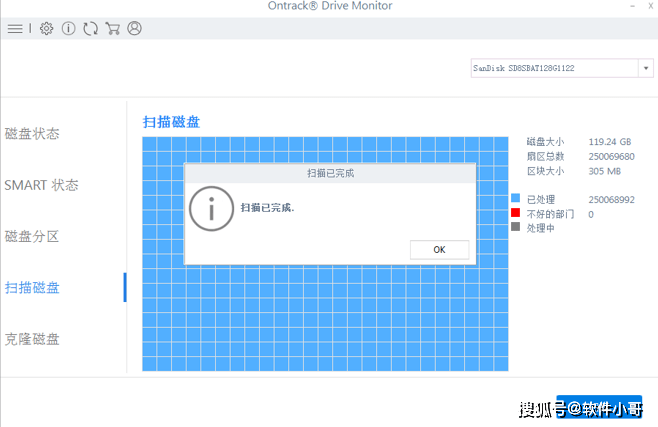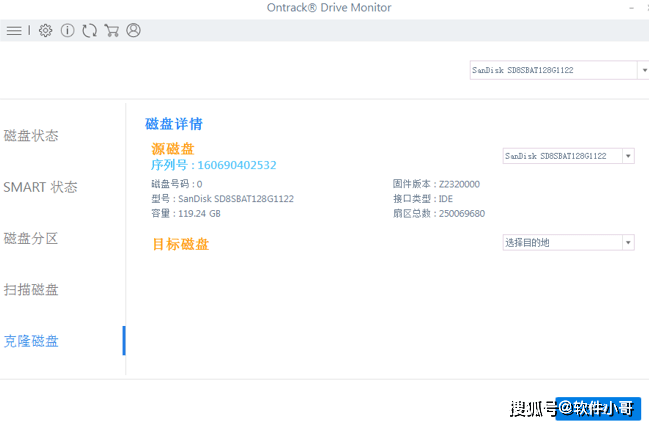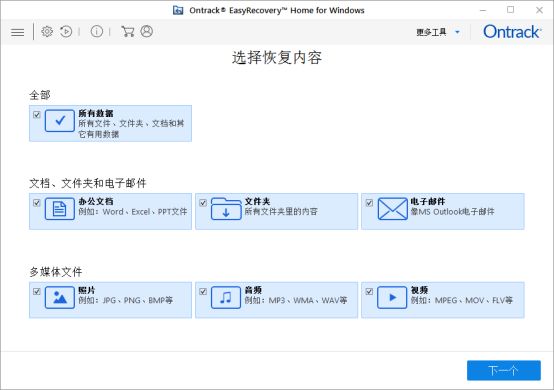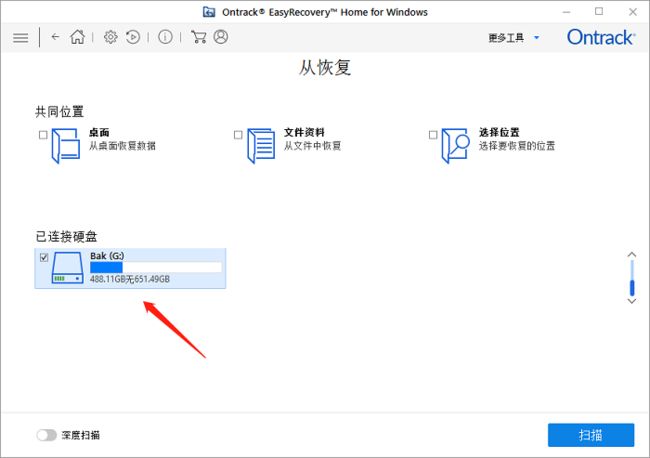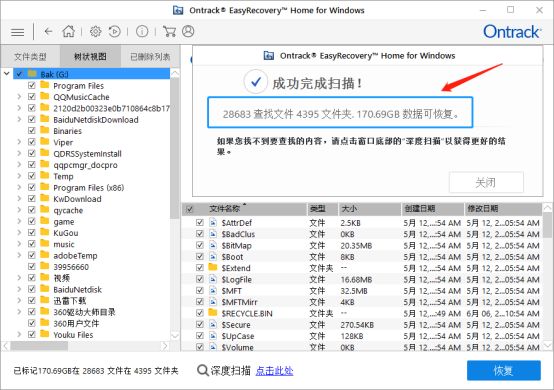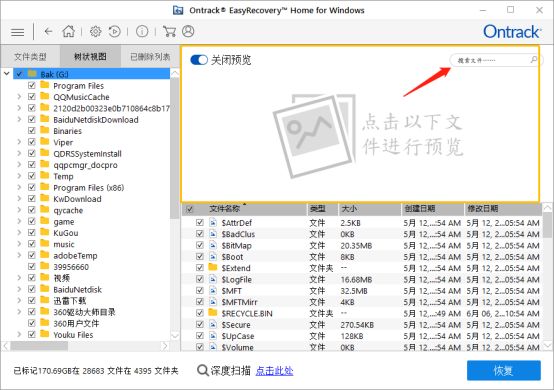easyrecovery2023免费绿色版电脑数据恢复软件
EasyRecovery数据恢复软件一键轻松找回丢失数据!支持电脑、相机、移动硬盘、U盘、SD卡、内存卡、光盘、本地电子邮件和 RAID 磁盘阵列等各类存储设备的数据恢复。
数据恢复
从本地/外部硬盘驱动器(HDD/SSD)、光学和数字媒体恢复
快速扫描和深度扫描
快速扫描已删除的文件,或对更难恢复的文件执行更深入的扫描。
Windows Mac
为Windows 和 Mac两种操作系统提供不同版本的数据恢复
多样化文件恢复
支持海量的不同格式文件的恢复/支持不同储存设备的文件的恢复
相信大家每次在网上查找数据恢复的方法时,都会出现各种各样的数据恢复软件推荐,这个时候我们往往不知道该选择哪一款软件,也无法分辨哪一款恢复软件的恢复度更高,可能尝试多款软件后还是没能将数据恢复。
EasyRecovery首先是因为恢复功能强大,支持从各种储存介质中进行恢复,不管是电脑硬盘还是其他移动存储设备,EasyRecovery都可以实现数据恢复。并且如果第一遍扫描没有扫出你想恢复的数据可以通过深度扫描功能来继续扫描,总的来说EasyRecovery是可以满足绝大多数的用户需求的。
其次推荐EasyRecovery还有一个很重要的原因是软件的界面清晰,操作简单,对于电脑小白也很友好,即使你没有任何数据恢复的经验,也可以轻松操作。
今天给大家演示的是EasyRecovery专业版,下面就来看看它的功能优势有哪些:
数据恢复
1、多种类型的内容恢复
EasyRecovery支持的恢复内容类型很全,包括各种类型的办公文档(word、excel、ppt等)、电子邮件(MS、Outlook)、照片(JPG、PNG、BMP)、音频(MP3、WMA、WAV)、视频(MPEG、MOV、FLV)。
2、支持从多种储存设备中恢复数据
EasyRecovery不单单是从电脑磁盘恢复数据,还可以从其他储存设备中恢复已被删除的数据,比如U盘、硬盘中的数据。
监控硬盘
EasyRecovery中监控硬盘,分别是磁盘状态监控、SMART状态检测、磁盘分区展示、扫描磁盘和克隆磁盘,这几项功能可以让我们尽可能避免数据丢失以及在数据丢失前做好备份工作,防患于未然。
1、磁盘状态
从磁盘状态的检测结果我们可以看到磁盘的温度、性能以及健康状态。通过这个功能我们看出磁盘的健康情况,像我这台电脑的健康状态明显不行,这种时候可以用第五项功能克隆磁盘提前给电脑的数据做个备份,以防数据丢失。
2、SMART测试
监视并且报告潜在的驱动器问题,如下图所示:检测完成后会显示状态是否通过。
3、磁盘分区测试
分析现有的系统结构,查看电脑分区详情和分区状态。如果检测结果显示不健康可以进行第四项:扫描磁盘。
4、扫描磁盘
扫描磁盘功能可以分区扫描,显示哪些区域有问题,这样可以针对性的解决问题。比如我们进行磁盘分区测试的时候显示分区不健康,但是又不知道具体在哪个分区时,就可以使用这个功能来检测。
5、克隆磁盘
前面的四个检测步骤里面如果发现磁盘的问题比较大时,就说明数据有丢失的风险。这时候就可以用到“克隆磁盘”功能。将整个磁盘的数据复制到另一个磁盘或者硬盘中。如下图所示:选择要克隆的磁盘,再选择好克隆的目的地即可完成克隆。
EasyRecovery-mac版本下载:
https://wm.makeding.com/iclk/?zoneid=50201
EasyRecovery-Win版本下载:
https://wm.makeding.com/iclk/?zoneid=50200
以上就是数据恢复软件EasyRecovery专业版的功能优势,它不仅可以恢复丢失的数据,还能对电脑现有的数据做检测做克隆。
硬盘一般分为C盘和其他盘,其中,C盘是系统分区,其他盘是我们存储各种软件和数据的数据分区,一般包括包括D盘,E盘和F盘。当然,除了C盘以外,其他盘都是可以随意分区设置的,比如,我的电脑里面就没有D盘,而是由E、F、G等3个盘组成的数据分区。
有时候,由于我们对电脑的一些操作还不太熟悉,会造成硬盘数据丢失的情况。这时,我们不必惊慌,使用数据恢复软件EasyRecovery 14个人版(Win系统)之后,数据恢复就会变得非常简单。
一、对EasyRecovery 14个人版的基本介绍
EasyRecovery 14个人版是一款专业的数据恢复软件,它包括数据恢复、文件恢复、误删文件恢复和硬盘监控等多种功能。如果G盘的数据丢失了,就可以用数据恢复的功能来找回丢失的数据。
即便你之前没有用过这个数据恢复软件也没关系,它的操作难度不大,就算是小白也是可以很快学会它的基本操作。下面,就来介绍要怎样通过这个数据恢复软件在Win10操作系统上恢复数据。
二、如何通过EasyRecovery 14个人版来恢复数据
1.选中“所有数据”。然后,点击“下一个”。
2.因为要从丢失数据的G盘中恢复数据,所以,先点击G盘。紧接着,再点击“扫描”。
3.如图所示,这就是扫描之后的结果。我们可以清楚地看到G盘丢失的总的数据量。
4.我们也可以在黄色的方框内,找到红色箭头所指示的搜索框,在这里输入丢失的G盘数据,就可以看到结果了。
5.如果在上面没有找到丢失的G盘数据,我们就可以找到下方黄色方框内的深度扫描,然后,点击旁边的“点击此处”,就可以对G盘进行更加彻底的扫描。
6.扫描结束之后,我们就可以找到G盘丢失的数据。然后,其余的步骤和上面一样,点击“恢复”就可以了。
三、总结
上面的这些步骤,就是通过数据恢复软件EasyRecovery 14个人版恢复G盘丢失数据的操作过程。当然,上面只是举了一个例子,如果你丢失的是其他盘的数据,同样可以通过上面的方法来起到数据恢复的作用。