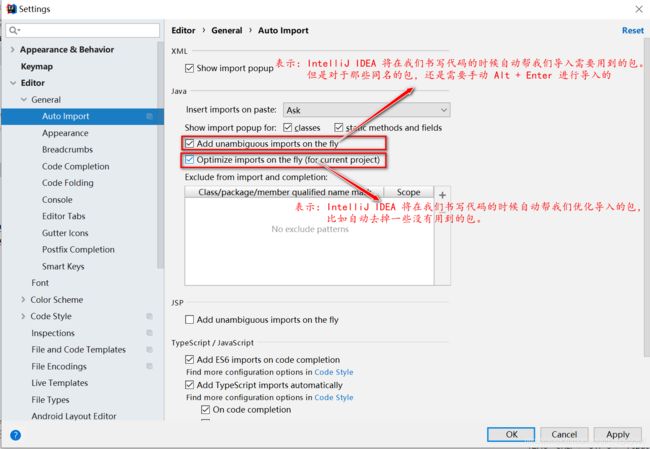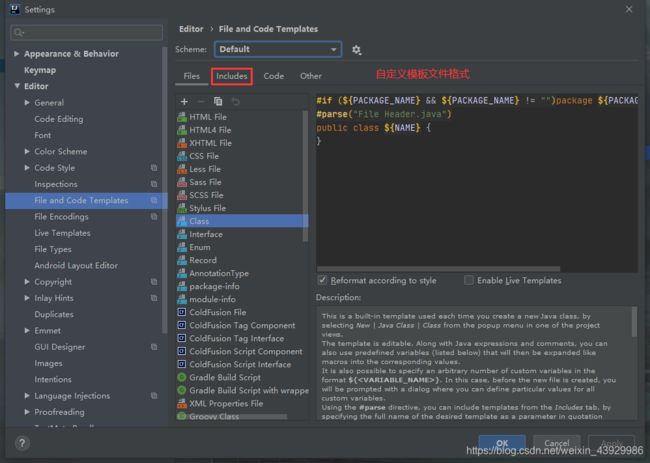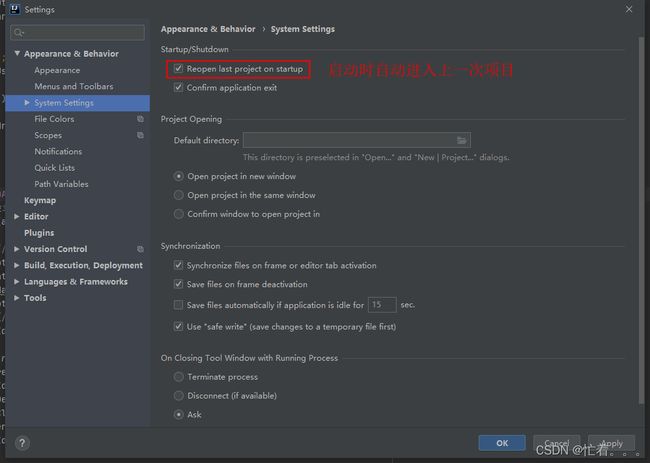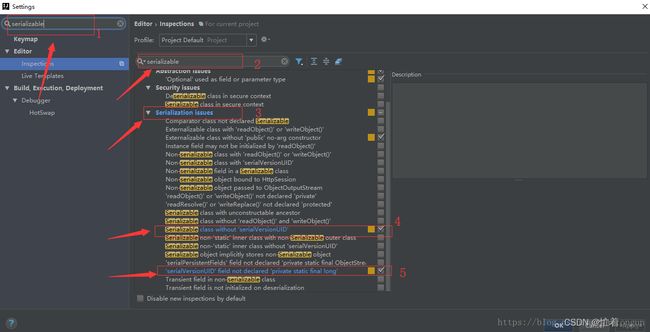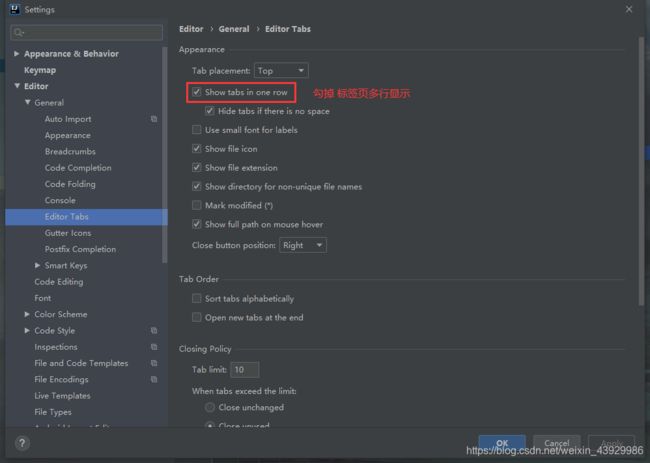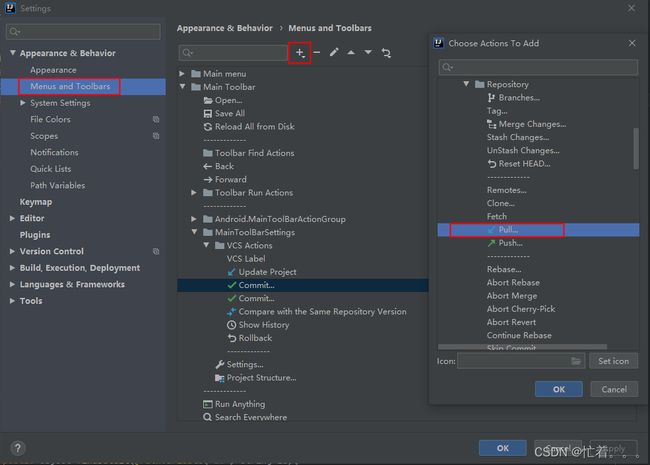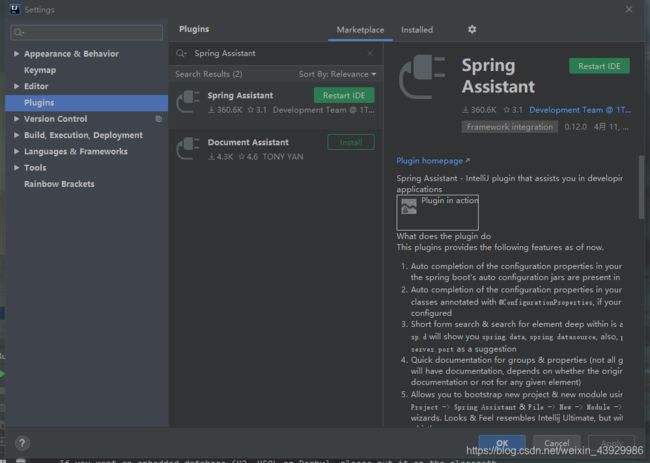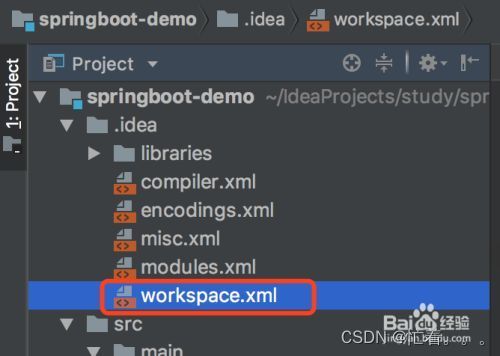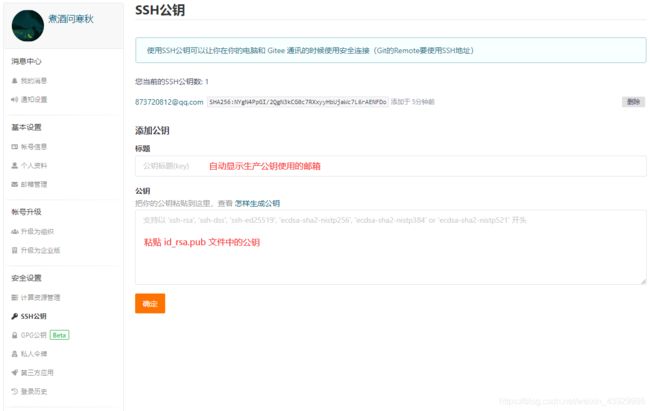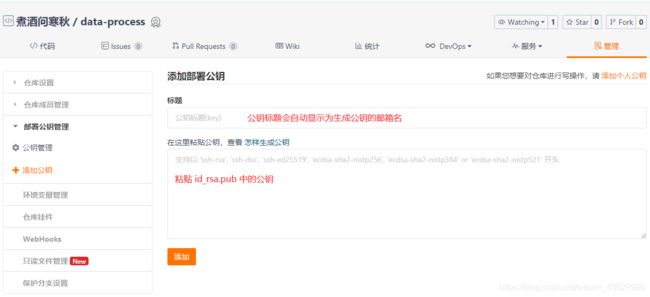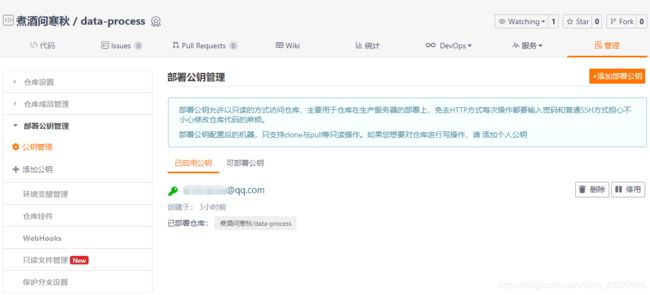【IDEA】快速配置及操作
文章目录
- 前言
- 前言
- 一、配置优化
-
- 1.设置背景图片
- 2.配置自动导包
- 3.配置编码格式 UTF-8
- 4.创建自定义文件模板
- 5.启动时自动进入上一次工程
- 6.关闭IDEA自动更新
- 7.显示方法分隔符
- 8.自动生成serialVersionUID
- 9.Tab窗口显示多行
- 10.Git Commit添加到左侧边栏
- 11.配置git工具栏按钮
- 12.创建一个文件git自动add
- 二、常用快捷键
-
- 1.Ctrl
- 2.Alt
- 3.Shift
- 4.Ctrl + Alt
- 5.Ctrl + Shift
- 6.Alt + Shift
- 7.Ctrl + Shift + Alt
- 8.其他
- 三、插件配置
-
- 1.yml, properties 配置文件自动提示
- 2.Lombok 通过注解省略set/get方法
- 3.springboot在IDEA的RunDashboard如何显示出来
- 4.IDEA中配置Docker连接
- idea连接centos7上的docker
- 5.工作流插件 actiBPM 安装及乱码问题
- 四、Gitee配置
-
- 1.配置 ~/.ssh 公钥
- 五丶Git
-
- 0.Git命令
- 1.git分支对比master代码,拉取push
- 2.git分支合并到master(不建议直接使用)
- 六、Idea出现问题
-
- 1.Cannot resolve method 'setFlowState' in 'DBusinessInfoParam'
- 2.Cannot Resolve Symbol ‘XXX’
- 3.Could not resolve placeholder
- 4.Error:(7, 40) java: 程序包com.orcas.iso.config.common不存在
前言
本文记录了开发工作前的一系列准备工作,及日常开发工具的调优,方便自己熟练掌握。
Ctrl+Shift+A 快速查找
前言
本文记录了开发工作前的一系列准备工作,及日常开发工具的调优,方便自己熟练掌握。
| Ctrl+Shift+A | 快速查找 |
|---|---|
| Ctrl+Alt+L | 快速格式化代码 |
| Ctrl+O | 查看当前接口或类的所有方法及返回值 |
| Ctrl+G | 在当前文件跳转到指定行处 |
| Ctrl+T 按 F4 | 查看接口或类继承关系 |
| Ctrl+Alt+B 按 F4 | 查看接口实现类 |
| Ctrl+Alt+S | 快速打开Setting |
| Alt+Enter | 提示返回类型 |
| Alt+1,2,3…9 | 显示对应数值的选项卡,其中 1 是 Project 用得最多 |
| Ctrl + Alt + L | 格式化代码,可以对当前文件和整个包目录使用 (必备) |
一、配置优化
1.设置背景图片
示例1:通过快捷键 Ctrl+Shift+A 快速查找,输入 Set Backgroud Image

示例2:通过菜单 File > Settings,进行配置操作
2.配置自动导包
Add unambiguous imports on the fly:快速添加明确的导入。
Optimize imports on the fly:快速优化导入,优化的意思即自动帮助删除无用的导入。
3.配置编码格式 UTF-8
4.创建自定义文件模板
5.启动时自动进入上一次工程
6.关闭IDEA自动更新
File–>Settings–>Editor–>General–>Appearance–>System Settings–>Updates
勾掉 Automatically check updates for

7.显示方法分隔符
File–>Settings–>Editor–>General–>Appearance–>勾选 Show method separators

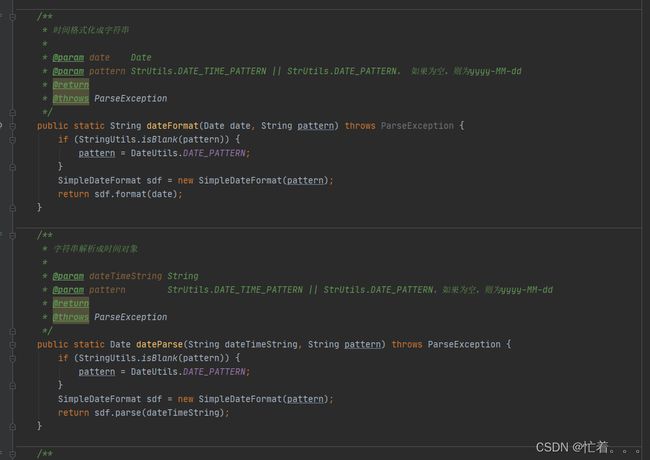
8.自动生成serialVersionUID
9.Tab窗口显示多行
10.Git Commit添加到左侧边栏
11.配置git工具栏按钮
12.创建一个文件git自动add
File->Settings->VersionControl->Confirmation 创建文件时默认add,文件颜色为绿色。
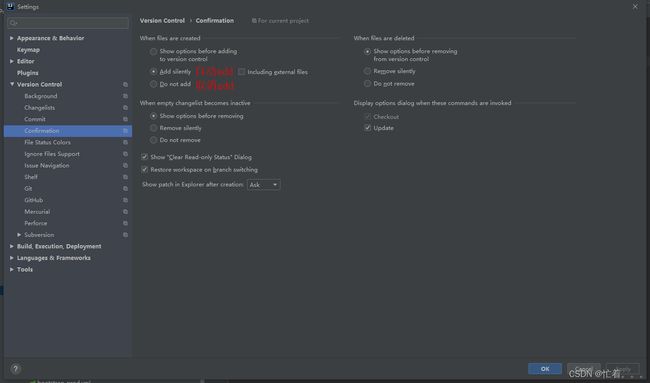
二、常用快捷键
| Ctrl+Shift+A | 快速查找 |
|---|---|
| Ctrl+O | 查看当前接口或类的所有方法及返回值 |
| Ctrl+G | 查看方法被哪里调用 |
| Ctrl+T 按 F4 | 查看接口或类继承关系 |
| Ctrl+Alt+B 按 F4 | 查看接口实现类 |
| Ctrl+Alt+L | 快速格式化代码 |
| Ctrl+Alt+S | 快速打开Setting |
| Alt+Enter | 提示返回类型 |
1.Ctrl
快捷键 介绍如下(示例):
| 快捷键 | 介绍 |
|---|---|
| Ctrl + F | 在当前文件进行文本查找 (必备) |
| Ctrl + R | 在当前文件进行文本替换 (必备) |
| Ctrl + Z | 撤销 (必备) |
| Ctrl + Y | 删除光标所在行 或 删除选中的行 (必备) |
| Ctrl + X | 剪切光标所在行 或 剪切选择内容 |
| Ctrl + C | 复制光标所在行 或 复制选择内容 |
| Ctrl + D | 复制光标所在行 或 复制选择内容,并把复制内容插入光标位置下面 (必备) |
| Ctrl + W | 递进式选择代码块。可选中光标所在的单词或段落,连续按会在原有选中的基础上再扩展选中范围 (必备) |
| Ctrl + E | 显示最近打开的文件记录列表 |
| Ctrl + N | 根据输入的 类名 查找类文件 |
| Ctrl + G | 在当前文件跳转到指定行处 |
| Ctrl + J | 插入自定义动态代码模板 |
| Ctrl + P | 方法参数提示显示 |
| Ctrl + Q | 光标所在的变量 / 类名 / 方法名等上面(也可以在提示补充的时候按),显示文档内容 |
| Ctrl + U | 前往当前光标所在的方法的父类的方法 / 接口定义 |
| Ctrl + B | 进入光标所在的方法/变量的接口或是定义出,等效于 Ctrl + 左键单击 |
| Ctrl + K | 版本控制提交项目,需要此项目有加入到版本控制才可用 |
| Ctrl + T | 版本控制更新项目,需要此项目有加入到版本控制才可用 |
| Ctrl + H | 显示当前类的层次结构 |
| Ctrl + O | 选择可重写的方法 |
| Ctrl + I | 选择可继承的方法 |
| Ctrl + + | 展开代码 |
| Ctrl + - | 折叠代码 |
| Ctrl + / | 注释光标所在行代码,会根据当前不同文件类型使用不同的注释符号 (必备) |
| Ctrl + [ | 移动光标到当前所在代码的花括号开始位置 |
| Ctrl + ] | 移动光标到当前所在代码的花括号结束位置 |
| Ctrl + F1 | 在光标所在的错误代码出显示错误信息 |
| Ctrl + F3 | 调转到所选中的词的下一个引用位置 |
| Ctrl + F4 | 关闭当前编辑文件 |
| Ctrl + F8 | 在 Debug 模式下,设置光标当前行为断点,如果当前已经是断点则去掉断点 |
| Ctrl + F9 | 执行 Make Project 操作 |
| Ctrl + F11 | 选中文件 / 文件夹,使用助记符设定 / 取消书签 |
| Ctrl + F12 | 弹出当前文件结构层,可以在弹出的层上直接输入,进行筛选 |
| Ctrl + Tab | 编辑窗口切换,如果在切换的过程又加按上delete,则是关闭对应选中的窗口 |
| Ctrl + Enter | 智能分隔行 |
| Ctrl + End | 跳到文件尾 |
| Ctrl + Home | 跳到文件头 |
| Ctrl + Space | 基础代码补全,默认在 Windows 系统上被输入法占用,需要进行修改,建议修改为 Ctrl + 逗号 (必备) |
| Ctrl + Delete | 删除光标后面的单词或是中文句 |
| Ctrl + BackSpace | 删除光标前面的单词或是中文句 |
| Ctrl + 1,2,3…9 | 定位到对应数值的书签位置 |
| Ctrl + 左键单击 | 在打开的文件标题上,弹出该文件路径 |
| Ctrl + 光标定位 | 按 Ctrl 不要松开,会显示光标所在的类信息摘要 |
| Ctrl + 左方向键 | 光标跳转到当前单词 / 中文句的左侧开头位置 |
| Ctrl + 右方向键 | 光标跳转到当前单词 / 中文句的右侧开头位置 |
| Ctrl + 前方向键 | 等效于鼠标滚轮向前效果 |
| Ctrl + 后方向键 | 等效于鼠标滚轮向后效果 |
2.Alt
快捷键 介绍如下(示例):
| 快捷键 | 介绍 |
|---|---|
| Alt + ` | 显示版本控制常用操作菜单弹出层 |
| Alt + Q | 弹出一个提示,显示当前类的声明 / 上下文信息 |
| Alt + F1 | 显示当前文件选择目标弹出层,弹出层中有很多目标可以进行选择 |
| Alt + F2 | 对于前面页面,显示各类浏览器打开目标选择弹出层 |
| Alt + F3 | 选中文本,逐个往下查找相同文本,并高亮显示 |
| Alt + F7 | 查找光标所在的方法 / 变量 / 类被调用的地方 |
| Alt + F8 | 在 Debug 的状态下,选中对象,弹出可输入计算表达式调试框,查看该输入内容的调试结果 |
| Alt + Home | 定位 / 显示到当前文件的 Navigation Bar |
| Alt + Enter | IntelliJ IDEA 根据光标所在问题,提供快速修复选择,光标放在的位置不同提示的结果也不同 (必备) |
| Alt + Insert | 代码自动生成,如生成对象的 set / get 方法,构造函数,toString() 等 |
| Alt + 左方向键 | 按左方向切换当前已打开的文件视图 |
| Alt + 右方向键 | 按右方向切换当前已打开的文件视图 |
| Alt + 前方向键 | 当前光标跳转到当前文件的前一个方法名位置 |
| Alt + 后方向键 | 当前光标跳转到当前文件的后一个方法名位置 |
| Alt + 1,2,3…9 | 显示对应数值的选项卡,其中 1 是 Project 用得最多 |
3.Shift
快捷键 介绍如下(示例):
| 快捷键 | 介绍 |
|---|---|
| Shift + F1 | 如果有外部文档可以连接外部文档 |
| Shift + F2 | 跳转到上一个高亮错误 或 警告位置 |
| Shift + F3 | 在查找模式下,查找匹配上一个 |
| Shift + F4 | 对当前打开的文件,使用新Windows窗口打开,旧窗口保留 |
| Shift + F6 | 对文件 / 文件夹 重命名 |
| Shift + F7 | 在 Debug 模式下,智能步入。断点所在行上有多个方法调用,会弹出进入哪个方法 |
| Shift + F8 | 在 Debug 模式下,跳出,表现出来的效果跟 F9 一样 |
| Shift + F9 | 等效于点击工具栏的 Debug 按钮 |
| Shift + F10 | 等效于点击工具栏的 Run 按钮 |
| Shift + F11 | 弹出书签显示层 |
| Shift + Tab | 取消缩进 |
| Shift + ESC | 隐藏当前 或 最后一个激活的工具窗口 |
| Shift + End | 选中光标到当前行尾位置 |
| Shift + Home | 选中光标到当前行头位置 |
| Shift + Enter | 开始新一行。光标所在行下空出一行,光标定位到新行位置 |
| Shift + 左键单击 | 在打开的文件名上按此快捷键,可以关闭当前打开文件 |
| Shift + 滚轮前后滚动 | 当前文件的横向滚动轴滚动 |
4.Ctrl + Alt
快捷键 介绍如下(示例):
| 快捷键 | 介绍 |
|---|---|
| Ctrl + Alt + L | 格式化代码,可以对当前文件和整个包目录使用 (必备) |
| Ctrl + Alt + O | 优化导入的类,可以对当前文件和整个包目录使用 (必备) |
| Ctrl + Alt + I | 光标所在行 或 选中部分进行自动代码缩进,有点类似格式化 |
| Ctrl + Alt + T | 对选中的代码弹出环绕选项弹出层 |
| Ctrl + Alt + J | 弹出模板选择窗口,讲选定的代码加入动态模板中 |
| Ctrl + Alt + H | 调用层次 |
| Ctrl + Alt + B | 在某个调用的方法名上使用会跳到具体的实现处,可以跳过接口 |
| Ctrl + Alt + V | 快速引进变量 |
| Ctrl + Alt + Y | 同步、刷新 |
| Ctrl + Alt + S | 打开 IntelliJ IDEA 系统设置 |
| Ctrl + Alt + F7 | 显示使用的地方。寻找被该类或是变量被调用的地方,用弹出框的方式找出来 |
| Ctrl + Alt + F11 | 切换全屏模式 |
| Ctrl + Alt + Enter | 光标所在行上空出一行,光标定位到新行 |
| Ctrl + Alt + Home | 弹出跟当前文件有关联的文件弹出层 |
| Ctrl + Alt + Space | 类名自动完成 |
| Ctrl + Alt + 左方向键 | 退回到上一个操作的地方 (必备)(注意与其他软件快捷键冲突) |
| Ctrl + Alt + 右方向键 | 前进到上一个操作的地方 (必备)(注意与其他软件快捷键冲突) |
| Ctrl + Alt + 前方向键 | 在查找模式下,跳到上个查找的文件 |
| Ctrl + Alt + 后方向键 | 在查找模式下,跳到下个查找的文件 |
5.Ctrl + Shift
快捷键 介绍如下(示例):
| 快捷键 | 介绍 |
|---|---|
| Ctrl + Shift + F | 根据输入内容查找整个项目 或 指定目录内文件 (必备) |
| Ctrl + Shift + R | 根据输入内容替换对应内容,范围为整个项目 或 指定目录内文件 (必备) |
| Ctrl + Shift + J | 自动将下一行合并到当前行末尾 (必备) |
| Ctrl + Shift + Z | 取消撤销 (必备) |
| Ctrl + Shift + W | 递进式取消选择代码块。可选中光标所在的单词或段落,连续按会在原有选中的基础上再扩展取消选中范围 (必备) |
| Ctrl + Shift + N | 通过文件名定位 / 打开文件 / 目录,打开目录需要在输入的内容后面多加一个正斜杠 (必备) |
| Ctrl + Shift + U | 对选中的代码进行大 / 小写轮流转换 (必备) |
| Ctrl + Shift + T | 对当前类生成单元测试类,如果已经存在的单元测试类则可以进行选择 |
| Ctrl + Shift + C | 复制当前文件磁盘路径到剪贴板 |
| Ctrl + Shift + V | 弹出缓存的最近拷贝的内容管理器弹出层 |
| Ctrl + Shift + E | 显示最近修改的文件列表的弹出层 |
| Ctrl + Shift + H | 显示方法层次结构 |
| Ctrl + Shift + B | 跳转到类型声明处 |
| Ctrl + Shift + I | 快速查看光标所在的方法 或 类的定义 |
| Ctrl + Shift + A | 查找动作 / 设置 |
| Ctrl + Shift + / | 代码块注释 (必备) |
| Ctrl + Shift + [ | 选中从光标所在位置到它的顶部中括号位置 |
| Ctrl + Shift + ] | 选中从光标所在位置到它的底部中括号位置 |
| Ctrl + Shift + + | 展开所有代码 |
| Ctrl + Shift + - | 折叠所有代码 |
| Ctrl + Shift + F7 | 高亮显示所有该选中文本,按Esc高亮消失 |
| Ctrl + Shift + F8 | 在 Debug 模式下,指定断点进入条件 |
| Ctrl + Shift + F9 | 编译选中的文件 / 包 / Module |
| Ctrl + Shift + F12 | 编辑器最大化 |
| Ctrl + Shift + Space | 智能代码提示 |
| Ctrl + Shift + Enter | 自动结束代码,行末自动添加分号 (必备) |
| Ctrl + Shift + Backspace | 退回到上次修改的地方 |
| Ctrl + Shift + 1,2,3…9 | 快速添加指定数值的书签 |
| Ctrl + Shift + 左方向键 | 在代码文件上,光标跳转到当前单词 / 中文句的左侧开头位置,同时选中该单词 / 中文句 |
| Ctrl + Shift + 右方向键 | 在代码文件上,光标跳转到当前单词 / 中文句的右侧开头位置,同时选中该单词 / 中文句 |
| Ctrl + Shift + 左方向键 | 在光标焦点是在工具选项卡上,缩小选项卡区域 |
| Ctrl + Shift + 右方向键 | 在光标焦点是在工具选项卡上,扩大选项卡区域 |
| Ctrl + Shift + 前方向键 | 光标放在方法名上,将方法移动到上一个方法前面,调整方法排序 |
| Ctrl + Shift + 后方向键 | 光标放在方法名上,将方法移动到下一个方法前面,调整方法排序 |
6.Alt + Shift
快捷键 介绍如下(示例):
| 快捷键 | 介绍 |
|---|---|
| Alt + Shift + N | 选择 / 添加 task |
| Alt + Shift + F | 显示添加到收藏夹弹出层 |
| Alt + Shift + C | 查看最近操作项目的变化情况列表 |
| Alt + Shift + F | 添加到收藏夹 |
| Alt + Shift + I | 查看项目当前文件 |
| Alt + Shift + F7 | 在 Debug 模式下,下一步,进入当前方法体内,如果方法体还有方法,则会进入该内嵌的方法中,依此循环进入 |
| Alt + Shift + F9 | 弹出 Debug 的可选择菜单 |
| Alt + Shift + F10 | 弹出 Run 的可选择菜单 |
| Alt + Shift + 左键双击 | 选择被双击的单词 / 中文句,按住不放,可以同时选择其他单词 / 中文句 |
| Alt + Shift + 前方向键 | 移动光标所在行向上移动 |
| Alt + Shift + 后方向键 | 移动光标所在行向下移动 |
7.Ctrl + Shift + Alt
快捷键 介绍如下(示例):
| 快捷键 | 介绍 |
|---|---|
| Ctrl + Shift + Alt + V | 无格式黏贴 |
| Ctrl + Shift + Alt + N | 前往指定的变量 / 方法 |
| Ctrl + Shift + Alt + S | 打开当前项目设置 |
| Ctrl + Shift + Alt + C | 复制参考信息 |
8.其他
快捷键 介绍如下(示例):
| 快捷键 | 介绍 |
|---|---|
| F2 | 跳转到下一个高亮错误 或 警告位置 (必备) |
| F3 | 在查找模式下,定位到下一个匹配处 |
| F4 | 编辑源 |
| F7 | 在 Debug 模式下,进入下一步,如果当前行断点是一个方法,则进入当前方法体内,如果该方法体还有方法,则不会进入该内嵌的方法中 |
| F8 | 在 Debug 模式下,进入下一步,如果当前行断点是一个方法,则不进入当前方法体内 |
| F9 | 在 Debug 模式下,恢复程序运行,但是如果该断点下面代码还有断点则停在下一个断点上 |
| F11 | 添加书签 |
| F12 | 回到前一个工具窗口 |
| Tab | 缩进 |
| ESC | 从工具窗口进入代码文件窗口 |
| 连按两次Shift | 弹出 Search Everywhere 弹出层 |
三、插件配置
File -> Settings -> Plugins
或
Ctrl+Alt+S --> Plugins
然后搜索 “需要安装的插件”,安装完成重启 IDEA
1.yml, properties 配置文件自动提示
安装插件 Spring Assistant
使用效果
2.Lombok 通过注解省略set/get方法
安装插件 Lombok
3.springboot在IDEA的RunDashboard如何显示出来
点击如图所示位置的下来三角按钮,然后选择Edit Configurations,或者点击菜单栏Run》Edit Configurations
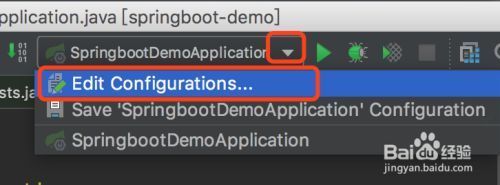
在运行配置窗口,选择一条springboot的运行配置,然后点击上方的复制按钮进行复制副本
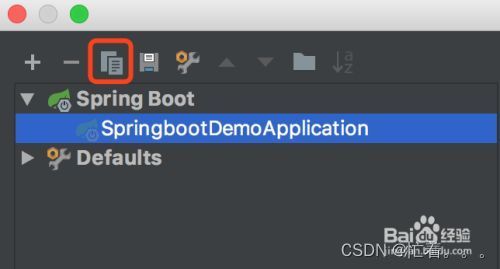
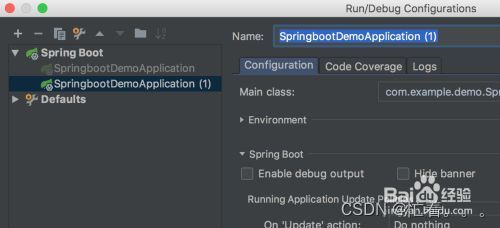
复制完成之后,点击OK确定按钮,然后在屏幕右下角可以看到一个弹框提示
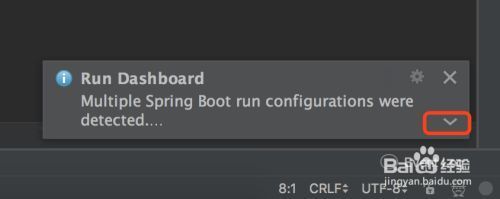
点击弹框右下角的向下的小箭头,展开弹框详情信息,然后点击Show run configurations in Run Dashboard

如图所示,则立即可以看到Run Dashboard窗口已经成功显示出来了,在Run Dashboard中可以看到当前所有的启动配置,直接点击可以方便的启动和停止
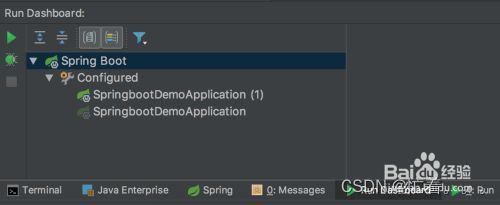
通过修改idea的workspace.xml的方式来快速打开Run Dashboard窗口
打开workspace.xml文件之后,找到component为RunDashboard的节点处,然后在component标签里添加以下内容
<component name="RunDashboard">
<option name="configurationTypes">
<set>
<option value="SpringBootApplicationConfigurationType" />
set>
option>
component>
最后保存即可,保存完成之后立即自动弹出Run Dashboard窗口了
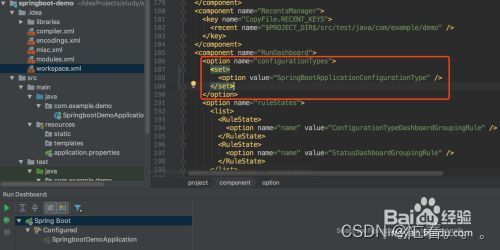
4.IDEA中配置Docker连接
idea连接centos7上的docker
5.工作流插件 actiBPM 安装及乱码问题
下载actiBPM插件包,按照下列方式安装:
**Settings > Plugins > Install Plugin from Disk **导入actibpm.jar
idea安装actiBPM插件乱码的两种解决方法
四、Gitee配置
1.配置 ~/.ssh 公钥
1.创建ssh keys
ssh-keygen -t rsa -C "你的邮箱"
2.切换至~./ssh目录 C:\Users\Administrator.ssh
D:\SOFT\IdeaProjects\data-process>c:
C:\>cd C:\Users\Administrator\.ssh
C:\Users\Administrator\.ssh>dir
驱动器 C 中的卷没有标签。
卷的序列号是 3897-A5F6
C:\Users\Administrator\.ssh 的目录
2021/01/17 19:55 .
2021/01/17 19:55 ..
2021/01/23 20:55 1,675 id_rsa #密钥
2021/01/23 20:55 401 id_rsa.pub #公钥
2021/01/17 19:53 185 known_hosts
3 个文件 2,261 字节
2 个目录 145,348,833,280 可用字节
C:\Users\Administrator\.ssh>
3.拷贝 id_rsa.pub 内容到设置
设置——安全设置——SSH公钥
以下为错误配置公钥方式:可能会导致项目——右键Git——Repository——Push 代码提交到Gitee失败
3.拷贝 id_rsa.pub 内容到Gitee
五丶Git
https://blog.csdn.net/weixin_44593504/article/details/108248579
https://blog.csdn.net/qq_32902741/article/details/89353519
0.Git命令
修改当前项目的用户名和邮箱地址:
$ git config user.name "username"
$ git config user.email "email"
查看git用户名和邮箱地址命令:
$ git config user.name
$ git config user.email
修改全局用户名和邮箱地址:
$ git config --global user.name "username"
$ git config --global user.email "email"
1.git分支对比master代码,拉取push
当前切换分支到到master上,选择 Show Diff with Woking Tree 将testBranch和master代码进行对比

可通过Get from Branch 拉取testBranch代码到master,在进行commit and push推送到远程仓库

2.git分支合并到master(不建议直接使用)
当前切换分支到到master上

六、Idea出现问题
1.Cannot resolve method ‘setFlowState’ in ‘DBusinessInfoParam’
安装lombok插件
我们需要安装IntelliJ IDEA中的lombok插件,打开IntelliJ IDEA后点击菜单栏中的File–>Settings,或者使用快捷键Ctrl+Alt+S进入到设置页面。
2.Cannot Resolve Symbol ‘XXX’
点击File | Invalidate Caches,清理了缓存重启IDEA就可以了。
如果没有效果,尝试 Build>Rebuild Project
也有可能是maven的问题,修改下maven配置,删除**\repository**,重新下载依赖。
可能没有装Lombok插件,Plugins——>搜索Lombok安装,重启。
3.Could not resolve placeholder
右击config目录→Mark Directory as→Resources Root,将config目录的Content Root设为Resources Root