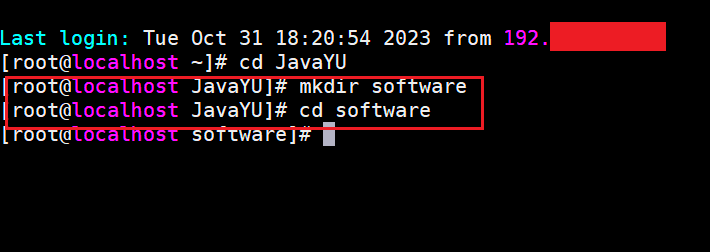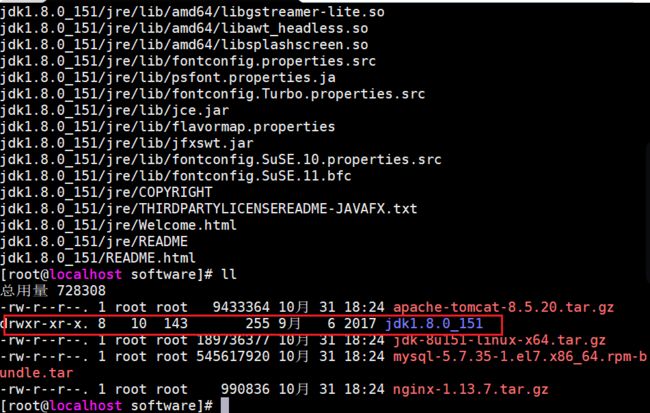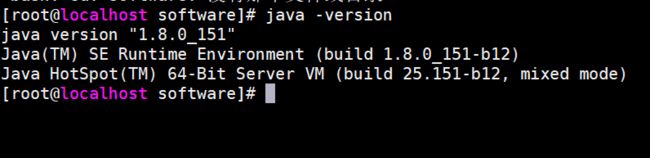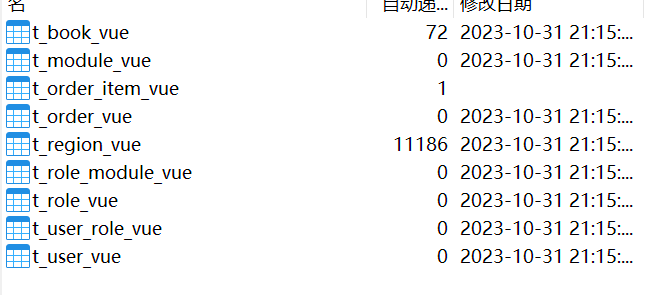Linux的开发环境安装配置与后端项目部署
目录
一.安装开发环境
1.准备阶段
1.1 创建新目录
1.2 解压文件
2.JDK的安装与配置环境变量
2.1 解压jdk压缩包
2.2 配置环境变量
2.3 设置环境变量生效
2.4 验证是否安装成功
3.Tomcat的安装与使用
3.1 解压安装
3.2 开启服务
3.3 开放端口
3.4 访问成功
4.MySQL的安装
4.1 检查卸载原有数据库
4.1 解压安装
5.配置MySQL
5.1 启动服务
5.2 登录Mysql修改密码
二.后端项目的部署
1.单体项目
1.1 拷贝项目
1.2 远程导入数据库文件
1.3 启动服务
2.部署后端项目
2.1 拷贝项目
2.2 远程导入数据库文件
2.3 启动项目
一.安装开发环境
1.准备阶段
1.1 创建新目录
在根目录下输入以下命令新建文件夹
mkdir 文件名
然后cd进入到当前目录,在当前目录再新建一个名为software的文件夹, 用于保存解压包
将所有解压包复制到当前software目录下,这里利用到工具MobaXterm ,将所有文件拖动到当前目录即可
1.2 解压文件
解压命令:tar -xvf 文件名
查看当前所在文件夹中的文件命令:ll
2.JDK的安装与配置环境变量
2.1 解压jdk压缩包
根据上述操作,将jdk压缩包进行解压,解压后可以通过命令查看
2.2 配置环境变量
输入以下命令进入到管理配置环境变量文件
vim /etc/profile
注:没有vim可以用命令 yum install vim 安装,也可以用命令vi /etc/profile 进入到配置环境变量中
进入到环境变量配置文件后,滑到底部,在键盘上点击insert键,找不到insert的话,可以在自己的系统搜索栏搜索桌面键盘点击insert去进行编辑,输入以下命令
/root/JavaYU/software/jdk1.8.0_151/ 为jdk解压路径
export JAVA_HOME=/root/JavaYU/software/jdk1.8.0_151/
export JRE_HOME=${JAVA_HOME}/jre
export CLASSPATH=.:${JAVA_HOME}/lib:${JRE_HOME}/lib
export PATH=${JAVA_HOME}/bin:$PATH
输入完成之后,Esc退出,然后输入命令:wq 保存并退出
2.3 设置环境变量生效
命令 :source /etc/profile
2.4 验证是否安装成功
命令: java -version
3.Tomcat的安装与使用
3.1 解压安装
在software目录下解压安装
命令:tar -zxvf apache-tomcat-8.5.20.tar.gz
3.2 开启服务
首先进入到Tomcat下的bin目录下
命令:cd apache-tomcat-8.5.20/bin/
启动Tomcat
命令:./startup.sh
3.3 开放端口
命令:firewall-cmd --zone=public --add-port=8080/tcp --permanent
firewall-cmd --reload
查看防火墙开放端口列表
firewall-cmd --zone=public --list-ports
防火墙状态
systemctl status firewalld
启动防火墙
systemctl start firewalld
关闭防火墙
systemctl stop firewalld.service
systemctl disable firewalld.service
3.4 访问成功
4.MySQL的安装
4.1 检查卸载原有数据库
因为原有的数据库可能会与mysql冲突,所以我要先卸载原有的数据库
检查命令
rpm -qa|grep mariadb
卸载命令
rpm -e --nodeps mariadb-libs-5.5.56-2.el7.x86_64
注意:不同版本的Linux可能数据库会不一样,所以一定要看清自己原有的数据库版本
4.1 解压安装
在software文件夹中新建一个名为MySQL-5.7的文件夹
命令:mkdir mysql-5.7
将MySQL安装包解压到指定目录
tar -xvf mysql-5.7.35-1.el7.x86_64.rpm-bundle.tar -C mysql-5.7
进入到mysql目录下
cd mysql-5.7
开始安装,依次执行下面命令
-ivh 其中i表示安装,v表示显示安装过程,h表示显示进度
cd mysql-5.7
rpm -ivh mysql-community-common-5.7.35-1.el7.x86_64.rpm
rpm -ivh mysql-community-libs-5.7.35-1.el7.x86_64.rpm
rpm -ivh mysql-community-client-5.7.35-1.el7.x86_64.rpm
rpm -ivh mysql-community-server-5.7.35-1.el7.x86_64.rpm
5.配置MySQL
5.1 启动服务
systemctl start mysqld
5.2 登录Mysql修改密码
查看日志,默认的Mysql密码
grep "password" /var/log/mysqld.log
登录MySQL
mysql -u root -p
然后输入自己的初始密码
设置密码校验策略(0 or LOW),要不密码过于简单通不过校验
set global validate_password_policy=0;
设置密码校验长度,要不密码太短不让你过(多次测试发现密码最小长度为4位)
set global validate_password_length=4;
更新密码
set password = password("123456");
刷新服务,使其修改密码生效
FLUSH PRIVILEGES;
开放3306端口
firewall-cmd --zone=public --add-port=3306/tcp --permanent
更新防火墙规则
firewall-cmd --reload
授权允许root用户远程登录
GRANT ALL PRIVILEGES ON *.* TO 'root'@'%' IDENTIFIED BY '123456' WITH GRANT OPTION;
然后再刷新服务
FLUSH PRIVILEGES;
最后在本机Navicat中测试远程连接
二.后端项目的部署
1. 修改端口号访问
1.1 进入到Tomcat的conf目录中
cd apache-tomcat-8.5.20/conf
1.2 修改server.xml文件
vim server.xml
1.3 修改端口号
点击insert,修改文件访问端口为8082
1.4 重新设置生效
source /etc/profile
2.单体项目
2.1 拷贝项目
将项目拷贝到JavaYU/software/apache-tomcat-8.5.20/webapps目录下
2.2 远程导入数据库文件
2.3 启动服务
./startup.sh
注意:在导入项目后要先将服务停止后再进行开启
输入访问地址可以访问说明部署成功
3.部署后端项目
3.1 拷贝项目
将项目拷贝到JavaYU/software/apache-tomcat-8.5.20/webapps目录下