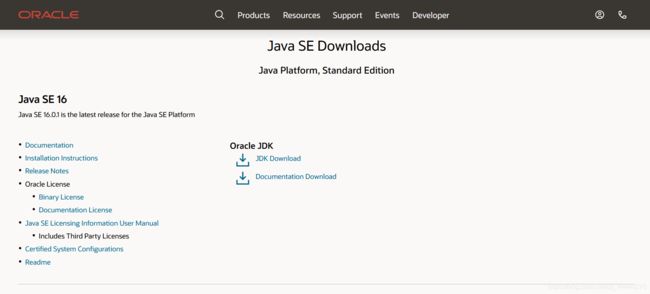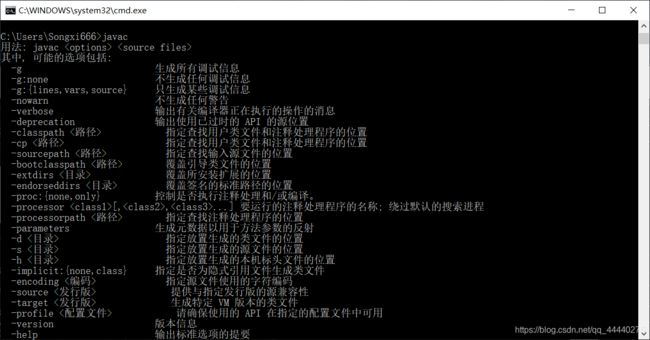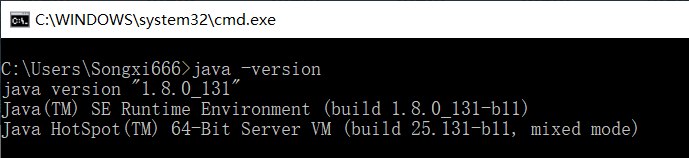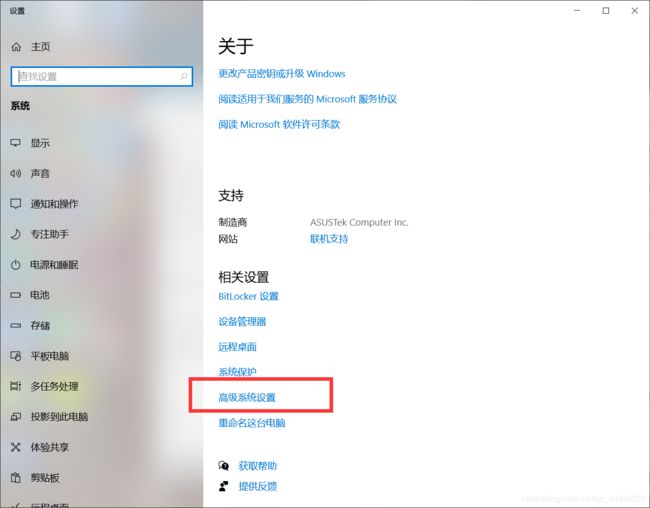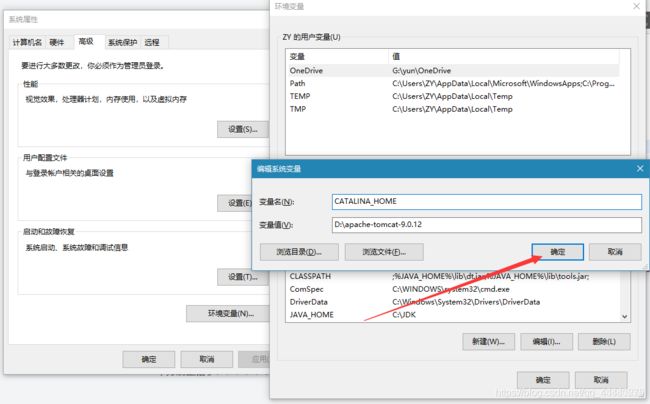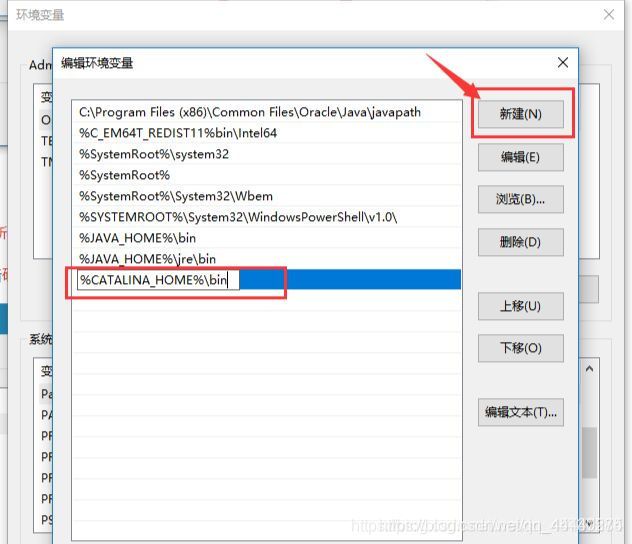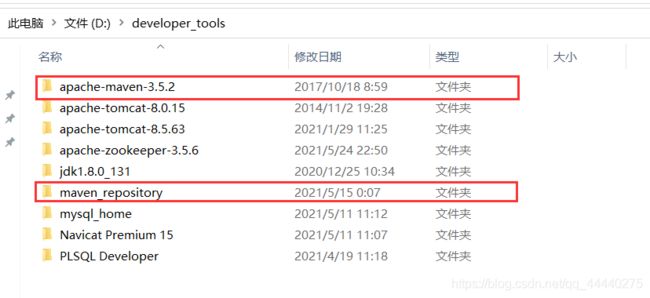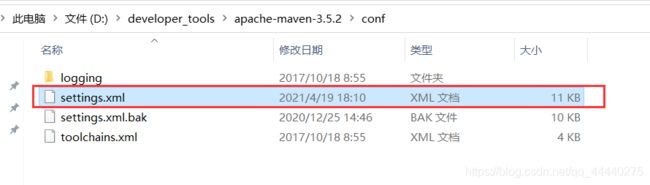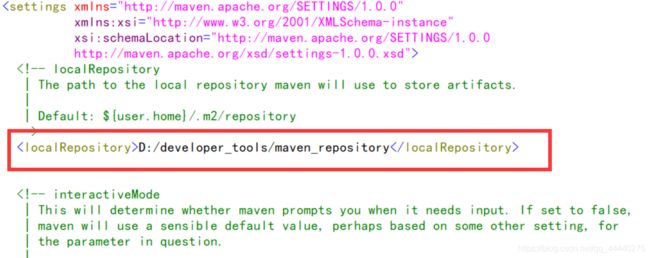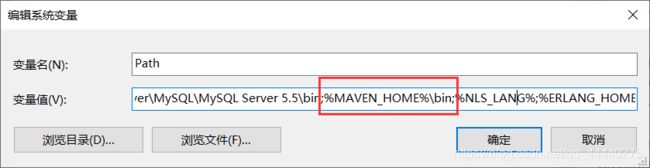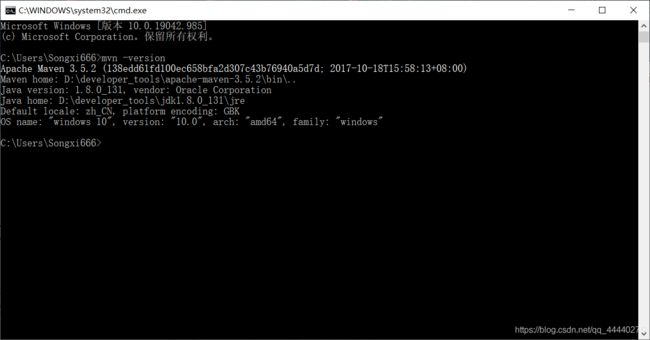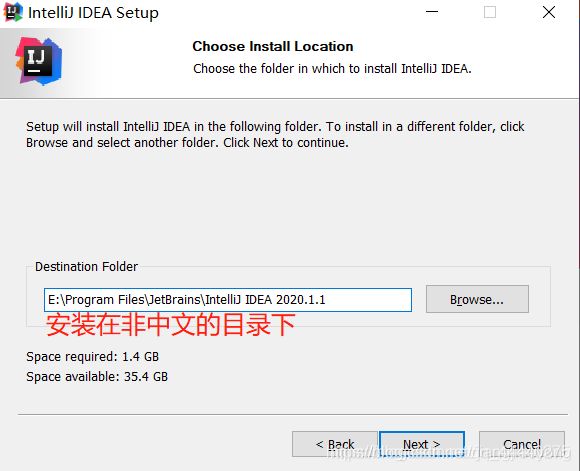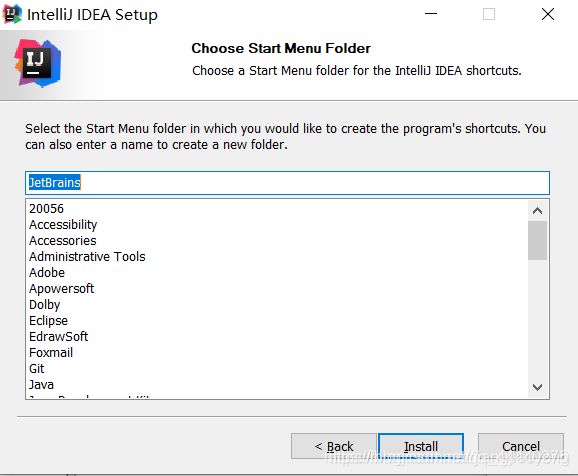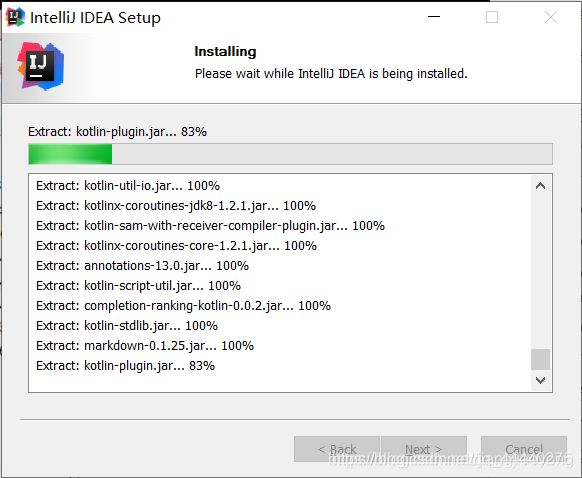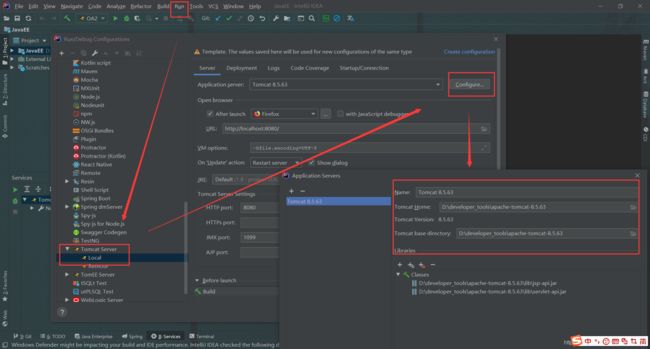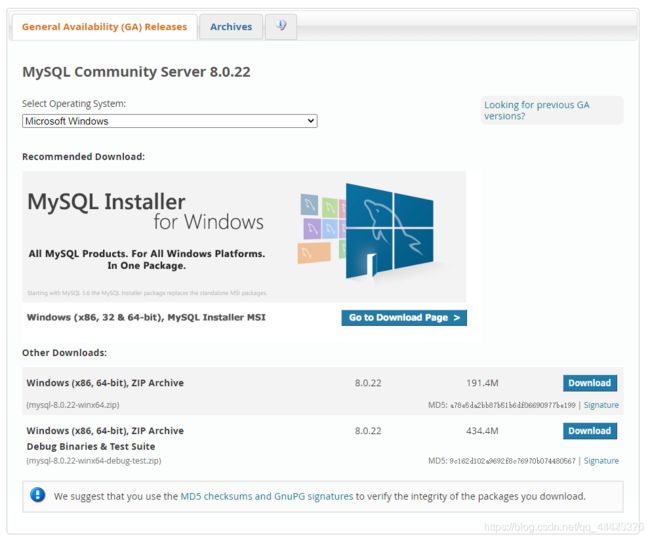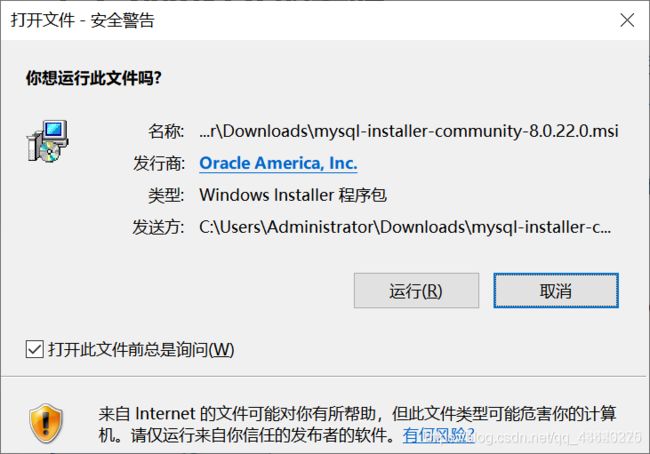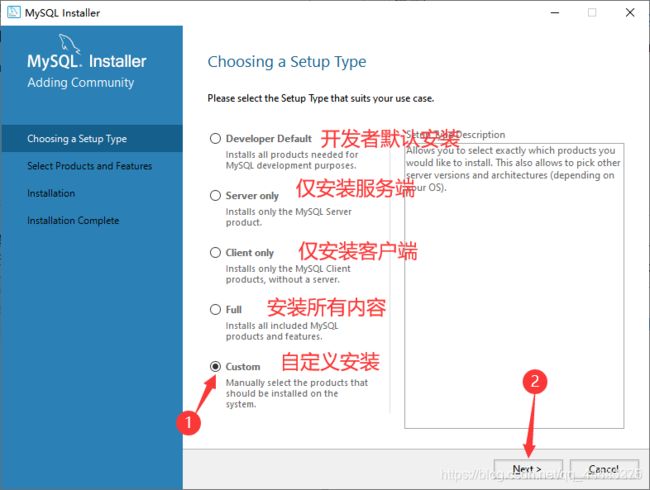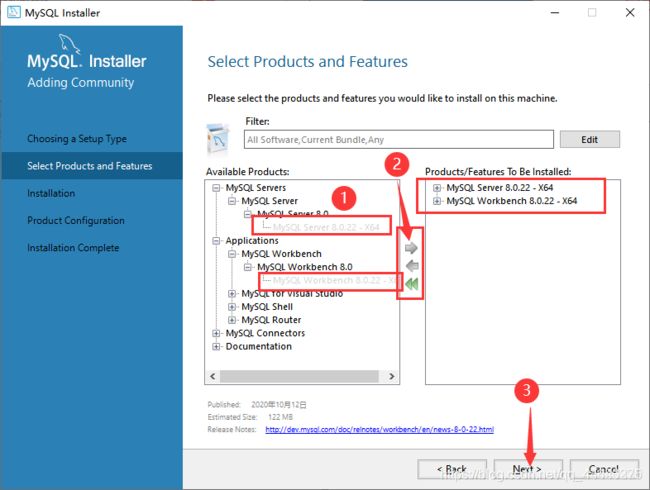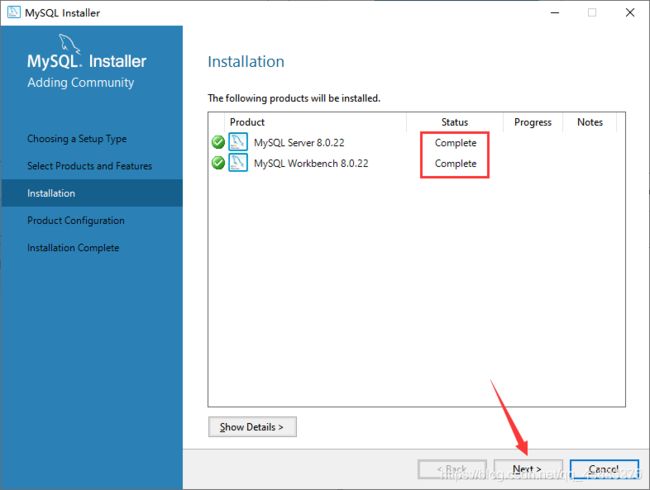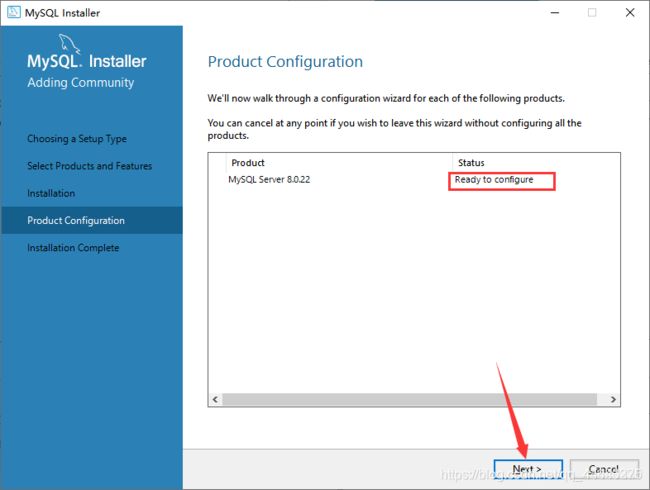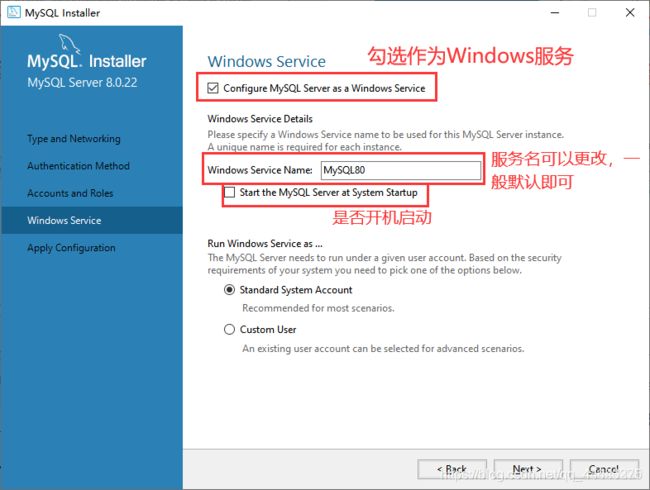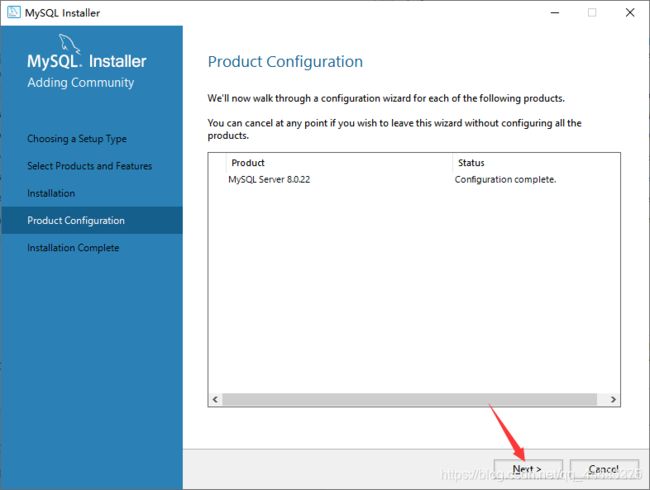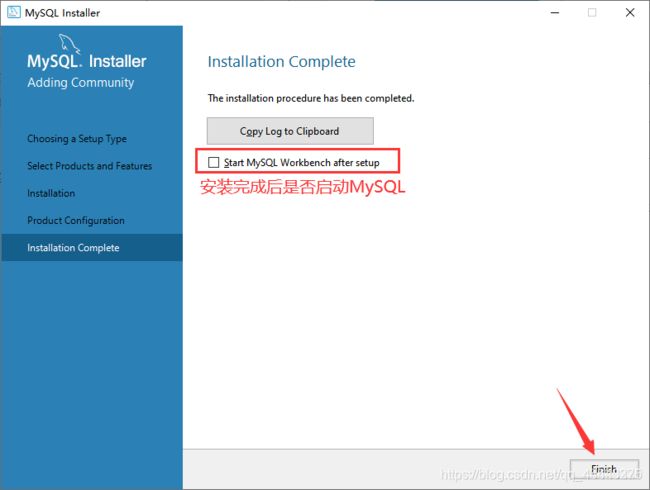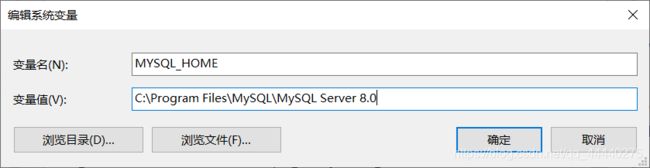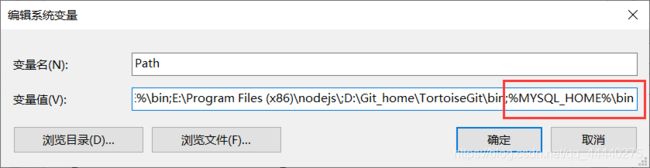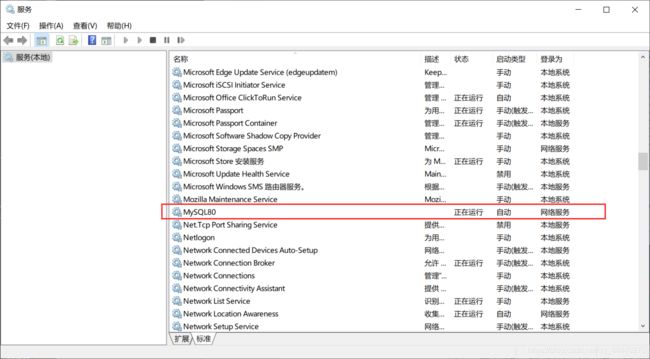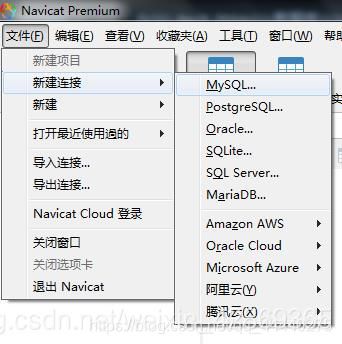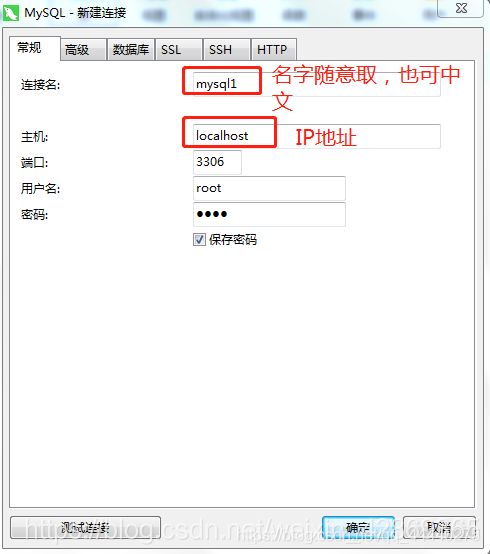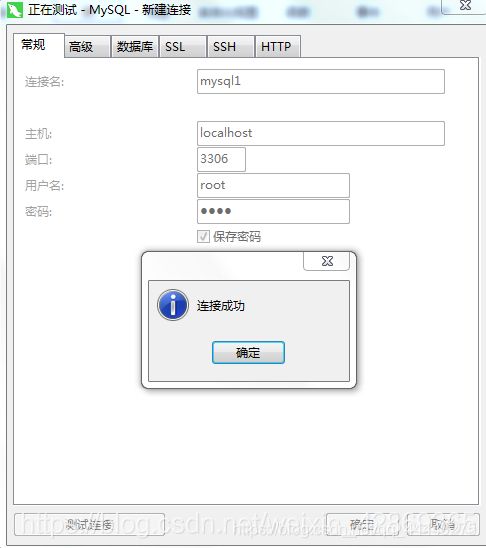IDEA全套运行环境搭建(jdk、tomcat、maven、mysql)
一、JDK安装配置
1. 进入官网下载所需的jdk版本 —— jdk下载
2. 点击刚刚下载的.exe的可执行文件进行安装
第一次安装的是jdk,第二次安装的是jre。两个安装路径最好在同一文件目录下,如:
第一次安装路径D:\java\jdk
第二次安装路径D:\java\jre
安装向导:
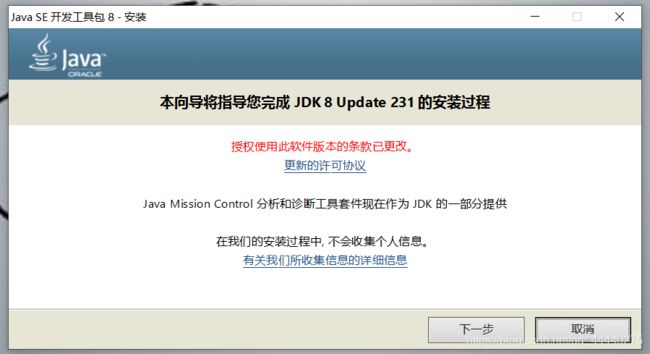 第一次出现的为jdk的安装页面:
第一次出现的为jdk的安装页面:
点击更改,更改安装jdk的路径,我的路径是D:\java\jdk。然后点击下一步:
![]()
第二次出现的为jre的安装页面:
点击更改,更改安装jre的路径,我的路径是D:\java\jre。然后点击下一步
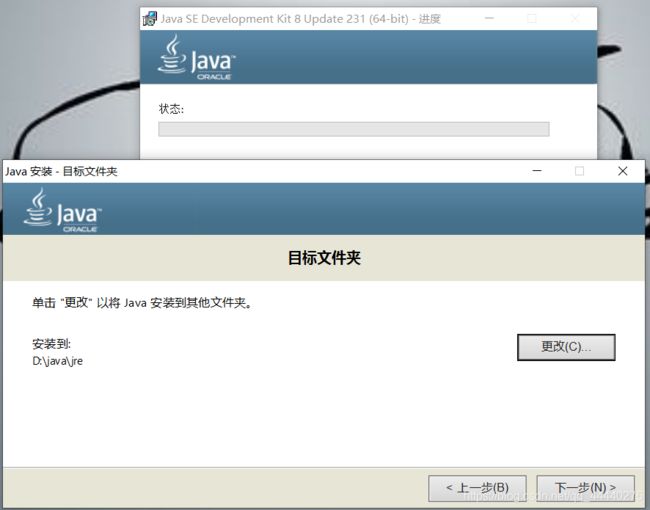 出现如下界面,说明安装完成,点击关闭即可。
出现如下界面,说明安装完成,点击关闭即可。
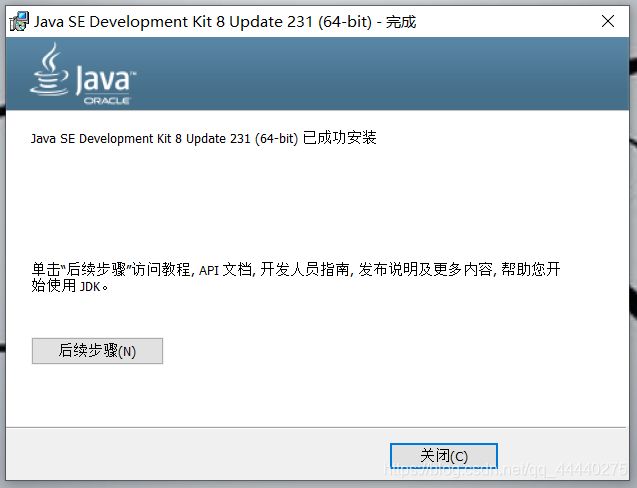
3. 配置环境变量
此电脑(右击) >> 属性 >> 高级系统设置 >> 环境变量
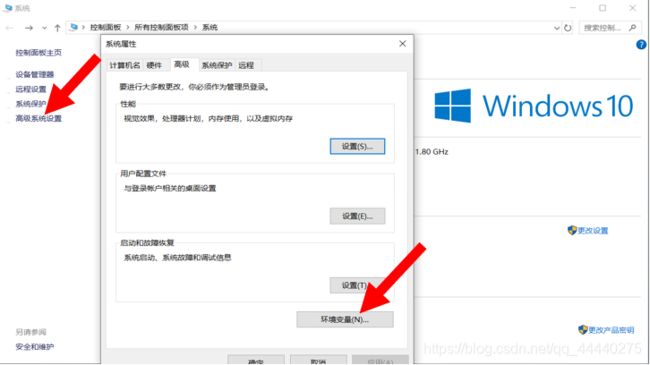 出现如下界面,点击系统变量下的新建:
出现如下界面,点击系统变量下的新建:
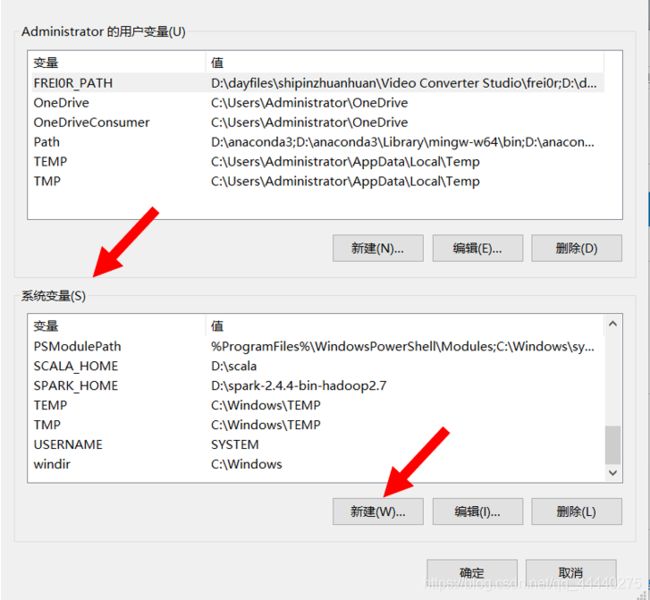
3.1 创建系统变量 JAVA_HOME
变量:JAVA_HOME
变量值:D:\java\jdk (即JDK安装时,jdk路径)
![]()
3.2 创建系统变量 CLASSPATH
变量:CLASSPATH
变量值: .;%JAVA_HOME%\lib;%JAVA_HOME%\lib\tools.jar (注:前面有“.;” 一定不能少)
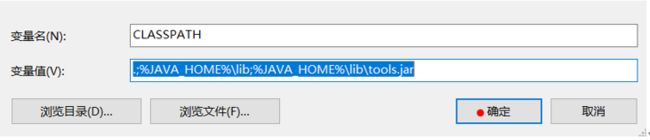
3.3 在系统变量里面找到Path变量,双击进入。
变量:Path
新增变量值:%JAVA_HOME%\bin 和 %JAVA_HOME%\jre\bin
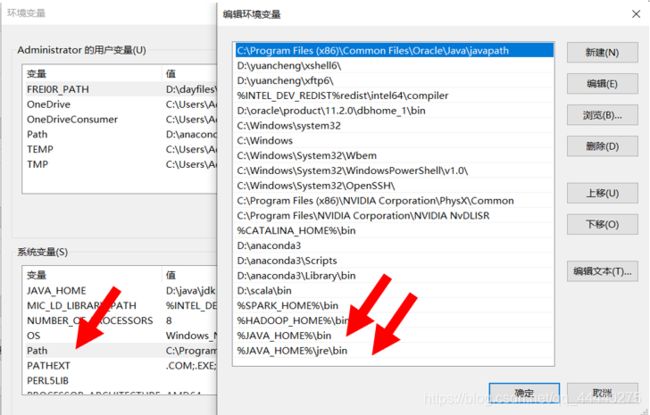
然后分别点击确定,即配置完成
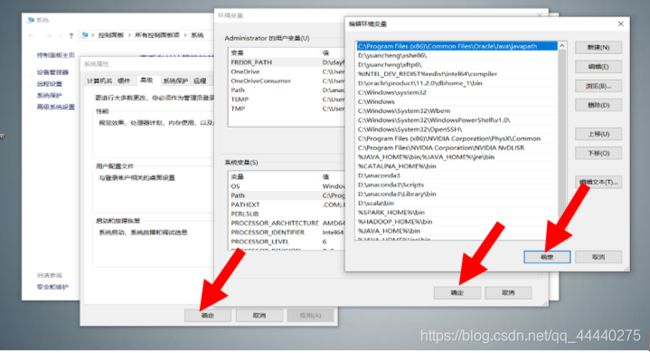
4、测试
按下win+R键,通过cmd是进入WINDOWS系统的命令提示窗口。
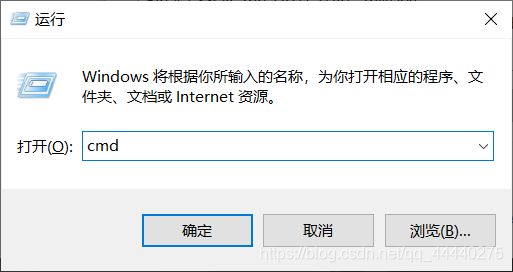
输入java,显示如下:![]() 输入javac,显示如下:
输入javac,显示如下:
JDK安装配置完毕!!!
二、Tomcat安装配置
1. 进入官网下载所需的 tomcat 版本 —— Tomcat下载
请选择稳定版本
![]() 对应着操作系统位数进行下载,下载后会是一个zip压缩包
对应着操作系统位数进行下载,下载后会是一个zip压缩包
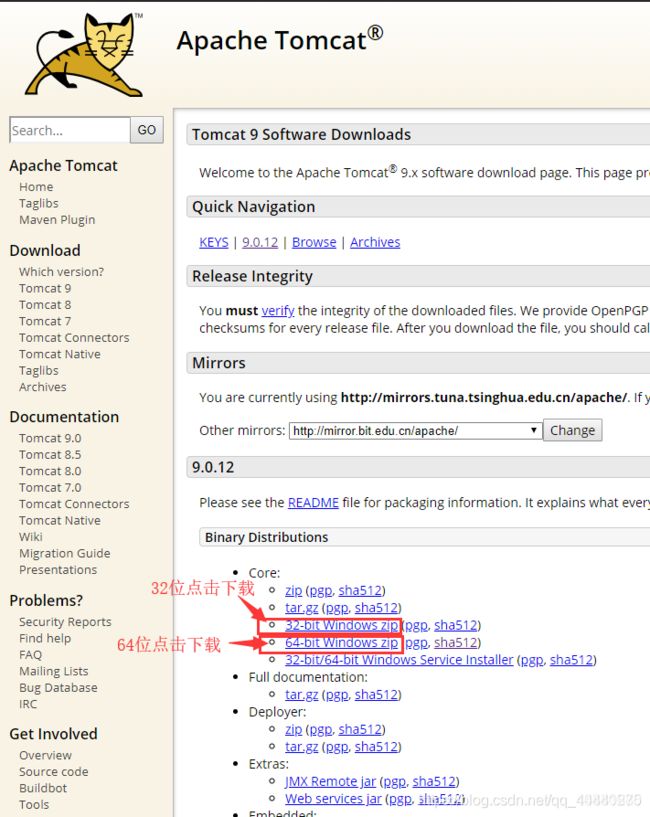
解压到合适的盘符下。
2. 配置环境变量
此电脑(右击) >> 属性 >> 高级系统设置 >> 环境变量
创建系统变量 CATALINA_HOME
变量:CATALINA_HOME
变量值:D:\apache-tomcat-9.0.12 (即 tomcat 文件夹路径)
在系统变量里面找到Path变量,双击进入。
变量:Path
验证是否配置成功
按下win+R键,通过cmd是进入WINDOWS系统的命令提示窗口。
输入 startup.bat 命令,启动 tomcat
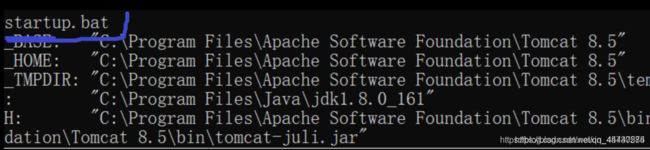
在浏览器中输入localhost:8080,出现下面页面证明安装成功了
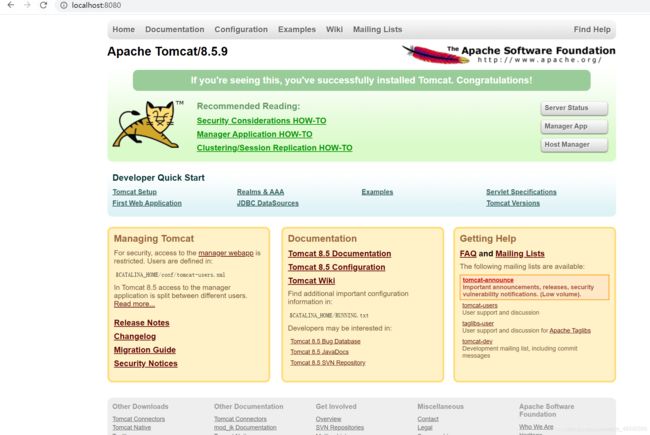
Tomcat 安装配置完毕!!!
三、Maven安装配置
1. 进入官网下载所需的 maven 版本 —— Maven下载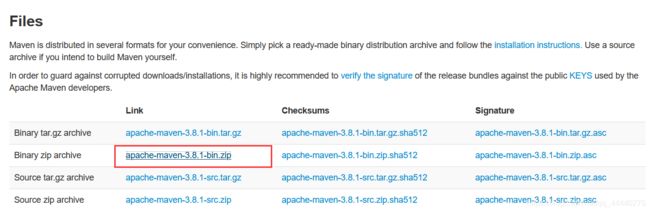
2. 解压并新建一个本地仓库文件夹 maven_repository
3. 修改 settings.xml 文件配置
3.1 配置本地仓库路径
3.2 配置阿里云镜像
![]() 代码:
代码:
<mirrors>
<mirror>
<id>alimaven</id>
<name>aliyun maven</name>
<url>http://maven.aliyun.com/nexus/content/groups/public/</url>
<mirrorOf>central</mirrorOf>
</mirror>
</mirrors>
4. 配置maven环境变量
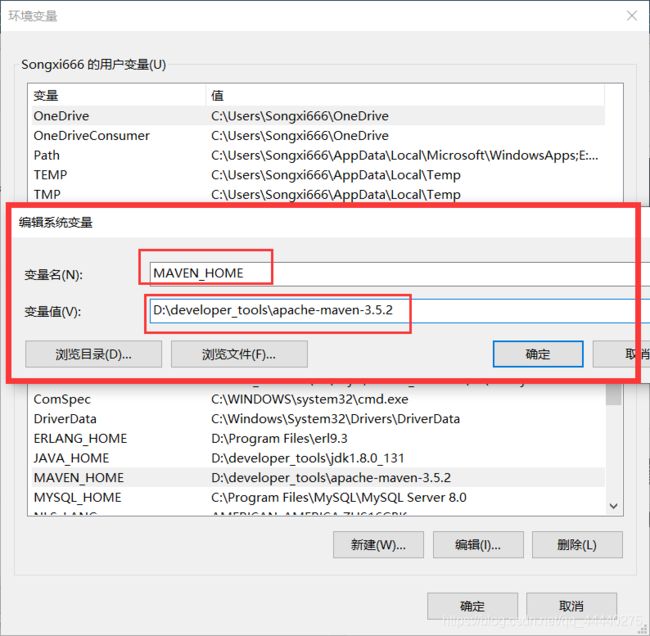 在 path 路径下添加 %MAVEN_HOME%\bin;
在 path 路径下添加 %MAVEN_HOME%\bin;
5. 测试
Maven 安装配置完毕!!!
四、IDEA安装配置
1. 进入官网下载所需的 idea 版本 —— IntelliJ IDEA下载
- Ultimate 旗舰版、后台开发需要用到(收费)
- Community 社区版(免费)
2. 按照步骤安装:
安装完毕!
![]() 初次启动 IDEA 时,如图所示:
初次启动 IDEA 时,如图所示:
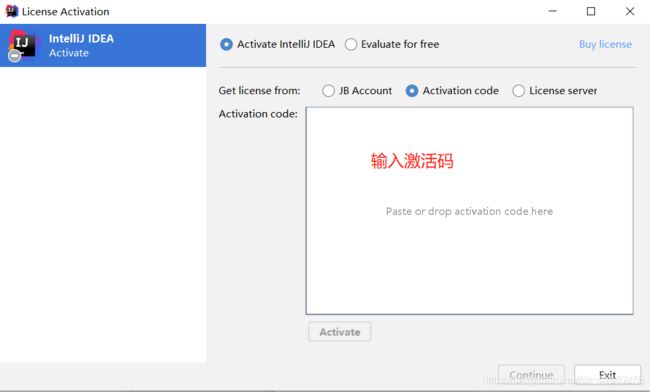
此处:可以百度找,或者找某宝,方式有多种(学生可以申请教育免费)
3. 导入以往的 idea 配置
File >> Import Settings,然后选择要导入的配置文件:settings.zip
4. 下载插件
File >> Settings >> Plugins
详情请参考:
IDEA插件官网
超好用的IDEA插件
5. 配置 JDK 版本
File >> Project Structure(项目结构) >> SDKs
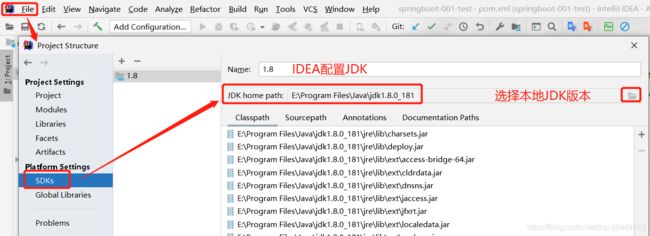
6. 配置 Tomcat 服务器
7. 配置 Maven 仓库
![]()
四、MySQL安装配置
1. 进入官网下载所需的 mysql 版本 —— mysql.zip下载、mysql.msi下载
MySQL安装文件分两种 .msi和.zip
.msi需要在线安装
![]()
mysql-installer-web-community和mysql-installer-communityl两个版本的区别:
mysql的官网上提供了两个mysql共享版本的安装,一个20M,一个373.4M。
二者的区别:
前者是联网安装,当安装时必须能访问互联网;
后者是离线安装使用的,一般建议下载离线安装使用的版本。
这里下载后者演示一下
![]()
2. 安装
2.1 双击安装文件,会弹出安全警告,直接点击运行即可
下一步
![]()
下一步
下一步
![]()
下一步
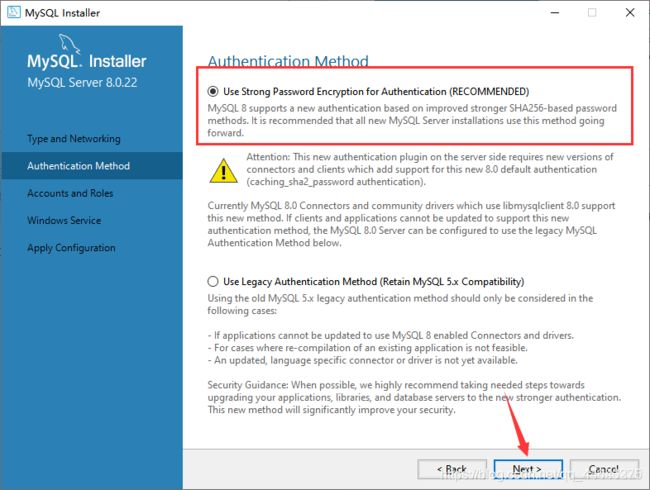 第一个"Use Strong Password Encryption for Authentication" 密码加密验证更加安全;
第一个"Use Strong Password Encryption for Authentication" 密码加密验证更加安全;
第二个“Use Legacy Authentication Method” 可兼容MySQL5.x版本,兼容性好。
下一步
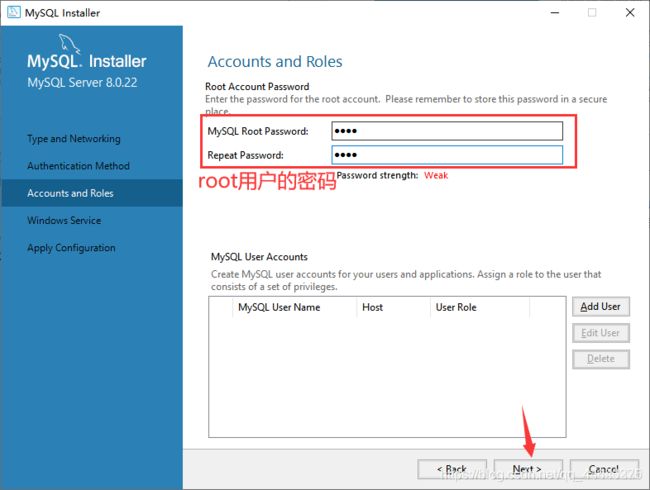
下一步
下一步
下一步
3. 配置 mysql 环境变量
4. 启动 mysql 服务
5. 命令行访问 mysql
![]()
6. 修改MySQL数据存储路径
MySQL默认将数据保存到C盘,若C盘存储空间紧张,建议将数据存到其他盘中。
- 关闭MySQL服务
- 新建数据存储路径,如“D:\ProgramData\MySQL\MySQL Server 8.0”
- 修改配置文件“C:\ProgramData\MySQL\MySQL Server 8.0\my.ini”
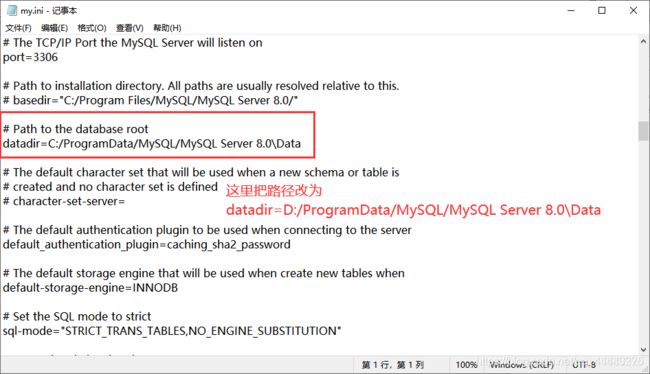
- 将原来“C:/ProgramData/MySQL/MySQL Server 8.0”路径下的Data文件夹(勿删)复制到“ D:/ProgramData/MySQL/MySQL Server 8.0”中。