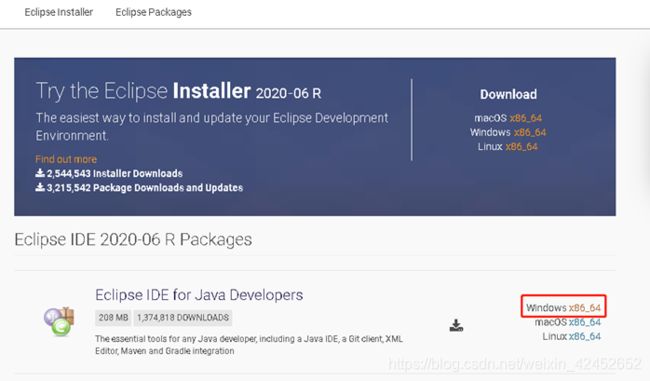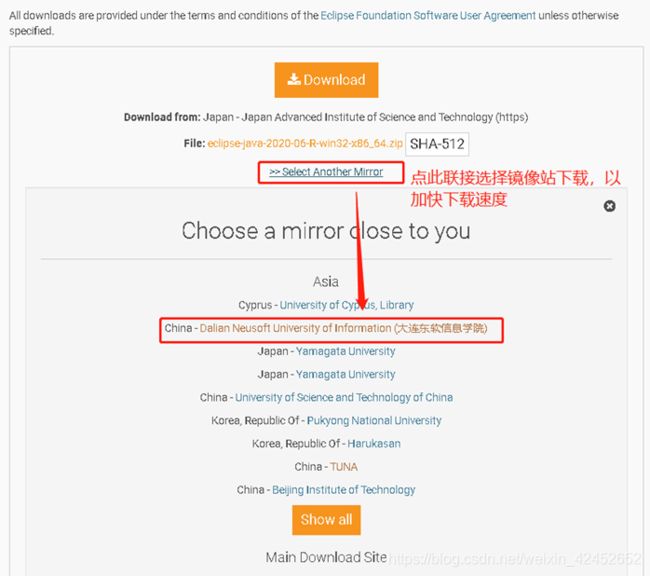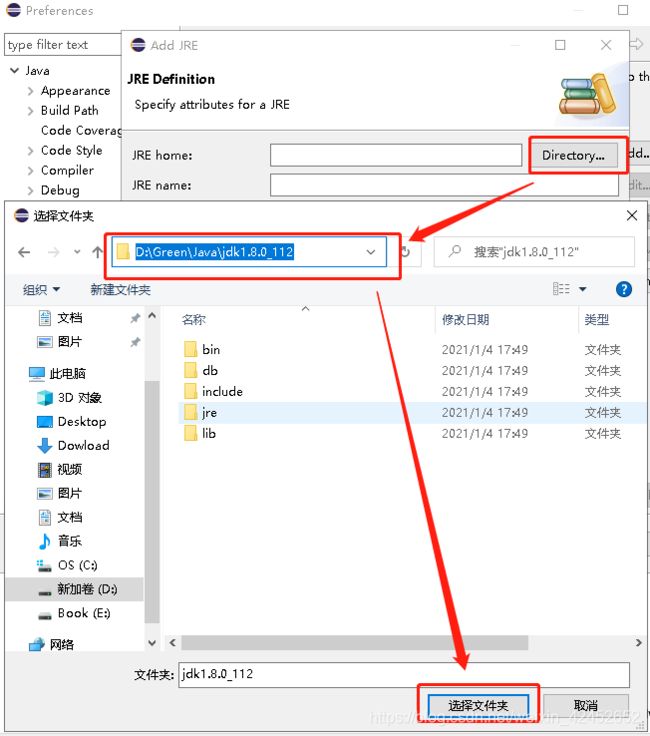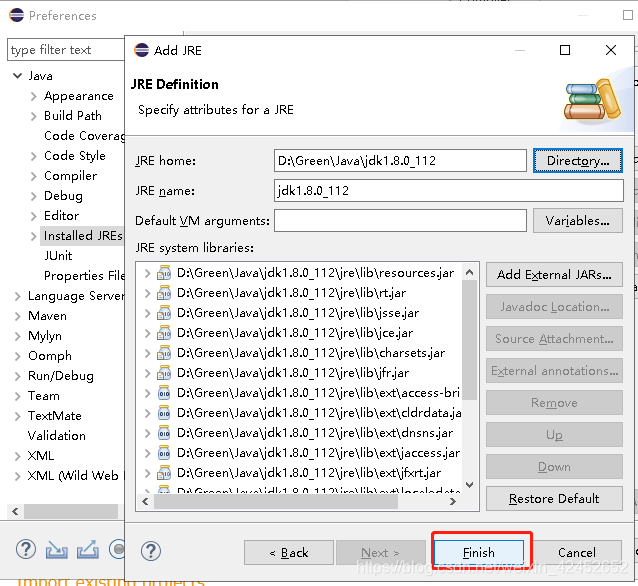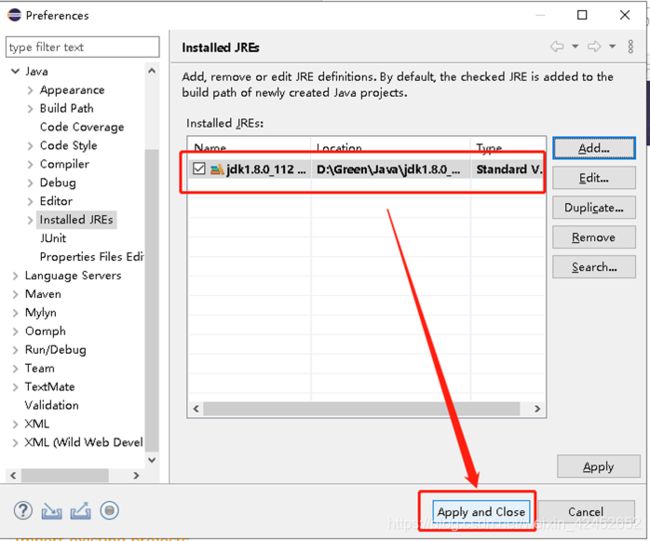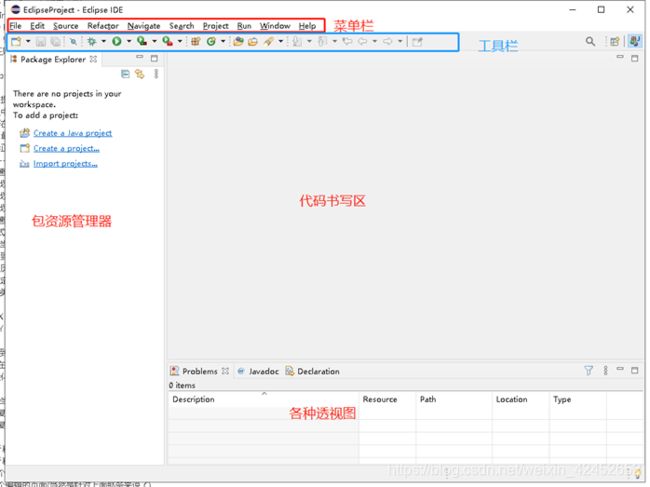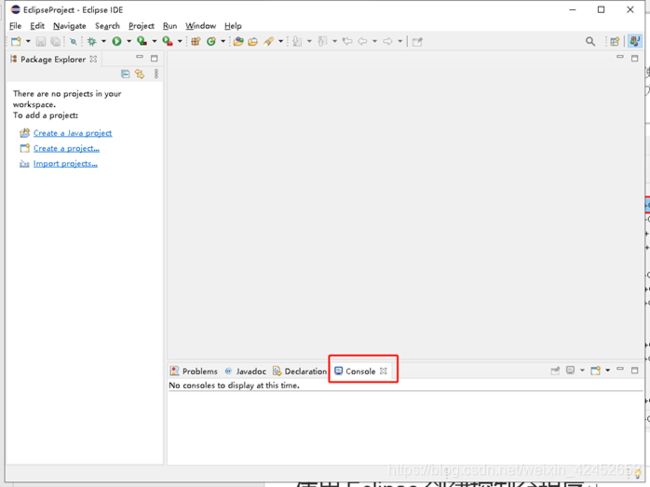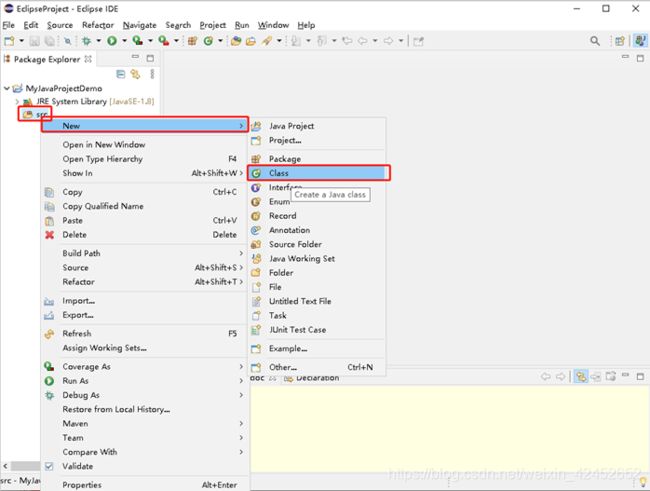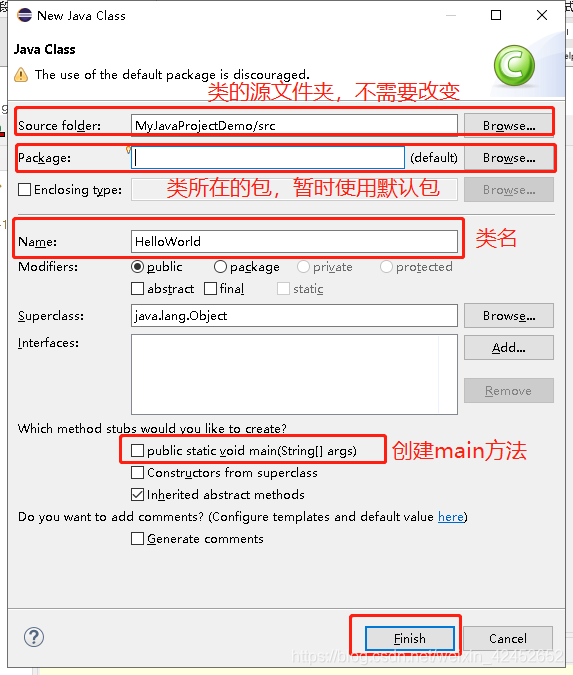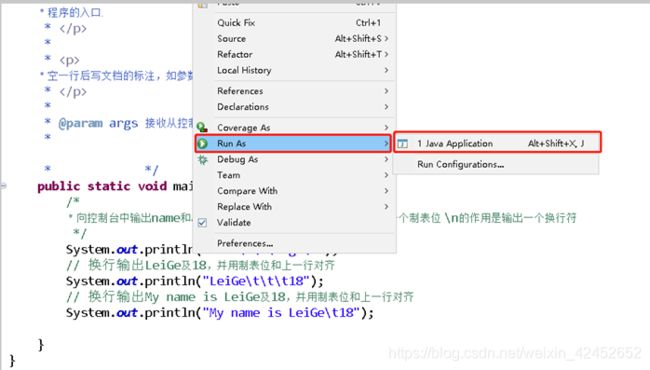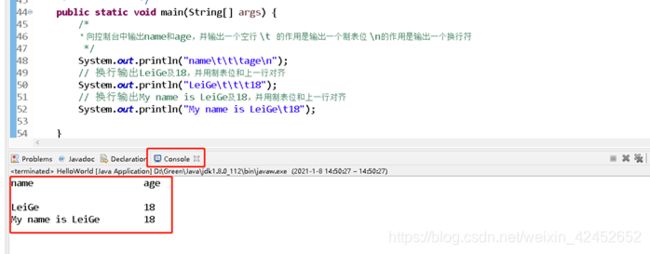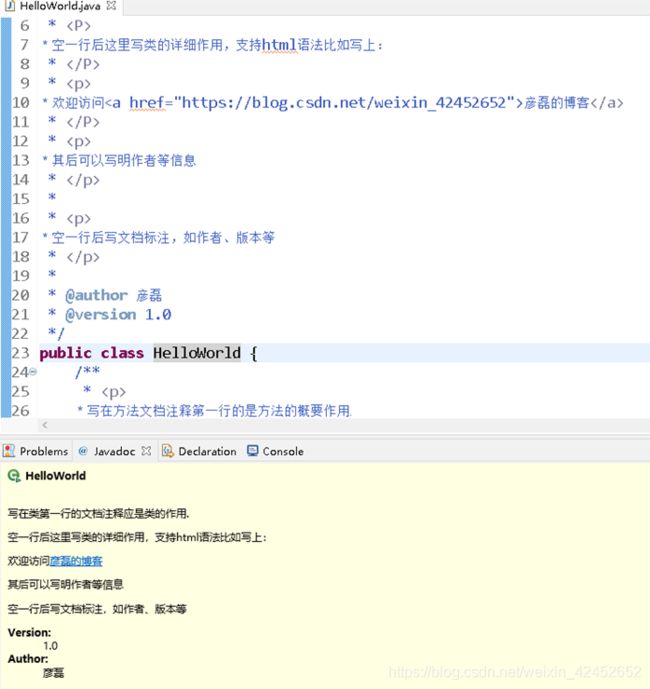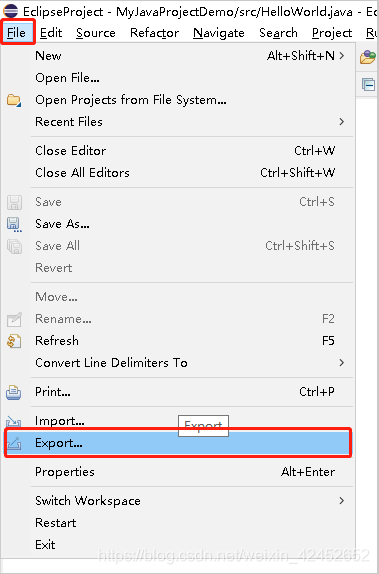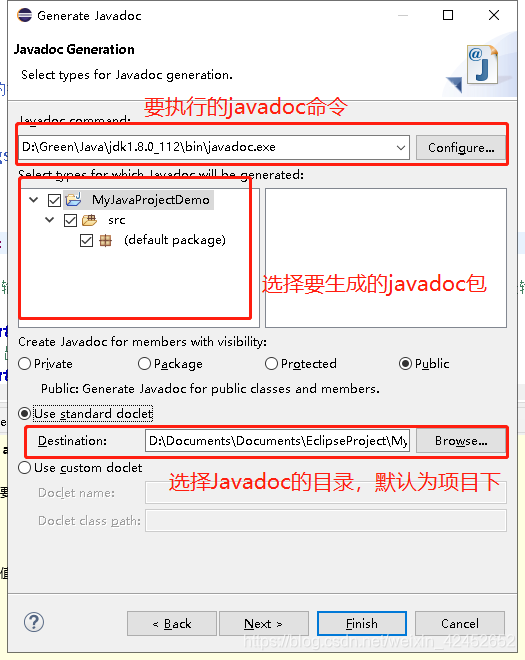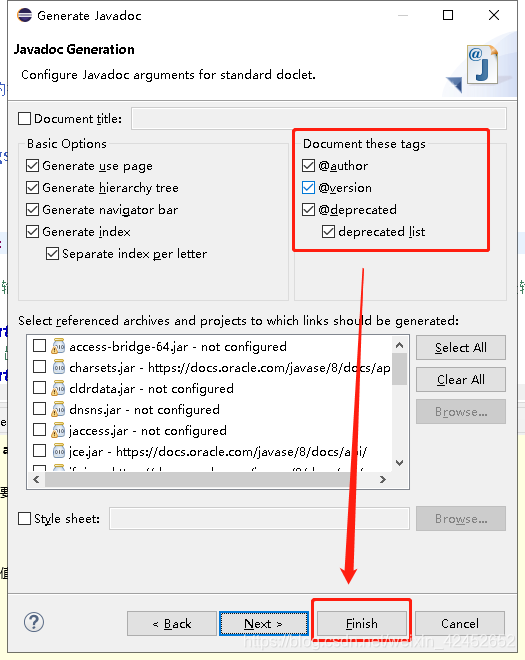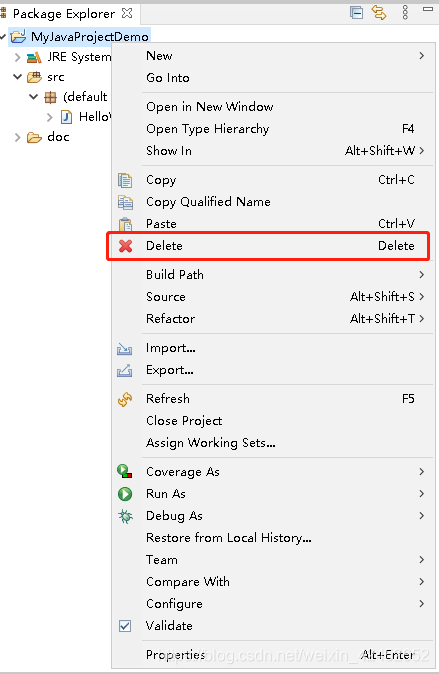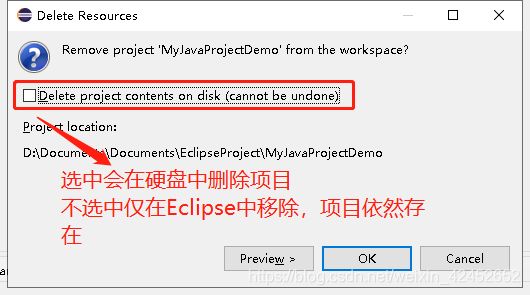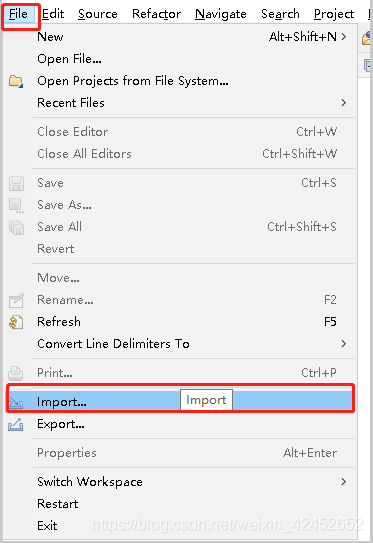Java由小白到高手之零基础学Java——第三课 使用Eclipse开发Java控制台程序
第三课 使用Eclipse开发Java控制台程序
- IDE简介
-
- 什么是IDE
- 常见的IDE
- Eclipse开发工具的下载、配置
-
- Eclipse的下载
- Eclipse的配置:
-
- 1. 配置默认工作路径
- 2. 配置Eclipse 的JDK运行环境
- 3. 检查并配置编辑器编码
- 4. 配置文本编辑器中的字体大小。
- 5. Eclipse界面认识
- 6. 恢复Eclipse 默认视图
- 7. 显示控制台透视图
- 练习
- 使用Eclipse开发Java程序
-
- 创建Java Project
- 创建Java Class
- 写源码
- 运行Java程序
- 生成JavaDoc
-
- 1. javaDoc的预览:
- 2. 生成javadoc
- 删除项目
- 导入已经存在的项目
- 练习
- 总结
跟着彦磊学Java系列为Java基础入门系列。通过此系列,我们将了解Java基础知识,包括变量、数据类型、运算符,选择结构、循环结构、数组等基本知识。此系列总结彦磊多年的经验,采用边讲边练的方式一起带领零基础的朋友走进Java世界。
本系列每章都会有大量的练习题,请大家在学习过程中,认真的进行练习,并和我提供的参考代码比较,反复感悟。要把一门语言学好,只学不悟是不可能学好的,用心自我”感悟“,多练,多想是学好一门语言的基础。
这是本系列的第三章
您也可以通过下面连接查看其它章节
Java由小白到高手之零基础学Java系列目录
使用了两天的记事本开发Java后,从今天我们借助开发工具IDE来进行后续的学习。
IDE简介
什么是IDE
IDE即Integrated Development Environment,中文意思为集成开发环境。
一个优秀的IDE最少会集成以下套件:
- 代码编辑器:能让我们快速编写代码,并能排除代码语法上的错误。
- 代码编译器:我们不需要再运行javac进行编译的过程,IDE会帮助我们自动进行。
- 代码调试器:当我们的程序用bug时,可以运用设置断点等技术对程序的业务层面错误进行跟踪,从而快速找到bug出现的原因。
- 良好的图行界面:
常见的IDE
开发Java的IDE有很多,比较流行的有:
- Eclipse
Eclipse 是一个开放源代码的、基于 Java 的可扩展开发平台,是著名的跨平台的自由集成开发环境(IDE)。 - MyEclipse
MyEclipse是Eclipse的插件,也是一款功能强大的J2EE集成开发环境,由Genuitec公司发布,它是收费的。 - IntelliJ IDEA
IntelliJ IDEA是一款综合的Java 编程环境,被许多开发人员和行业专家誉为市场上最好的IDE。 2009年以后就开始推出了免费的社区开源版本,其它版本是收费的。
我们在基础阶段使用免费的Eclispe软件来进行学习。
Eclipse开发工具的下载、配置
Eclipse的下载
官方下载地址:https://www.eclipse.org/downloads/packages/
目前,Eclipse的版本是2020.12。由于我们使用的JDK版本为JDK SE 8。而最新的版本是建立在JDK SE 11及以上版本的,因此,我们不能直接下载新的版本,我们要使用针对JDK SE 8的版本的Eclipse。因此,在上述页面的右下方,我们找到“MORE DOWNLOADS”,选择202006版本,参见下图:
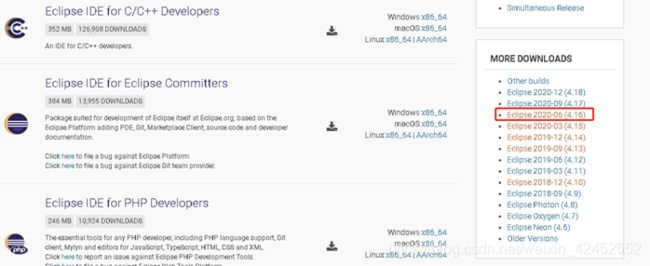
下载完后,解压了放在非系统盘(C盘)的其它目录中,并双击Eclispe.exe运行(当然,右击后,您也可以把此可执行文件加到开始菜单或桌面。)
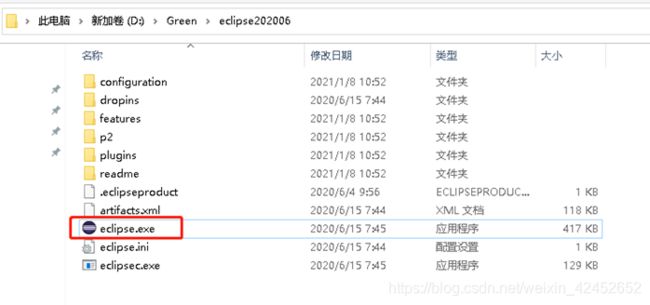
Eclipse的配置:
1. 配置默认工作路径
2. 配置Eclipse 的JDK运行环境
即指定Java安装目录中的jre目录(默认Eclispe会根据您的path,默认配置,我们需要检查或重新配置)。
(1)在窗口中选择“windows”,“preferences(首选项)”,进行preferences窗体。

(2)在搜索框中输出jre,快速定位“Installed JREs”,在右侧检查jre目录配置是否正确。

(3)重新配置jre。
Eclispe默认已经帮我们配置好了,但建议大家尝试一下自己配置一下整个过程。
首先,我们删除已经配置好的jdk。

然后,我们可按下图描述过程进行添加
点击,Add…按钮,选择Standard VM,再单击Next,见下图:

在Add JRE页面,选择Directory(目录),然后选择到JDK的安装目录,只需要选择到jdk1.8.0_112即可。
如果你不知道Java安装到哪儿了,可以进入dos下,运行:java -version。在详细信息的最后就有jdk 所在的路径。
3. 检查并配置编辑器编码
在随后的学习中,我们需要进行对中文文字的操作,因此,我们把编码调为GBK。否则,对中文的处理有可能会出现乱码。
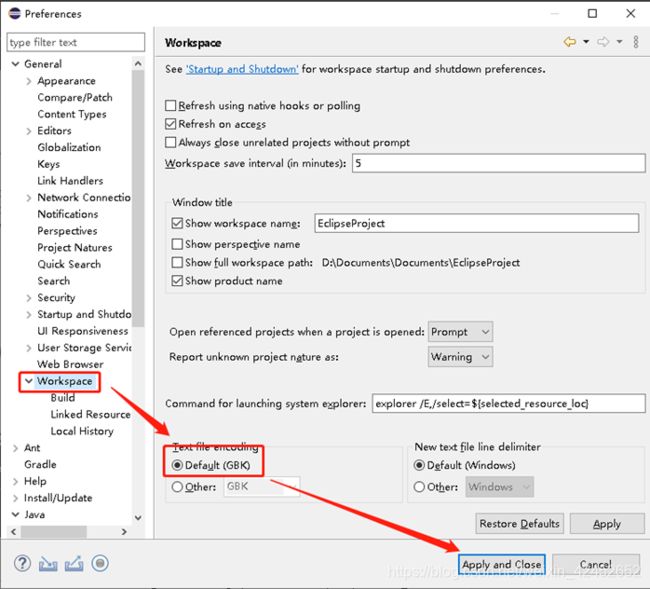
4. 配置文本编辑器中的字体大小。
最后应用并退出即可。
5. Eclipse界面认识
6. 恢复Eclipse 默认视图
当你的Eclipse和界面已经乱了,或某些透视图(perspective)找一到了,最简单的方式是:依次点击菜单栏的:windowPerspectiveReset Perspective便可恢复。
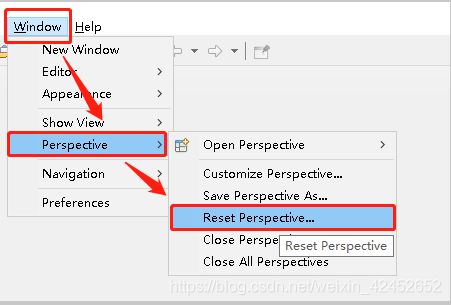
7. 显示控制台透视图
Eclipse默认控制台透视图是不显示的,我们基础阶段需要使用控制台程序来学习Java的基础知识,因此需要使用控制台透视图,按下面方法,可调出控制台透视图:

练习
此阶段,我们学习Eclipse工具的下载及配置,那么完成下面的练习来巩固一下所学吧。
- 根据自已JDK版本下载相应的Eclipse。
- 把下载的Eclispe解压并放到非系统盘中,找到Eclipse.exe,在桌面或开始菜单创建快捷方式,以便下次快速访问
- 设置项目的默认工作路径到非系统盘的一个目录中。注意,此后你的项目基础都会在这个目录中。
- 检查或配置Eclipse的运行环境。
- 检查并配置基础阶段使用的编码为:GBK。
- 配置一下文本编辑器中字体的大小为你认为合适的大小。
- 把左边的Package Explore视图关闭。
- 利用重置透视图恢复原始视图。
- 让控制台透视图显示出来。
使用Eclipse开发Java程序
创建Java Project
- 依次点击菜单栏的FileNewJava Project,如下图:
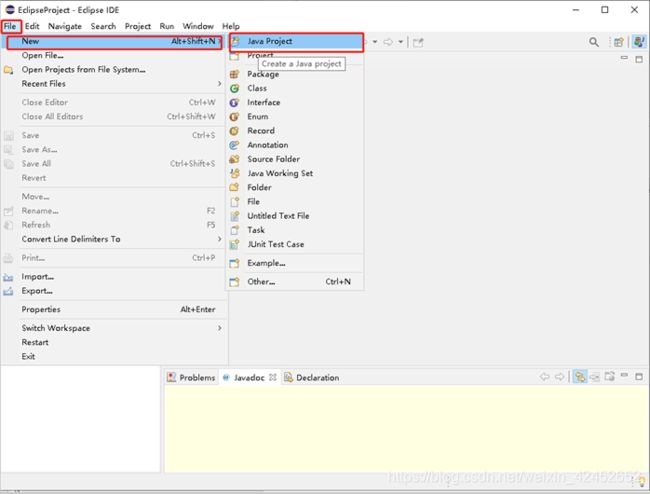
- 为项目命名、选择项目的目录及使用的JDK版本。
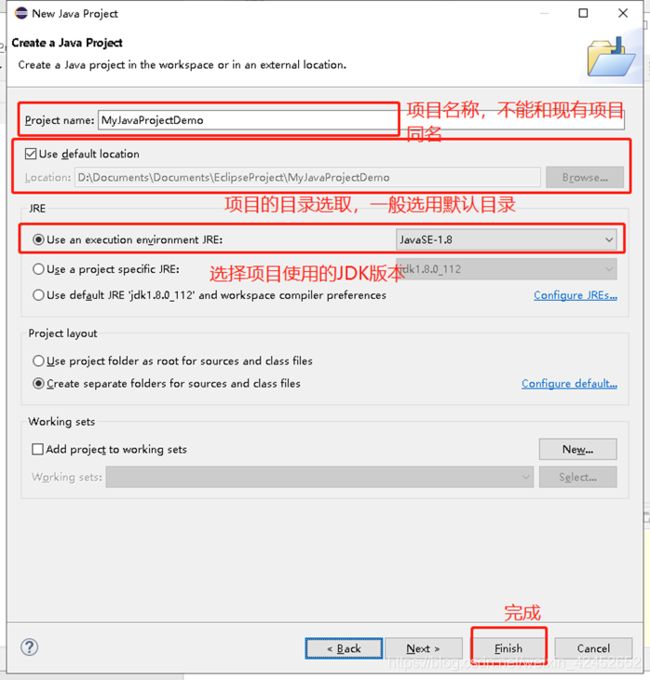
创建完成后,我们在左侧的包资源管理器中,将看到如下界面,其中有个src,是我们项目的默认目录,所有的类都将在这里创建。
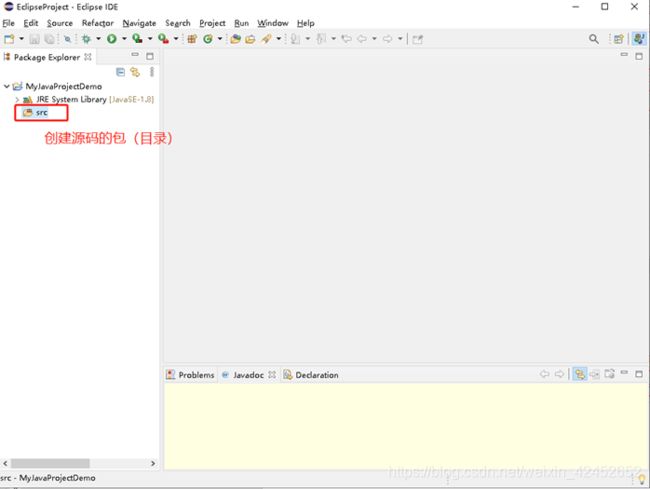
项目创建成功后,将在默认目录看到以项目名为命名的文件夹,打开此文件夹的目录结构如下:
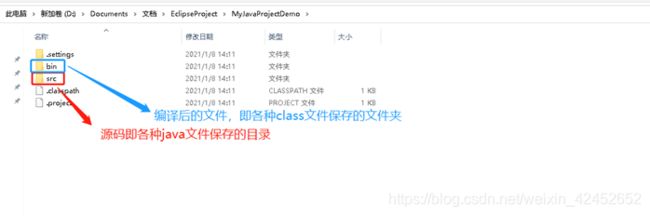
创建Java Class
请遵循类的命名规划:
(1) 每个英文单词的首字母大写,其它字母小写。
(2) 类名命名要有意义。
写源码
我们重复第一课和第二课的知识,在类中写相应的注释和输出语句。
/**
*
* 写在类第一行的文档注释应是类的作用.
*
*
*
* 空一行后这里写类的详细作用,支持html语法比如写上:
*
*
* 欢迎访问彦磊的博客
*
*
* 其后可以写明作者等信息
*
*
*
* 空一行后写文档标注,如作者、版本等
*
*
* @author 彦磊
* @version 1.0
*/
public class HelloWorld {
/**
*
* 写在方法文档注释第一行的是方法的概要作用.
*
*
*
* 空一行后写方法的详细作用
*
*
* 程序的入口.
*
*
*
* 空一行后写文档的标注,如参数、返回值等.
*
*
* @param args 接收从控制台传入的参数.
*
*
*/
public static void main(String[] args) {
/*
* 向控制台中输出name和age,并输出一个空行 \t 的作用是输出一个制表位 \n的作用是输出一个换行符
*/
System.out.println("name\t\t\tage\n");
// 换行输出LeiGe及18,并用制表位和上一行对齐
System.out.println("LeiGe\t\t\t18");
// 换行输出My name is LeiGe及18,并用制表位和上一行对齐
System.out.println("My name is LeiGe\t18");
}
}
运行Java程序
必须有main方法才能运行。
对类右击选择Run As ,然后选择Java Application。如果不出现下面的菜单,有可能是类中没有main方法,或main方法写错了。
生成JavaDoc
使用Eclipse我们不需要使用javadoc命令生成API,可以直接使用Eclipse来预览并生成API。
1. javaDoc的预览:
当光标放在类或方法名上时,我们在javadoc透视图中可以看到,最终的API效果。如下图:
2. 生成javadoc
在写好文档注释并预览后,我们可以按下面方法生成最终的javadoc
(1) 点击菜单File,并选择Export…(导出)
(2) 在导出界面选择Java项中的Javadoc子项,然后点击Next。
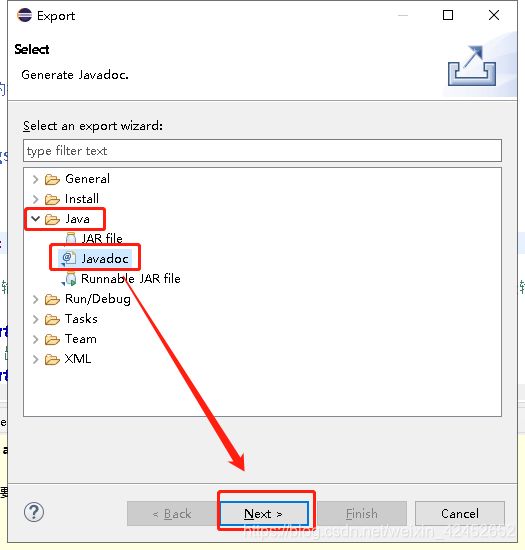
(5) 弹出询问框后,可根据您的需要选取。询问的内容为:是否把文档放在指定的目录中,如果目录中有源文件,则更新。选择Yes To All,则会替换同名文件。
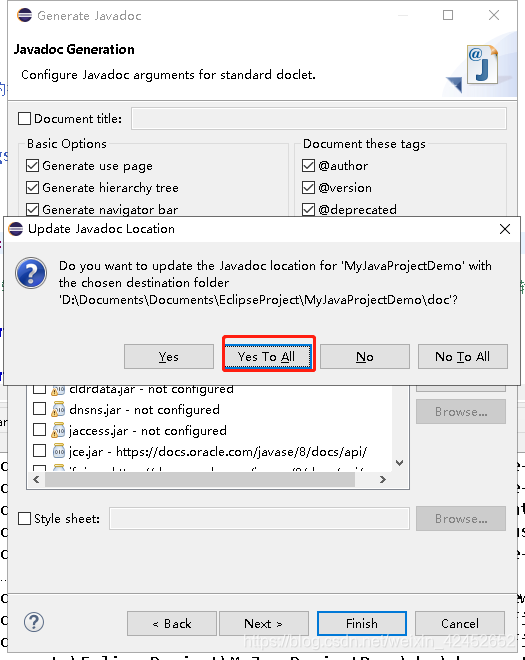
执行完后,我们在项目目录中可以看到多了个doc目录,里面的内容和我们上一章的内容类似。
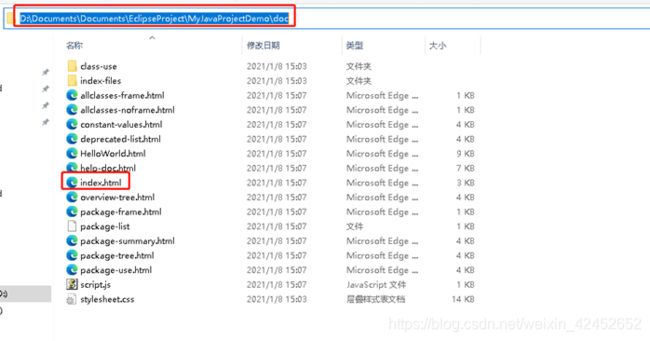
删除项目
导入已经存在的项目
我们刚才并没有把项目真正的从硬盘删除,那么,接下来我们学习,如果把已经存在的Eclipse项目导入到Eclipse中。
练习
此阶段,我们学习Eclipse相关的内容,您掌握了么?通过下面的练习来检验一下吧:
- 创建Java Project,并命名为MyEclipseJavaProject。
- 创建HelloWorld类,输出“这是我的Eclipse项目”。
- 分别为类和方法添加相关文档注释。
- 运行程序。
- 预览文档注释。
- 生成文档注释,并打查看。
- 在Eclipse中移除项目,而不真正物理删除项目。
- 把MyEclipseJavaProject导入Eclipse中。
总结
今天,我们学习IDE相关知识,同时学习了Eclipse的下载、配置。并用Eclipse开发了一个简单的Java程序 ,掌握了使用Eclipse开发Java程序的过程。