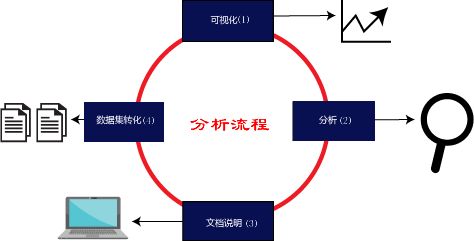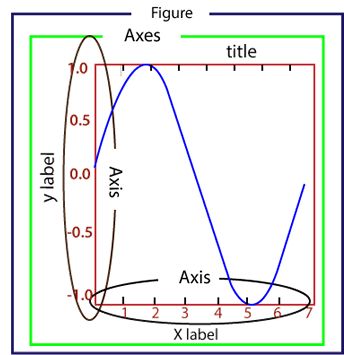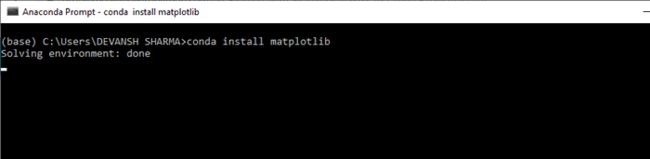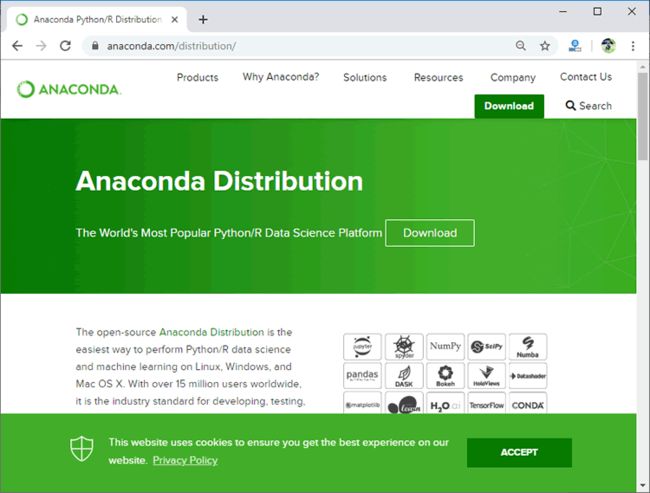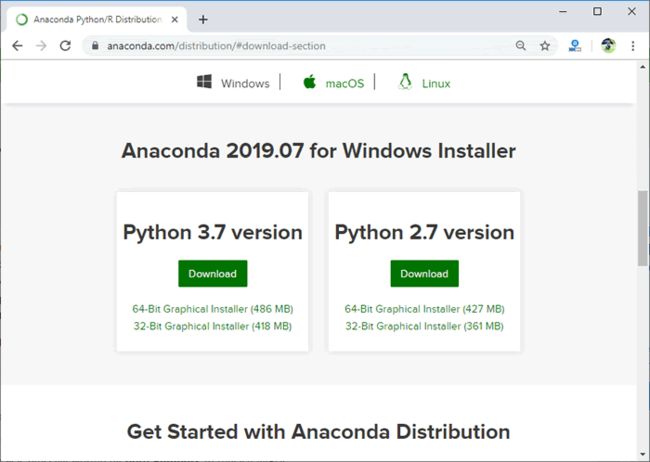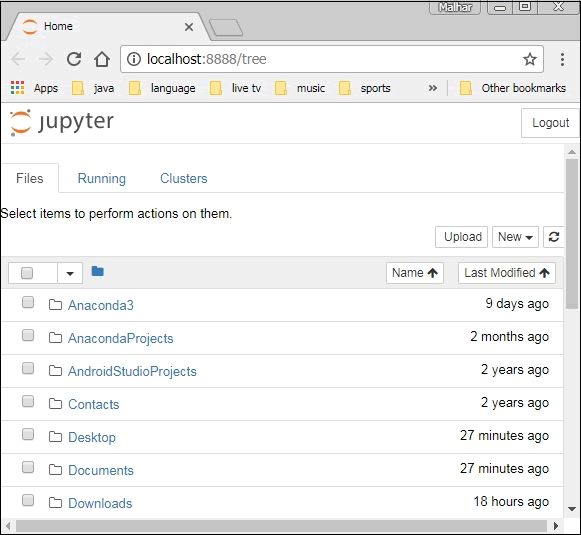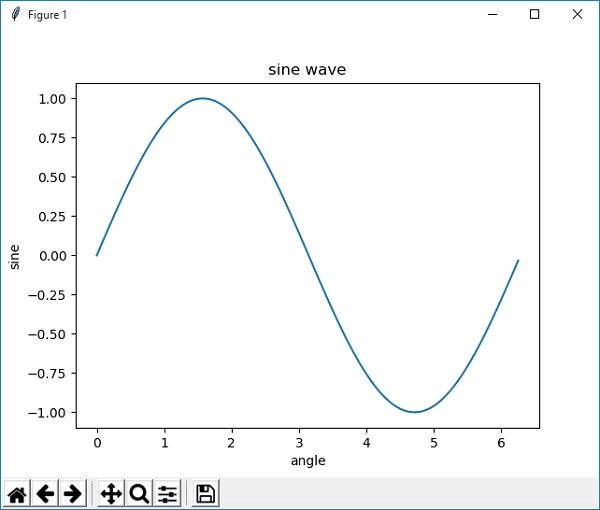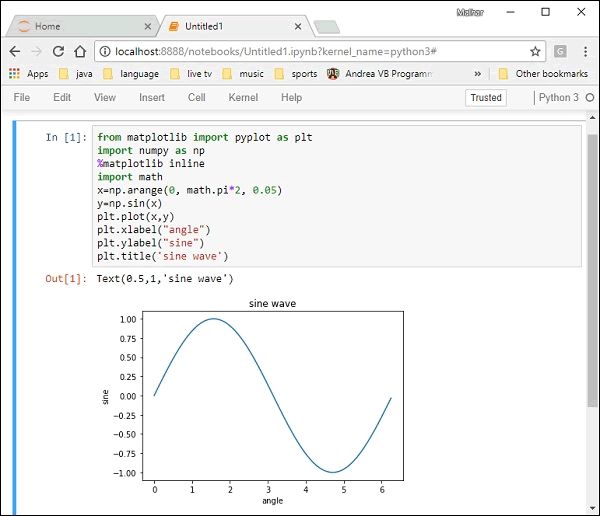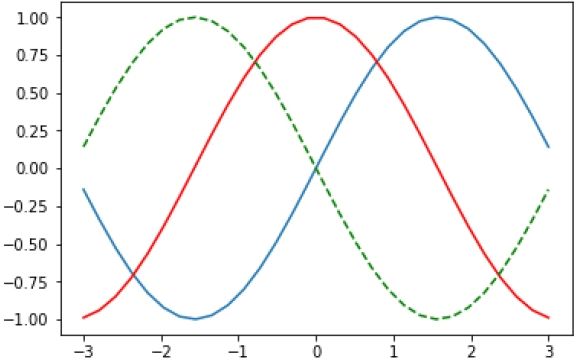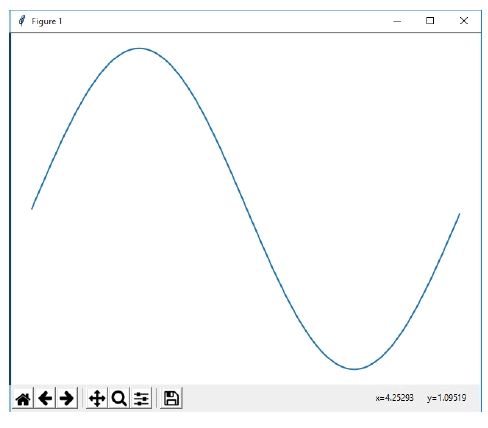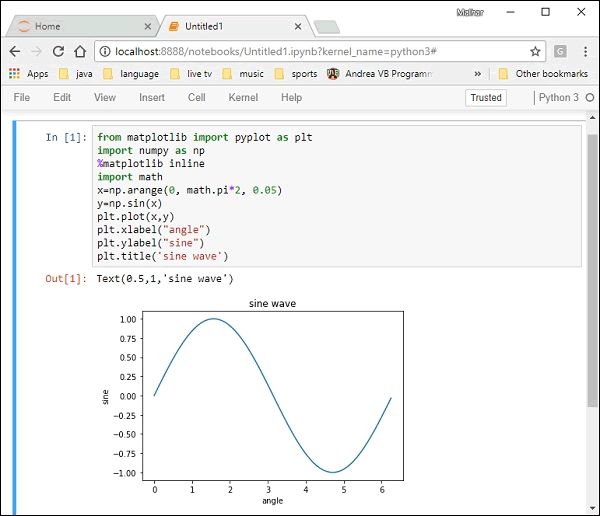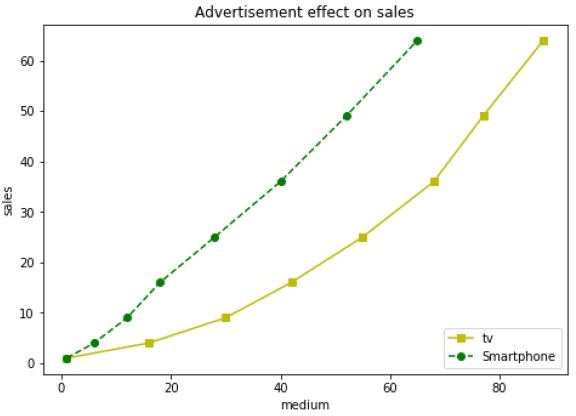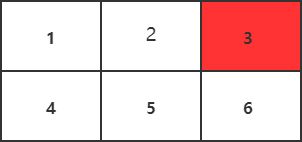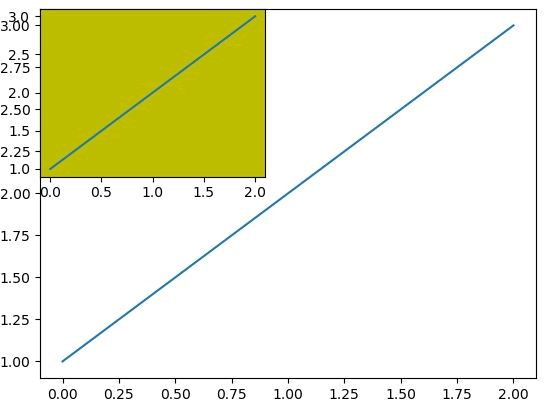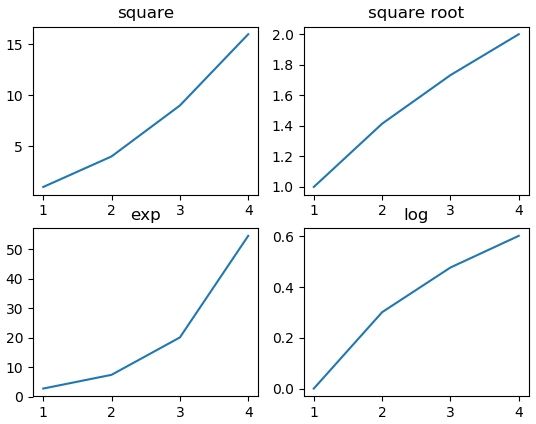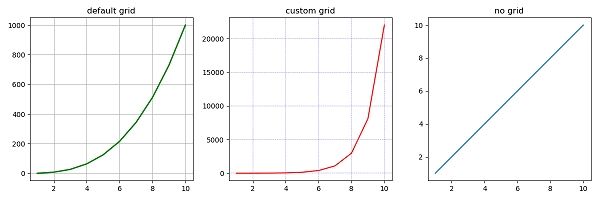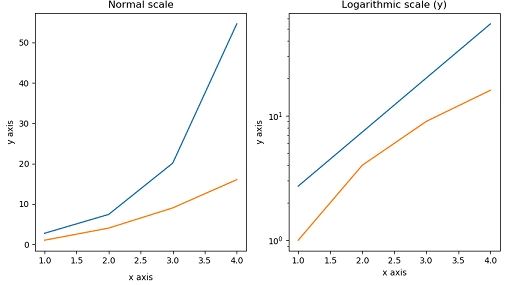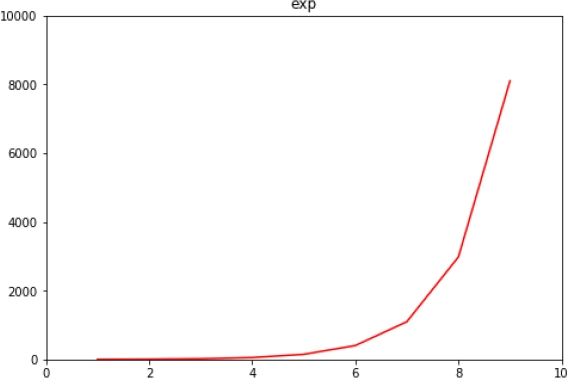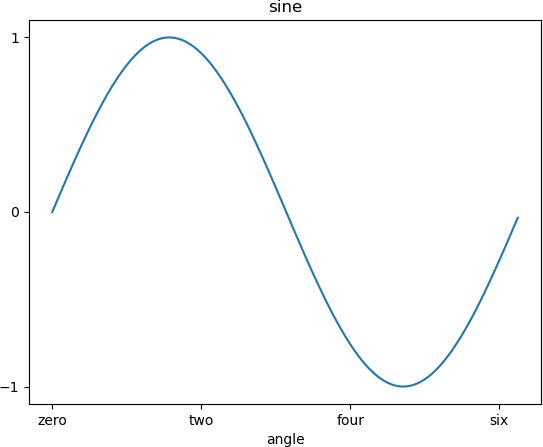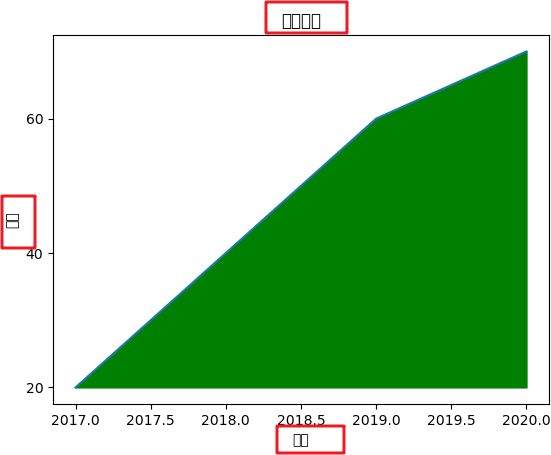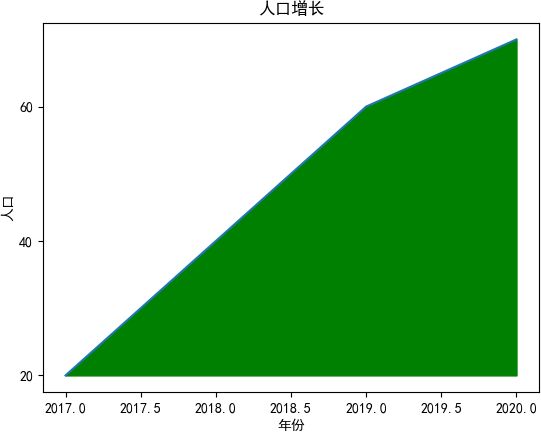Matplotlib教程(非常详细)(第一部分)
Matplotlib是一款免费开源的Python数据可视化工具。
Matplotlib 是 Python 中最受欢迎的数据可视化软件包之一,支持跨平台运行,它是 Python 常用的 2D 绘图库,同时它也提供了一部分 3D 绘图接口。Matplotlib 通常与 NumPy、Pandas 一起使用,是数据分析中不可或缺的重要工具之一。
Matplotlib 是 Python 中类似 MATLAB 的绘图工具,如果您熟悉 MATLAB,那么可以很快的熟悉它。Matplotlib 提供了一套面向对象绘图的 API,它可以轻松地配合 Python GUI 工具包(比如 PyQt,WxPython、Tkinter)在应用程序中嵌入图形。与此同时,它也支持以脚本的形式在 Python、IPython Shell、Jupyter Notebook 以及 Web 应用的服务器中使用。
教程特点
本套教程适合 Matplotlib 的初学者学习,在学习完本教程后,您将掌握 Matplotlib 的种绘图方法,并对数据可视化这一概念,有一个全新的认识。
本套教程从 Matplotlib 基础知识入手,手把手教你如何使用matplotlib.pyplot模块绘制各种图形,比如柱状图、饼状图、折线图等。教程中介绍了与 Matplotlib 绘图相关的图形对象、轴域对象、坐标轴设置等知识,通过学习这些知识,您将全面掌握如何 Matplotlib 的绘图方法。本套教程中使用了大量的绘图实例,通过实例与知识相结合的方式,让学习 Matplotlib 绘图变的轻松、有趣。
阅读条件
Matplotlib 是用 Python 语言编写的,并且能够与 Python 的科学计算库 NumPy 搭配使用。因此,在阅读本教程前,你应该掌握 Python 的基础知识,并且对 NumPy 库有一定程度的了解,在您学习本套教程时,这些知识对您大有裨益。
一、数据可视化是什么
如果将文本数据与图表数据相比较,人类的思维模式更适合于理解后者,原因在于图表数据更加直观且形象化,它对于人类视觉的冲击更强,这种使用图表来表示数据的方法被叫做数据可视化。
图1:数据可视化
当使用图表来表示数据时,我们可以更有效地分析数据,并根据分析做出相应的决策。在学习 Matplotlib 之前,了解什么是数据可视化是非常有必要的。
1、数据可视化
图表为更好地探索、分析数据提供了一种直观的方法,它对最终分析结果的展示具有重要的作用。
数据可视化是一个新兴名词,它表示用图表的形式对数据进行展示。当您对一个数据集进行分析时,如果使用数据可视化的方式,那么您会很容易地确定数据集的分类模式、缺失数据、离群值等等。下图展示了五个常用的数据可视化图表:
图2:数据可视化常用图表
对于组织决策者而言,数据可视化也只是一种辅助工具,从寻找数据间关联到最终做出决定,大致分为以下四步。如下图所示:
图3:组织者决策流程图
下面对图 3 中的流程进行简要说明:
- 可视化(Visualize):使用不同种类的图表对原始数据进行可视化处理,使复杂的数据更容易理解与使用;
- 分析(Analysis):数据分析的目的是获取有用的信息,这个过程主要涉及对数据的清洗、检查、转换以及对数据的建模;
- 文档说明(Document insight):文档说明属于整理、汇总阶段,将有用的数据或者信息整理出来;
- 数据集转换(Transform Data Set):指将数据进行分类、分级、统计记录格式与编码格式等。
2、数据可视化应用场景
数据可视化主要有以下应用场景:
- 企业领域:利用直观多样的图表展示数据,从而为企业决策提供支持;
- 股票走势预测:通过对股票涨跌数据的分析,给股民提供更合理化的建议;
- 商超产品销售:对客户群体和所购买产品进行数据分析,促使商超制定更好的销售策略;
- 预测销量:对产品销量的影响因素进行分析,可以预测出产品的销量走势。
其实不管是在日常生活,还是工作中,我们都会根据过往的经验作出某些决定,这种做法也叫做“经验之谈”。数据分析和其类似,通过对过往数据的大量分析,从而对数据的未来走势做出预测。
二、Matplotlib是什么
Matplotlib 是一款用于数据可视化的 Python 软件包,支持跨平台运行,它能够根据 NumPy ndarray 数组来绘制 2D 图像,它使用简单、代码清晰易懂,深受广大技术爱好者喜爱。
NumPy 是 Python 科学计算的软件包,ndarray 则是 NumPy 提供的一种数组结构。
Matplotlib 由 John D. Hunter 在 2002 年开始编写, 2003 年 Matplotlib 发布了第一个版本,并加入了 BSD 开源软件组织。Matplotlib 1.4 是最后一个支持 Python 2 的版本,它的最新版本 3.1.1 已于 2019 年 7 月 1 日发布。
图1:Matplotlib 图标
Matplotlib 提供了一个套面向绘图对象编程的 API 接口,能够很轻松地实现各种图像的绘制,并且它可以配合 Python GUI 工具(如 PyQt、Tkinter 等)在应用程序中嵌入图形。同时 Matplotlib 也支持以脚本的形式嵌入到 IPython shell、Jupyter 笔记本、web 应用服务器中使用。
1、Matplotlib架构组成
Matplotlib 由三个不同的层次结构组成,分别是脚本层、美工层和后端层。
图2:Matplotlib架构图
(1) 脚本层
脚本层是 Matplotlib 结构中的最顶层。我们编写的绘图代码大部分代码都在该层运行,它的主要工作是负责生成图形与坐标系。
(2) 美工层
美工层是结构中的第二层,它提供了绘制图形的元素时的给各种功能,例如,绘制标题、轴标签、坐标刻度等。
(3) 后端层
后端层是 Matplotlib 最底层,它定义了三个基本类,首先是 FigureCanvas(图层画布类),它提供了绘图所需的画布,其次是 Renderer(绘图操作类),它提供了在画布上进行绘图的各种方法,最后是 Event(事件处理类),它提供了用来处理鼠标和键盘事件的方法。
2、Matplotlib图形组成
Matplotlib 生成的图形主要由以下几个部分构成:
图3:Matplotlib图像组成
- Figure:指整个图形,您可以把它理解成一张画布,它包括了所有的元素,比如标题、轴线等;
- Axes:绘制 2D 图像的实际区域,也称为轴域区,或者绘图区;
- Axis:指坐标系中的垂直轴与水平轴,包含轴的长度大小(图中轴长为 7)、轴标签(指 x 轴,y轴)和刻度标签;
- Artist:您在画布上看到的所有元素都属于 Artist 对象,比如文本对象(title、xlabel、ylabel)、Line2D 对象(用于绘制2D图像)等。
3、Matplotlib功能扩展包
许多第三方工具包都对 Matplotlib 进行了功能扩展,其中有些安装包需要单独安装,也有一些允许与 Matplotlib 一起安装。常见的工具包如下:
- Basemap:这是一个地图绘制工具包,其中包含多个地图投影,海岸线和国界线;
- Cartopy:这是一个映射库,包含面向对象的映射投影定义,以及任意点、线、面的图像转换能力;
- Excel tools: 这是 Matplotlib 为了实现与 Microsoft Excel 交换数据而提供的工具;
- Mplot3d:它用于 3D 绘图;
- Natgrid:这是 Natgrid 库的接口,用于对间隔数据进行不规则的网格化处理。
三、Matplotlib下载和安装
Matplotlib 是 Python 的第三方绘图库,它非常类似于 MATLAB。在使用 Matplotlib 软件包之前,需要对其进行安装。本节以 Windows10 系统为例,介绍 Matplotlib 的几种安装方式。
MATLAB 是一款商业软件,主要用于数据分析、图像处理、计算机视觉等领域。
1、使用pip理器安装
使用 Python 包管理器 pip 来安装 Matplotlib 是一种最轻量级的方式。打开 CMD 命令提示符窗口,并输入以下命令:
pip install matplotlib图1:pip安装Matplotlib
2、使用Anaconda安装
安装 Matplotlib 的最好的方法是下载 Python 的 Anaconda 发行版,因为 Matplotlib 被预先安装在 Anaconda 中。安装方法如下:
Anaconda 是一个开源的 Python 发行版本,其包含了 Python、NumPy、Matplotlib 等180多个科学包及其依赖项。
1) 访问 Anaconda 的官方网站(点击前往),然后单击“Download”按钮,如下图所示:
图2:Anaconda官网
2) 根据您的 Python 解释器版本选择相应的 Anaconda 版本下载。
图3:Anacona下载
Anconda 中提供了一个交互式笔记本 Jupyter,您可以把它理解为 IPython 的升级本,它拥有比 IPython 更强大的功能,方便您对程序代码的实时调试。
Jupyter 的本质上是一个 Web 应用程序,它支持运行 40 多种编程语言,主要应用于数据可视化、数值模拟、统计建模以及机器学习等。
当您成功安装 Anaconda 后,您可以通过系统的开始菜单找到 Jupyter,然后启动它,Jupyter 界面如下所示:
图4:Jupyter交互式笔记本
Jupyter 使用方法简单,在本教程不做具体介绍,可以参见官网《Jupyter Notbook使用介绍》。
3、验证安装
要验证 Matplotlib 是否成功安装,可以在命令提示符窗口执行以下命令:
import matplotlib
matplotlib.__version__
'3.1.1'四、Matplotlib.pyplot接口汇总
Matplotlib 中的 pyplot 模块是一个类似命令风格的函数集合,这使得 Matplotlib 的工作模式和 MATLAB 相似。
pyplot 模块提供了可以用来绘图的各种函数,比如创建一个画布,在画布中创建一个绘图区域,或是在绘图区域添加一些线、标签等。以下表格对这些函数做了简单地介绍。
1、绘图类型
| 函数名称 | 描述 |
|---|---|
| Bar | 绘制条形图 |
| Barh | 绘制水平条形图 |
| Boxplot | 绘制箱型图 |
| Hist | 绘制直方图 |
| his2d | 绘制2D直方图 |
| Pie | 绘制饼状图 |
| Plot | 在坐标轴上画线或者标记 |
| Polar | 绘制极坐标图 |
| Scatter | 绘制x与y的散点图 |
| Stackplot | 绘制堆叠图 |
| Stem | 用来绘制二维离散数据绘制(又称为“火柴图”) |
| Step | 绘制阶梯图 |
| Quiver | 绘制一个二维按箭头 |
2、Image函数
| 函数名称 | 描述 |
|---|---|
| Imread | 从文件中读取图像的数据并形成数组。 |
| Imsave | 将数组另存为图像文件。 |
| Imshow | 在数轴区域内显示图像。 |
3、Axis函数
| 函数名称 | 描述 |
|---|---|
| Axes | 在画布(Figure)中添加轴 |
| Text | 向轴添加文本 |
| Title | 设置当前轴的标题 |
| Xlabel | 设置x轴标签 |
| Xlim | 获取或者设置x轴区间大小 |
| Xscale | 设置x轴缩放比例 |
| Xticks | 获取或设置x轴刻标和相应标签 |
| Ylabel | 设置y轴的标签 |
| Ylim | 获取或设置y轴的区间大小 |
| Yscale | 设置y轴的缩放比例 |
| Yticks | 获取或设置y轴的刻标和相应标签 |
4、Figure函数
| 函数名称 | 描述 |
|---|---|
| Figtext | 在画布上添加文本 |
| Figure | 创建一个新画布 |
| Show | 显示数字 |
| Savefig | 保存当前画布 |
| Close | 关闭画布窗口 |
五、 第一个Matplotlib绘图程序
本节学习第一个 Matplotlib 绘图程序,如何使用 Matplotlib 绘制一个简单的折线图。下面绘制一个简单正弦曲线图,它显示了角度与正弦函数值之间的关系。
第一个绘图程序
首先导入 Matplotlib 包中的 Pyplot 模块,并以 as 别名的形式简化引入包的名称。
import matplotlib.pyplot as plt接下来,使用 NumPy 提供的函数 arange() 创建一组数据来绘制图像。
#引入numpy包
import numpy as np
#获得0到2π之间的ndarray对象
x = np.arange(0, math.pi*2, 0.05)上述所得 x 的值作用到 x 轴上,而该值对应的正弦值,也就是 y 值,使用以下方法获取:
y = np.sin(x)使用 plot() 函数对 x、y 进行绘制。
plt.plot(x,y)主要的绘图工作已经完成,不过还需要绘制一些细节,需要我们补充一下,比如图像的标题(title)、x 轴与 y 轴的标签(label)等。
plt.xlabel("angle")
plt.ylabel("sine")
plt.title('sine wave')完整的程序代码如下:
from matplotlib import pyplot as plt
import numpy as np
import math
#调用math.pi方法弧度转为角度
x = np.arange(0, math.pi*2, 0.05)
y = np.sin(x)
plt.plot(x,y)
plt.xlabel("angle")
plt.ylabel("sine")
plt.title('sine wave')
#使用show展示图像
plt.show()代码执行后,显示结果如下:
图1:sine正弦函数图像
您也可以在 Jupyter 笔记本中运行 Matplotlib 的绘图程序。通过命令行或者开始菜单的方式启动 Jupyter 笔记本。启动成功后,将上述代码拷贝到输入行内,如下所示:
图2:Jupyter交互式笔记本
注意:%matplotlib inline 是 Jupyter 提供的魔法命令,它可以把输出图显示在笔记本内部,否则会以查看器的形式单独显示。
六、PyLab绘制曲线图
PyLab 是一个面向 Matplotlib 的绘图库接口,其语法和 MATLAB 十分相近。它和 Pyplot 模快都够实现 Matplotlib 的绘图功能。PyLab 是一个单独的模块,随 Matplotlib 软件包一起安装,该模块的导包方式和 Pyplot 不同,如下所示:
#Pyplot导包方式
from matplotlib import pyplot as plt
#PyLab导包有两种方式
import pylab
from pylab import *PyLab 是一个很便捷的模块,下面对它的使用方法做相应的介绍。
基本绘图
提供一对相同长度的数组(或序列),然后使用plot()绘制曲线,示例如下:
from numpy import *
from pylab import *
x = linspace(-3, 3, 30)
y = x**2
plot(x, y)
show()输出结果:
图1:绘制曲线图
如果您要绘制特殊类型的线条,并想添加一些颜色,PyLab 提供了如下方法:
| 符号 | '-','--','-.',':','.',',',,o,^,v,<,>,s,+,x,D,d,1,2,3,4,h,H,p,| ,_ |
| 颜色 | b(蓝色),g(绿色),r(红色),c(青色),m(品红),y(黄色),k(黑色),w(白色) |
使用示例如下:
from pylab import *
x = linspace(-3, 3, 30)
y = x**2
plot(x, y, 'r.')
show()输出结果:
图2:红点曲线图
如果您想在同一绘图区域内绘制多个图形,只需要使用多个绘图命令。示例如下:
from pylab import *
plot(x, sin(x))
plot(x, cos(x), 'r-')
plot(x, -sin(x), 'g--')
show()输出结果:
图3:绘制多条不同曲线
如果您想清除图像,直接在程序末尾调用 clf() 方法即可。
七、Matplotlib figure图形对象
通过前面的学习,我们知道matplotlib.pyplot模块能够快速地生成图像,但如果使用面向对象的编程思想,我们就可以更好地控制和自定义图像。
在 Matplotlib 中,面向对象编程的核心思想是创建图形对象(figure object)。通过图形对象来调用其它的方法和属性,这样有助于我们更好地处理多个画布。在这个过程中,pyplot 负责生成图形对象,并通过该对象来添加一个或多个 axes 对象(即绘图区域)。
Matplotlib 提供了matplotlib.figure图形类模块,它包含了创建图形对象的方法。通过调用 pyplot 模块中 figure() 函数来实例化 figure 对象。如下所示:
from matplotlib import pyplot as plt
#创建图形对象
fig = plt.figure()该函数的参数值,如下所示:
| 参数 | 说明 |
|---|---|
| figsize | 指定画布的大小,(宽度,高度),单位为英寸。 |
| dpi | 指定绘图对象的分辨率,即每英寸多少个像素,默认值为80。 |
| facecolor | 背景颜色。 |
| dgecolor | 边框颜色。 |
| frameon | 是否显示边框。 |
下面使用 figure() 创建一个空白画布:
fig = plt.figure()我们使用 add_axes() 将 axes 轴域添加到画布中。如下所示:
ax=fig.add_axes([0,0,1,1])add_axes() 的参数值是一个序列,序列中的 4 个数字分别对应图形的左侧,底部,宽度,和高度,且每个数字必须介于 0 到 1 之间。
设置 x 和 y 轴的标签以及标题,如下所示:
ax.set_title("sine wave")
ax.set_xlabel('angle')
ax.set_ylabel('sine')调用 axes 对象的 plot() 方法,对 x 、 y 数组进行绘图操作:
ax.plot(x,y)完整的代码如下所示:
from matplotlib import pyplot as plt
import numpy as np
import math
x = np.arange(0, math.pi*2, 0.05)
y = np.sin(x)
fig = plt.figure()
ax = fig.add_axes([0,0,1,1])
ax.plot(x,y)
ax.set_title("sine wave")
ax.set_xlabel('angle')
ax.set_ylabel('sine')
plt.show()输出结果如下:
图1:运行结果图
在 Jupyter Notebook 中运行程序,结果如下:
图2:运行结果
八、Matplotlib axes类使用详解
Matplotlib 定义了一个 axes 类(轴域类),该类的对象被称为 axes 对象(即轴域对象),它指定了一个有数值范围限制的绘图区域。在一个给定的画布(figure)中可以包含多个 axes 对象,但是同一个 axes 对象只能在一个画布中使用。
2D 绘图区域(axes)包含两个轴(axis)对象;如果是 3D 绘图区域,则包含三个。
通过调用 add_axes() 方法能够将 axes 对象添加到画布中,该方法用来生成一个 axes 轴域对象,对象的位置由参数rect决定。
rect 是位置参数,接受一个由 4 个元素组成的浮点数列表,形如 [left, bottom, width, height] ,它表示添加到画布中的矩形区域的左下角坐标(x, y),以及宽度和高度。如下所示:
ax=fig.add_axes([0.1,0.1,0.8,0.8])注意:每个元素的值是画布宽度和高度的分数。即将画布的宽、高作为 1 个单位。比如,[ 0.1, 0.1, 0.8, 0.8],它代表着从画布 10% 的位置开始绘制, 宽高是画布的 80%。
下面介绍 axes 类的其他成员函数,这些函数在绘图过程中都承担着不同的作用。
1、legend()绘制图例
axes 类的 legend() 方法负责绘制画布中的图例,它需要三个参数,如下所示:
ax.legend(handles, labels, loc)- labels 是一个字符串序列,用来指定标签的名称;
- loc 是指定图例位置的参数,其参数值可以用字符串或整数来表示;
- handles 参数,它也是一个序列,它包含了所有线型的实例;
下面是 loc 参数的表示方法,分为字符串和整数两种,如下所示:
| 位置 | 字符串表示 | 整数数字表示 |
|---|---|---|
| 自适应 | Best | 0 |
| 右上方 | upper right | 1 |
| 左上方 | upper left | 2 |
| 左下 | lower left | 3 |
| 右下 | lower right | 4 |
| 右侧 | right | 5 |
| 居中靠左 | center left | 6 |
| 居中靠右 | center right | 7 |
| 底部居中 | lower center | 8 |
| 上部居中 | upper center | 9 |
| 中部 | center | 10 |
2、axes.plot()
这是 axes 类的基本方法,它将一个数组的值与另一个数组的值绘制成线或标记,plot() 方法具有可选格式的字符串参数,用来指定线型、标记颜色、样式以及大小。
颜色代码如下表:
| 'b' | 蓝色 |
| 'g' | 绿色 |
| 'r' | 红色 |
| 'c' | 青色 |
| 'm' | 品红色 |
| 'y' | 黄色 |
| 'k' | 黑色 |
| 'w' | 白色 |
标记符号如下表:
| 标记符号 | 描述 |
| '.' | 点标记 |
| 'o' | 圆圈标记 |
| 'x' | 'X'标记 |
| 'D' | 钻石标记 |
| 'H' | 六角标记 |
| 's' | 正方形标记 |
| '+' | 加号标记 |
线型表示字符,如下表:
| 字符 | 描述 |
| '-' | 实线 |
| '--' | 虚线 |
| '-.' | 点划线 |
| ':' | 虚线 |
| 'H' | 六角标记 |
下面的例子,以直线图的形式展示了电视、智能手机广告费与其所带来产品销量的关系图。其中描述电视的是带有黄色和方形标记的实线,而代表智能手机的则是绿色和圆形标记的虚线。
import matplotlib.pyplot as plt
y = [1, 4, 9, 16, 25,36,49, 64]
x1 = [1, 16, 30, 42,55, 68, 77,88]
x2 = [1,6,12,18,28, 40, 52, 65]
fig = plt.figure()
ax = fig.add_axes([0,0,1,1])
#使用简写的形式color/标记符/线型
l1 = ax.plot(x1,y,'ys-')
l2 = ax.plot(x2,y,'go--')
ax.legend(labels = ('tv', 'Smartphone'), loc = 'lower right') # legend placed at lower right
ax.set_title("Advertisement effect on sales")
ax.set_xlabel('medium')
ax.set_ylabel('sales')
plt.show()输出结果如下:
图1:输出结果
九、Matplotlib subplot()函数用法详解
在使用 Matplotlib 绘图时,我们大多数情况下,需要将一张画布划分为若干个子区域,之后,我们就可以在这些区域上绘制不用的图形。在本节,我们将学习如何在同一画布上绘制多个子图。matplotlib.pyplot模块提供了一个 subplot() 函数,它可以均等地划分画布,该函数的参数格式如下:
plt.subplot(nrows, ncols, index)nrows 与 ncols 表示要划分几行几列的子区域(nrows*nclos表示子图数量),index 的初始值为1,用来选定具体的某个子区域。
例如: subplot(233)表示在当前画布的右上角创建一个两行三列的绘图区域(如下图所示),同时,选择在第 3 个位置绘制子图。
图1:示意图
如果新建的子图与现有的子图重叠,那么重叠部分的子图将会被自动删除,因为它们不可以共享绘图区域。
import matplotlib.pyplot as plt
plt.plot([1,2,3])
#现在创建一个子图,它表示一个有2行1列的网格的顶部图。
#因为这个子图将与第一个重叠,所以之前创建的图将被删除
plt.subplot(211)
plt.plot(range(12))
#创建带有黄色背景的第二个子图
plt.subplot(212, facecolor='y')
plt.plot(range(12))上述代码运行结果,如下图所示:
图2:subplot绘制结果
如果不想覆盖之前的图,需要使用 add_subplot() 函数,代码如下:
import matplotlib.pyplot as plt
fig = plt.figure()
ax1 = fig.add_subplot(111)
ax1.plot([1,2,3])
ax2 = fig.add_subplot(221, facecolor='y')
ax2.plot([1,2,3])执行上述代码,输出结果如下:
图3:add_subplot()绘图结果
通过给画布添加 axes 对象可以实现在同一画布中插入另外的图像。
import matplotlib.pyplot as plt
import numpy as np
import math
x = np.arange(0, math.pi*2, 0.05)
fig=plt.figure()
axes1 = fig.add_axes([0.1, 0.1, 0.8, 0.8]) # main axes
axes2 = fig.add_axes([0.55, 0.55, 0.3, 0.3]) # inset axes
y = np.sin(x)
axes1.plot(x, y, 'b')
axes2.plot(x,np.cos(x),'r')
axes1.set_title('sine')
axes2.set_title("cosine")
plt.show()输出结果如下:
图4:输出结果图
十、Matplotlib subplots()函数详解
matplotlib.pyplot模块提供了一个 subplots() 函数,它的使用方法和 subplot() 函数类似。其不同之处在于,subplots() 既创建了一个包含子图区域的画布,又创建了一个 figure 图形对象,而 subplot() 只是创建一个包含子图区域的画布。
subplots 的函数格式如下:
fig , ax = plt.subplots(nrows, ncols)nrows 与 ncols 表示两个整数参数,它们指定子图所占的行数、列数。
函数的返回值是一个元组,包括一个图形对象和所有的 axes 对象。其中 axes 对象的数量等于 nrows * ncols,且每个 axes 对象均可通过索引值访问(从1开始)。
下面我们创建了一个 2 行 2 列的子图,并在每个子图中显示 4 个不同的图像。
import matplotlib.pyplot as plt
fig,a = plt.subplots(2,2)
import numpy as np
x = np.arange(1,5)
#绘制平方函数
a[0][0].plot(x,x*x)
a[0][0].set_title('square')
#绘制平方根图像
a[0][1].plot(x,np.sqrt(x))
a[0][1].set_title('square root')
#绘制指数函数
a[1][0].plot(x,np.exp(x))
a[1][0].set_title('exp')
#绘制对数函数
a[1][1].plot(x,np.log10(x))
a[1][1].set_title('log')
plt.show()上述代码的输出结果如下:
图1:输出结果
十一、Matplotlib subplot2grid()函数详解
matplotlib.pyplot 模块提供了 subplot2grid() ,该函数能够在画布的特定位置创建 axes 对象(即绘图区域)。不仅如此,它还可以使用不同数量的行、列来创建跨度不同的绘图区域。与 subplot() 和 subplots() 函数不同,subplot2gird() 函数以非等分的形式对画布进行切分,并按照绘图区域的大小来展示最终绘图结果。
函数语法格式如下:
plt.subplot2grid(shape, location, rowspan, colspan)参数含义如下:
- shape:把该参数值规定的网格区域作为绘图区域;
- location:在给定的位置绘制图形,初始位置 (0,0) 表示第1行第1列;
- rowsapan/colspan:这两个参数用来设置让子区跨越几行几列。
下面,在画布(figure)中添加了行、列跨度均不相同的绘图子区域,然后在每个绘图区上,绘制不同的图形。示例代码如下:
import matplotlib.pyplot as plt
#使用 colspan指定列,使用rowspan指定行
a1 = plt.subplot2grid((3,3),(0,0),colspan = 2)
a2 = plt.subplot2grid((3,3),(0,2), rowspan = 3)
a3 = plt.subplot2grid((3,3),(1,0),rowspan = 2, colspan = 2)
import numpy as np
x = np.arange(1,10)
a2.plot(x, x*x)
a2.set_title('square')
a1.plot(x, np.exp(x))
a1.set_title('exp')
a3.plot(x, np.log(x))
a3.set_title('log')
plt.tight_layout()
plt.show()网格区域为3*3大小,a1位置为第一行第一列,跨越两列大小;a2位置为第一行第三列,占三行大小;a3位置为第二行第一列,占两行、两列大小。
输出结果如下:
图1:subplot2grid()输出结果
十二、Matplotlib grid()设置网格格式
通过 Matplotlib axes 对象提供的 grid() 方法可以开启或者关闭画布中的网格(即是否显示网格)以及网格的主/次刻度。除此之外,grid() 函数还可以设置网格的颜色、线型以及线宽等属性。
grid() 的函数使用格式如下:
grid(color='b', ls = '-.', lw = 0.25)参数含义如下:
- color:表示网格线的颜色;
- ls:表示网格线的样式;
- lw:表示网格线的宽度;
网格在默认状态下是关闭的,通过调用上述函数,网格会被自动开启,如果您只是想开启不带任何样式的网格,可以通过 grid(True) 来实现。
实例如下:
import matplotlib.pyplot as plt
import numpy as np
#fig画布;axes子图区域
fig, axes = plt.subplots(1,3, figsize = (12,4))
x = np.arange(1,11)
axes[0].plot(x, x**3, 'g',lw=2)
#开启网格
axes[0].grid(True)
axes[0].set_title('default grid')
axes[1].plot(x, np.exp(x), 'r')
#设置网格的颜色,线型,线宽
axes[1].grid(color='b', ls = '-.', lw = 0.25)
axes[1].set_title('custom grid')
axes[2].plot(x,x)
axes[2].set_title('no grid')
fig.tight_layout()
plt.show()上述代码执行后,输出结果:
图1:输出结果
十三、Matplotlib坐标轴格式
在一个函数图像中,有时自变量 x 与因变量 y 是指数对应关系,这时需要将坐标轴刻度设置为对数刻度。Matplotlib 通过 axes 对象的xscale或yscale属性来实现对坐标轴的格式设置。
示例:右侧的子图显示对数刻度,左侧子图则显示标量刻度。
import matplotlib.pyplot as plt
import numpy as np
fig, axes = plt.subplots(1, 2, figsize=(10,4))
x = np.arange(1,5)
axes[0].plot( x, np.exp(x))
axes[0].plot(x,x**2)
axes[0].set_title("Normal scale")
axes[1].plot (x, np.exp(x))
axes[1].plot(x, x**2)
#设置y轴
axes[1].set_yscale("log")
axes[1].set_title("Logarithmic scale (y)")
axes[0].set_xlabel("x axis")
axes[0].set_ylabel("y axis")
axes[0].xaxis.labelpad = 10
#设置x、y轴标签
axes[1].set_xlabel("x axis")
axes[1].set_ylabel("y axis")
plt.show()图1:对数关系图
轴是连接刻度的线,也就是绘图区域的边界,在绘图区域(axes 对象)的顶部、底部、左侧和右侧都有一个边界线(轴)。通过指定轴的颜色和宽度,从而对进行显示格式设置,比如将所有轴的颜色设置为 None,那么它们都会成为隐藏状态,或者也可以给轴添加相应的颜色。以下示例为左侧轴、底部轴分别设置了红色、蓝色,如下所示:
import matplotlib.pyplot as plt
fig = plt.figure()
ax = fig.add_axes([0,0,1,1])
#为左侧轴,底部轴添加颜色
ax.spines['bottom'].set_color('blue')
ax.spines['left'].set_color('red')
ax.spines['left'].set_linewidth(2)
#将侧轴、顶部轴设置为None
ax.spines['right'].set_color(None)
ax.spines['top'].set_color(None)
ax.plot([1,2,3,4,5])
plt.show()输出结果如下:
图2:输出结果
十四、Matplotlib坐标轴范围
Matplotlib 可以根据自变量与因变量的取值范围,自动设置 x 轴与 y 轴的数值大小。当然,您也可以用自定义的方式,通过 set_xlim() 和 set_ylim() 对 x、y 轴的数值范围进行设置。
当对 3D 图像进行设置的时,会增加一个 z 轴,此时使用 set_zlim() 可以对 z 轴进行设置。
下面示例分别对自动设置和自定义设置做了演示:第一种 Matplotlib 自动设置。
import matplotlib.pyplot as plt
import numpy as np
fig = plt.figure()
#添加绘图区域
a1 = fig.add_axes([0,0,1,1])
#准备数据
x = np.arange(1,10)
#绘制函数图像
a1.plot(x, np.exp(x))
#添加题目
a1.set_title('exp')
plt.show()代码执行后,输出结果如下:
图1:输出结果
第二种:自定义设置,set_xlim() 将 x 轴的数值范围设置为(0到10); set_ylim() 将 y 轴的范围设置为(0到10000)。
import matplotlib.pyplot as plt
fig = plt.figure()
a1 = fig.add_axes([0,0,1,1])
import numpy as np
x = np.arange(1,10)
a1.plot(x, np.exp(x),'r')
a1.set_title('exp')
#设置y轴
a1.set_ylim(0,10000)
#设置x轴
a1.set_xlim(0,10)
plt.show()输出结果如下:
图2:输出结果
十五、Matplotlib刻度和刻度标签
刻度指的是轴上数据点的标记,Matplotlib 能够自动的在 x 、y 轴上绘制出刻度。这一功能的实现得益于 Matplotlib 内置的刻度定位器和格式化器(两个内建类)。在大多数情况下,这两个内建类完全能够满足我们的绘图需求,但是在某些情况下,刻度标签或刻度也需要满足特定的要求,比如将刻度设置为“英文数字形式”或者“大写阿拉伯数字”,此时就需要对它们重新设置。
xticks() 和 yticks() 函数接受一个列表对象作为参数,列表中的元素表示对应数轴上要显示的刻度。如下所示:
ax.set_xticks([2,4,6,8,10])x 轴上的刻度标记,依次为 2,4,6,8,10。您也可以分别通过 set_xticklabels() 和 set_yticklabels() 函数设置与刻度线相对应的刻度标签。
下面示例对刻度和标签的使用方法做了说明。
import matplotlib.pyplot as plt
import numpy as np
import math
x = np.arange(0, math.pi*2, 0.05)
#生成画布对象
fig = plt.figure()
#添加绘图区域
ax = fig.add_axes([0.1, 0.1, 0.8, 0.8])
y = np.sin(x)
ax.plot(x, y)
#设置x轴标签
ax.set_xlabel('angle')
ax.set_title('sine')
ax.set_xticks([0,2,4,6])
#设置x轴刻度标签
ax.set_xticklabels(['zero','two','four','six'])
#设置y轴刻度
ax.set_yticks([-1,0,1])
plt.show()输出结果如下:
图1:绘制坐标轴刻度与标签
十六、Matplotlib中文乱码解决方案(两种方式)
Matplotlib 默认不支持中文字体,这因为 Matplotlib 只支持 ASCII 字符,但中文标注更加符合中国人的阅读习惯。因此,本节重点讲解如何在 Windows 环境下让 Matplotlib 显示中文。
1、Matplotlib中文乱码
当不对 Matplotlib 进行设置,而直接使用中文时,绘制的图像会出现中文乱码。下面是一个含有中文乱码的折线图:
从上图可以看出,本应该显示在红框内的中文字体没有显示出来(红框是自己标注出来的),下面给出了两种解决方案:第一种是临时解决方案,第二种是一劳永逸的解决方案。
2、重写配置文件
通过临时重写配置文件的方法,可以解决 Matplotlib 显示中文乱码的问题,代码如下所示:
import matplotlib.pyplot as plt
plt.rcParams["font.sans-serif"]=["SimHei"] #设置字体
plt.rcParams["axes.unicode_minus"]=False #该语句解决图像中的“-”负号的乱码问题将上述代码添加到您的绘图程序中,即可解决中文乱码的问题。这是一种非常灵活、便捷的解决方法。完整的程序代码如下:
#绘制折线图
import matplotlib.pyplot as plt
plt.rcParams["font.sans-serif"]=["SimHei"] #设置字体
plt.rcParams["axes.unicode_minus"]=False #正常显示负号
year = [2017, 2018, 2019, 2020]
people = [20, 40, 60, 70]
#生成图表
plt.plot(year, people)
plt.xlabel('年份')
plt.ylabel('人口')
plt.title('人口增长')
#设置纵坐标刻度
plt.yticks([0, 20, 40, 60, 80])
#设置填充选项:参数分别对应横坐标,纵坐标,纵坐标填充起始值,填充颜色
plt.fill_between(year, people, 20, color = 'green')
#显示图表
plt.show()输出结果如下:
不过上述解决方案适用于所有操作系统,其唯一弊端是每编写一个绘图程序就要添加一次相同的代码。
3、修改配置文件
下面介绍第二种方式:通过直接修改配置文件的方法,可以一劳永逸的解决 Matplotlib 的中文乱码问题。注意此过程在 Windows 环境下进行。
Matplotlib 从配置文件 matplotlibrc 中读取相关配置信息,比如字体、样式等,因此我们需要对该配置文件进行更改。首先查看 matplotlibrc 所在的目录,使用如下代码确定目录位置:
import matplotlib
matplotlib.matplotlib_fname()输出结果:
D:\python\python37\lib\site-packages\matplotlib\mpl-data\matplotlibrc
然后修改配置文件 matplotlibrc。打开配置文件后,找到以下信息:
#font.family: sans-serif
#font.serif: DejaVu Serif, Bitstream Vera Serif, Computer Modern Roman, New Century Schoolbook, Century Schoolbook L, Utopia, ITC Bookman, Bookman, Nimbus Roman No9 L, Times New Roman, Times, Palatino, Charter, serif
将上述配置项前面的#去掉,并修改的配置项,如下所示:
font.family : Microsoft YaHei, sans-serif
font.serif: Microsoft YaHei, DejaVu Serif, Bitstream Vera Serif, Computer Modern Roman, New Century Schoolbook, Century Schoolbook L, Utopia, ITC Bookman, Bookman, Nimbus Roman No9 L, Times New Roman, Times, Palatino, Charter, serif
注意,由于版本问题,上述内容配置信息可能存在一些差异,请自动忽略。
最后,在以下目录中复制中文字体微软雅黑:
C:\Windows\Fonts\Microsoft YaHei UI
复制完成后,将字体粘贴至以下路径文件中:
D:\python\python37\lib\site-packages\matplotlib\mpl-data\fonts\ttf
字体粘贴后会出现一个 MSYH.ttc 的字体文件,如下所示:
编写如下代码进行测试:
import matplotlib.pyplot as plt
import numpy as np
x = np.linspace(-8, 8, 1024)
y1 = 0.618 * np.abs(x) - 0.8 * np.sqrt(64 - x ** 2)
y2 = 0.618 * np.abs(x) + 0.8 * np.sqrt(64 - x ** 2)
plt.plot(x, y1, color='r')
plt.plot(x, y2, color='r')
plt.title("我爱C语言中文网",fontsize=20,color="b")
plt.show()输出结果如下:
如果你对自己编写的程序没有强烈的“洁癖”,可以接受重复的代码,那么建议您选择第一种解决方法,因为这种方法灵活、轻便。当然您也可以选择第二种方式,一劳永逸的解决中文乱码问题。
下一部分将在Matplotlib教程(非常详细)(第二部分)展开描述。