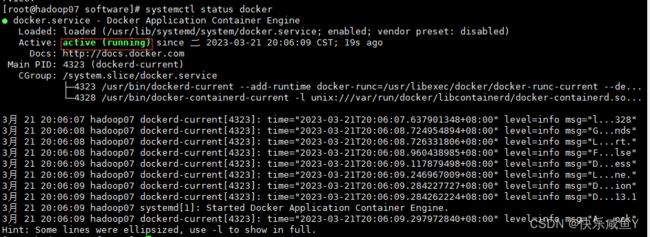docker安装以及部署
docker安装
1.安装docker
(1)卸载以前安装的Docker容器
sudo yum remove docker \ docker-client \ docker-client-latest \docker-common \docker-latest \docker-latest-logrotate \docker-logrotate \ocker-engine
(2)安装docker
yum install -y docker
(3)查看docker是否安装成功
yum list installed |grep docker
(4)启动docker服务(并设置开机自启)
systemctl start docker.service
systemctl enable docker.service
(5)查看docker服务状态 running 就是启动成功
systemctl status docker
(6)使用docker镜像
systemctl status docker
(7)配置docker国内镜像(中国科学技术大学)
在宿主机器编辑文件:vim /etc/docker/daemon.json
请在该配置文件中加入(没有该文件的话,请先建一个):
{
"registry-mirrors": ["https://docker.mirrors.ustc.edu.cn"]
}
(8)最后,需要重启docker服务
systemctl restart docker.service
2.docker 安装 redis
(1)拉取redis镜像
docker pull redis
(2)查看本地镜像
docker images
(3)运行容器
docker run -itd --name redis-test -p 6379:6379 redis
(4)安装成功 查看容器的运行信息
docker ps
(5)连接测试使用 redis 服务
docker exec -it redis-test /bin/bash
(6)退出
exit
2.docker 安装rabbitmq
(1)下载镜像
docker pull rabbitmq:3.7-management
(2)查看镜像
docker images
(3)创建rabbitmq容器
docker run -d --name myrabbitmq -p 5672:5672 -p 15672:15672 rabbitmq:3.7-management
5672是项目中连接rabbitmq的端口(我这里映射的是5672),15672是rabbitmq的web管理界面端口(我映射为15672) 初始账号:guest 初始密码:guest
(4)查看容器
docker ps
3.docker 安装postgresql
(1)拉取镜像
docker pull postgres:9.6
(2)启动容器
docker run --name postgres -e POSTGRES_PASSWORD=password -p 5432:5432 -v /usr/postgresql/data:/var/lib/postgresql/data -d postgres
端口映射的是5432
run: 创建并运行一个容器;
–name: 指定创建的容器的名字;
-e POSTGRES_PASSWORD=password: 设置环境变量,指定数据库的登录口令为password;
-p 5432:5432: 端口映射将容器的5432端口映射到外部机器的5432端口;
-d postgres 指定使用postgres作为镜像。
登录的初始用户:postgres 登录的初始密码:password
(3)查看容器
docker ps
4.docker 安装jdk 并配置环境变量
(1)docker下载centos镜像(用作配置jdk环境系统)
docker pull centos #版本号可以自己加,默认拉取最新的
(2)查看本地镜像
docker images
例如: REPOSITORY 镜像名称;TAG 镜像标签 (后面可用于发布到个人dockerhub上); IMAGE ID 是镜像ID;CREATED 创建时间;SIZE 大小
[root@VM_0_9_centos etc]# docker images
REPOSITORY TAG IMAGE ID CREATED SIZE
tomcat latest 3639174793ba 6 weeks ago 463MB
mysql latest 990386cbd5c0 7 weeks ago 443MB
centos latest 9f38484d220f 3 months ago 202MB
hello-world latest fce289e99eb9 6 months ago 1.84kB
(3)创建容器
容器是基于镜像创建的,执行镜像生成容器,方可进入容器
启动容器命令: docker run <相关参数> <镜像 ID> <初始命令>
docker run -i -t -v /root/software/:/mnt/software/ 9f38484d220f /bin/bash
参数解析
-i:表示以“交互模式”运行容器
-t:表示容器启动后会进入其命令行
-v:表示需要将本地哪个目录挂载到容器中,格式:-v <宿主机目录>:<容器目录>
/bin/bash:一旦容器启动,需要执行的命令,当前使用 "/bin/bash", 表示启动后直接进bash shell
/root/software是宿主机器(Linux)上创建的一个文件夹;
/mnt/software是centos的容器里面的目录文件
这里挂载的意思就是 9f38484d220f 创建的容器访问 /mnt/software/ 目录下的文件就相当于访问 宿主机的 /root/software/下的文件,且两者文件夹里内容相同
docker run -i -t -v /home/software/:/mnt/software/ 5d0da3dc9764 /bin/bash
我装完了Docker,然后启动镜像,发现没有网络,而且不能ifconfig,当时就淡腾了后来查找资料发现,是没有开启转发,网桥配置完后,需要开启转发,不然容器启动后,就会没有网络,配置/etc/sysctl.conf,添加net.ipv4.ip_forward=1
配置转发
vim /etc/sysctl.conf
配置转发
net.ipv4.ip_forward=1
重启服务,让配置生效
systemctl restart network
查看是否成功,如果返回为“net.ipv4.ip_forward = 1”则表示成功
[root@hadoop07 software]# sysctl net.ipv4.ip_forward
net.ipv4.ip_forward = 1
(4)退出容器
exit
(5)进入容器后的查看命令
docker ps : 查看当前运行的容器信息(上面的退出方式就会默认关闭容器)
docker ps -a : 查看关闭的容器
(6)启动容器和进入容器
docker start [容器ID]:启动容器
docker exec -it [容器ID] /bin/bash : 进入容器
这里还是以 docker run -i -t -v /root/software/:/mnt/software/ 9f38484d220f /bin/bash 命令进入容器
(7)在容器内部安装jdk1.8
下载 jdk的 tar包,通过ftp工具上传到宿主服务器的/root/software/文件下,因为前面做了挂载,所以待会进入docker容器里的/mnt/software/文件夹下也是可以看到的
(8)进入centos容器中的/mnt/software文件夹
docker run -i -t -v /root/software/:/mnt/software/ 9f38484d220f /bin/bash 进入容器
cd /mnt/software 进入/mnt/software
报错无权限(ls: cannot open directory ‘.’: Permission denied)
[root@hadoop07 software]# docker run -i -t -v /home/presoftware/:/mnt/presoftware/ 5d0da3dc9764 /bin/bash
[root@aa81ecdcb1fb /]# ls
bin dev etc home lib lib64 lost+found media mnt opt proc root run sbin srv sys tmp usr var
[root@aa81ecdcb1fb /]# cd /mnt/presoftware/
[root@aa81ecdcb1fb presoftware]# ls
ls: cannot open directory '.': Permission denied
解决
原因是CentOS7中的安全模块selinux把权限禁掉了,至少有以下三种方式解决挂载的目录没有权限的问题:
1.在运行容器的时候,给容器加特权,及加上 --privileged=true 参数:
docker run -i -t -v /home/presoftware/:/mnt/presoftware/ --privileged=true 5d0da3dc9764 /bin/bash
2.临时关闭selinux:
setenforce 0
3.添加selinux规则,改变要挂载的目录的安全性文本
(9)解压
tar -zxvf jdk-8u211-linux-x64.tar.gz
(10)设置java 环境变量,配置profile
vi /etc/profile
在文件末尾加上
JAVA_HOME=/opt/jdk/
JAVA_BIN=/opt/jdk/bin
JRE_HOME=/opt/jdk/jre
CLASSPATH=/opt/jdk/jre/lib:/opt/jdk/lib:/opt/jdk/jre/lib/charsets.jar
export JAVA_HOME JAVA_BIN JRE_HOME PATH CLASSPATH
使得配置立马有效
source /etc/profile
配置 bashrc
vi ~/.bashrc
在文件末尾加上
export JAVA_HOME=/opt/jdk
export PATH=$JAVA_HOME/bin:$PATH
export CLASSPATH=.:$JAVA_HOME/lib/dt.jar:$JAVA_HOME/lib/tools.jar
使得配置立马有效
source ~/.bashrc
(11)查看jdk版本
java -version
(12) 使用vi命令时 出现vi: command not found 这是因为vim没有安装。 使用如下命令安装
#系统是Debian家族的 用下边的命令
apt-get update
apt-get install vim
centos7(红帽)安装vim
yum install -y vim-enhanced
报错
Error: Failed to download metadata for repo 'appstream': Cannot prepare internal mirrorlist: No URLs in mirrorlist
解决
CentOS 已经停止维护的问题。2020 年 12 月 8 号,CentOS 官方宣布了停止维护 CentOS Linux 的计划,并推出了 CentOS Stream 项目,CentOS Linux 8 作为 RHEL 8 的复刻版本,生命周期缩短,于 2021 年 12 月 31 日停止更新并停止维护(EOL),更多的信息可以查看 CentOS 官方公告。如果需要更新 CentOS,需要将镜像从 mirror.centos.org 更改为 vault.centos.org
首先,进入到 yum 的 repos 目录
cd /etc/yum.repos.d/
其次,修改 centos 文件内容
sed -i 's/mirrorlist/#mirrorlist/g' /etc/yum.repos.d/CentOS-*
sed -i 's|#baseurl=http://mirror.centos.org|baseurl=http://vault.centos.org|g' /etc/yum.repos.d/CentOS-*
然后,生成缓存更新(第一次更新,速度稍微有点慢,耐心等待两分钟左右)
yum makecache
最后,运行 yum update 并重新安装 vim
yum update -y
yum -y install vim
成功安装vim,,,但是exit(退出)docker又失效,需要重新搞
查看Linux版本(Red Hat)
[root@abbc5f9c764b presoftware]# cat /proc/version
Linux version 3.10.0-862.el7.x86_64 (builder@kbuilder.dev.centos.org) (gcc version 4.8.5 20150623 (Red Hat 4.8.5-28) (GCC) ) #1 SMP Fri Apr 20 16:44:24 UTC 2018
5.停止和删除容器
docker stop 容器id 停止容器
docker rm 容器id 删除容器
docker rmi -f 镜像id 删除镜像
docker run -it 容器image /bin/bash 启动容器
6.Docker部署SpringBoot项目
(1)编写Dockerfile文件
# Docker image for springboot file run
# VERSION 0.0.1
# Author: eangulee
# 基础镜像使用java
FROM java:8
# VOLUME 指定了临时文件目录为/tmp。
# 其效果是在主机 /var/lib/docker 目录下创建了一个临时文件,并链接到容器的/tmp
VOLUME /tmp
# 将jar包添加到容器中并更名为app.jar demo-0.0.1-SNAPSHOT.jar jar名称
ADD demo-0.0.1-SNAPSHOT.jar app.jar
# 运行jar包
RUN bash -c 'touch /app.jar'
ENTRYPOINT ["java","-Djava.security.egd=file:/dev/./urandom","-jar","/app.jar"]
解释下这个配置文件: VOLUME 指定了临时文件目录为/tmp。其效果是在主机 /var/lib/docker 目录下创建了一个临时文件,并链接到容器的/tmp。该步骤是可选的,如果涉及到文件系统的应用就很有必要了。/tmp目录用来持久化到 Docker 数据文件夹,因为 Spring Boot 使用的内嵌 Tomcat 容器默认使用/tmp作为工作目录 项目的 jar 文件作为 “app.jar” 添加到容器的 ENTRYPOINT 执行项目 app.jar。为了缩短 Tomcat 启动时间,添加一个系统属性指向 “/dev/./urandom” 作为 Entropy Source 如果是第一次打包,它会自动下载java 8的镜像作为基础镜像,以后再制作镜像的时候就不会再下载了。 (2)部署文件 在服务器新建一个docker文件夹,将maven打包好的jar包和Dockerfile文件复制到服务器的docker文件夹下
(3)制作镜像
cd /root/docker
docker build -t springbootdemo4docker .
注意点 ……
4)查看镜像
docker images
(5)启动容器
docker run -d -p 8761:8761 springbootdemo4docker
docker run -it springbootdemo4docker /bin/bash