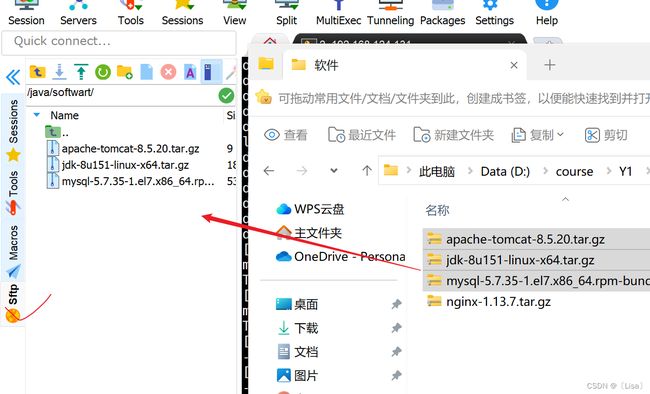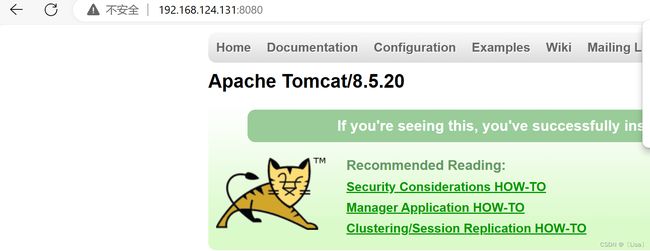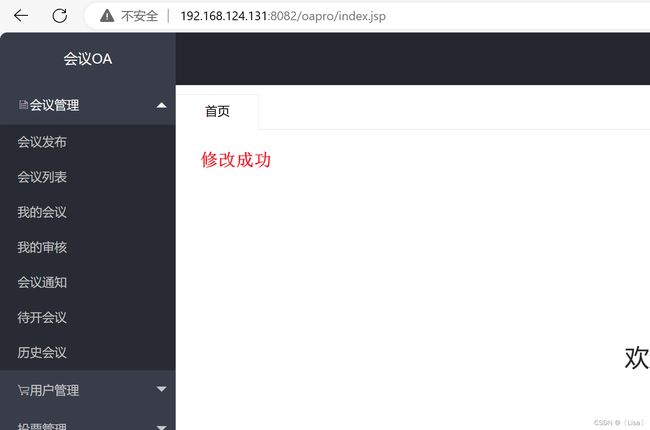【Linux】配置JDK&Tomcat开发环境及MySQL安装和后端项目部署
目录
一. JDK及tomcat安装
二,安装Tomcat
三,MySQL安装
四、后端部署
前言:
今天我们就来在Linux上安装JDK及tomcat,MySQL,希望你可以通过这一博客,找到你的答案!!!
一. JDK及tomcat安装
1.1. 首先咱们得有apache-tomcat-8.5.20.tar.gz,jdk-8u151-linux-x64.tar.gz的安装包!!!
1.2.我们的Linux服务器肯定有专门的目录夹去存储这些文件的,这里我创建java/softwart,创建java目录
1.3. 将apache-tomcat-8.5.20.tar.gz,jdk-8u151-linux-x64.tar.gz上传到linux服务器。
注:
tar包属于打包文件,Unix和类Unix系统上的压缩打包工具,可以将多个文件打包为一个文件,文件后缀为tar
tar.gz包是压缩文件,经过gzip压缩后的tar文件,形成tar.gz包,扩展名为tar.gz
两种文件的用途不同,tar.gz一般情况下是源代码安装包,需要先解压再经过编译、安装才能执行。tar包最初设计目的是将文件备份到磁带上(tape archive),因此得名,一般用于文件备份。
因为我们使用的是MobaXterm软件,它是支持直接拖拽复制的
1.4.解压文件(jdk的名字根据自己的来)
tar -xvf 压缩文件名.tar.gz这里我们的解压jdk就是:
tar -xvf jdk-8u151-linux-x64.tar.gz
解压之后,可以输入 : ll (是否已有解压出的文件)
1.5.配置环境变量
运行:
vi /etc/profile
在配置文件中加入java环境变量:
#java environment
export JAVA_HOME=/javaxl/jdk1.8.0_151(jdk解压路径)
export JRE_HOME=${JAVA_HOME}/jre
export CLASSPATH=.:${JAVA_HOME}/lib:${JRE_HOME}/lib
export PATH=${JAVA_HOME}/bin:$PATH保存,让新设置的环境变量生效:
source /etc/profile
检查java安装是否成功
java -version二,安装Tomcat
2.1.将tomcat解压到下(这里的版本根据自己安装的名字来)
#解压tomcat
tar -zxvf apache-tomcat-8.5.20.tar.gz2.2.解压后,输入命令
cd apache-tomcat-8.5.20
cd bin
( 进入bin目录后找到tomcat的启动项 )
再输入命令 : ./startup.sh
( 启动tomcat )
./startup.sh
tomcat启动后并不能立即访问,原因是8080端口被防火墙阻止了,可以关闭防火墙(不建议),或将8080端口配置到防火墙中。
输入命令 : systemctl status firewalld ( 查看防火墙状态 )
输入命令 : systemctl stop firewalld.service ( 关闭防火墙 )
如果关闭了防火墙,就可能给自己电脑带来安全隐患!!!
#开放端口
firewall-cmd --zone=public --add-port=3306/tcp --permanent
#跟新防火墙规则
firewall-cmd --reload
#防火墙列表
firewall-cmd --zone=public --list-ports
#防火墙状态
systemctl status firewalld
#启动防火墙
systemctl start firewalld
#关闭防火墙
systemctl stop firewalld.service
systemctl disable firewalld.service所以这里,我们就应该使用开发端口的命令!!!
输入命令 : (开放3306端口)
firewall-cmd --zone=public --add-port=3306/tcp --permanent
输入命令 :(开放8080端口)
firewall-cmd --zone=public --add-port=8080/tcp --permanent #更新防火墙规则
firewall-cmd --reload并且查看防火墙列表的端口
firewall-cmd --zone=public --list-ports访问http://192.168.62.131:8080/,如果看到tomcat的管理页面,则说明成功。
将我们的后台的jar包导入后,访问指定的路径,会返回Json的数据
将我们的OA单体项目部署到Linux中
三,MySQL安装
3.1.卸载mariadb,否则安装MySql会出现冲突(先查看后删除再查看)
先查看mariadb对MySQL的安装是否有影响
输入命令 : rpm -qa|grep mariadb ( 查看 )
出现 : mariadb-libs-5.5.56-2.el7.x86_64 ( 说明影响 )
输入以下命令:
rpm -qa|grep mariadb
3.2.将MySQL安装包解压到指定目录
输入命令 : tar -xvf mysql-5.7.35-1.el7.x86_64.rpm-bundle.tar -C mysql-5.7
( 将mysql解压到指定的文件中 )
3.3.开始安装,-ivh 其中i表示安装,v表示显示安装过程,h表示显示进度
rpm -ivh mysql-community-common-5.7.35-1.el7.x86_64.rpm rpm -ivh mysql-community-libs-5.7.35-1.el7.x86_64.rpm rpm -ivh mysql-community-client-5.7.35-1.el7.x86_64.rpm rpm -ivh mysql-community-server-5.7.35-1.el7.x86_64.rpm
3.4.启动MySQL服务
systemctl start mysqld
3.5登录mysql修改密码
grep "password" /var/log/mysqld.log
mysql -uroot -p
#设置密码校验策略(0 or LOW),要不密码太LOW不让你过
set global validate_password_policy=0;
#设置密码校验长度,要不密码太短不让你过(多次测试发现密码最小长度为4位)
set global validate_password_length=4;
#更新密码
set password = password("123456");
#输入后使修改生效还需要下面的语句
FLUSH PRIVILEGES;
#可以退出,试试用新密码重新登录
exit
#Centos7下无法远程连接mysql数据库,数据库没有授权,允许以root身份远程登录mysql
GRANT ALL PRIVILEGES ON *.* TO 'root'@'%' IDENTIFIED BY '123456' WITH GRANT OPTION;
#输入后使修改生效还需要下面的语句
FLUSH PRIVILEGES;
#Navicat链接MySQL测试
#查看MySQL版本
rpm -qa | grep mysql
打开navicat连接我们的数据库,成功
四、后端部署
4.1建立数据库
在虚拟机 ( Centos ) 的数据库中创建跟tomcat中部署的项目相对应的数据库名称,并且将项目中的数据表导入到该数据库中。
4.2. 导入.war包
将完成后打成的war包导入到虚拟机 ( Centos ) 的Tomcat的webapps文件中
4.3. 修改端口
输入命令 : firewall-cmd --zone=public --add-port=8082/tcp --permanent ( #开放端口 )
输入命令 : firewall-cmd --reload ( #更新防火墙规则 )
输入命令 : firewall-cmd --zone=public --list-ports ( 查看端口是否开放完成 )
如图 : 将8080该为8082
输入命令 : cd apache-tomcat-8.5.20/conf/ ( 进入conf目录 )
输入命令 : vim server.xml ( 修改配置端口 )
4.4.开启访问
进入tomcat的bin目录中
输入命令 : ./startup.sh ( 开启Tomcat )