Oracle、pl/sql安装文档
oracle10g、pl/sql安装文档
Oracle在各种管理系统项目中是不可或缺到,pl/sql也是非常好用的图形化管理工具。初学者(我自己就是证明了)经常在这两个工具上消磨宝贵到时间。趁今天有闲,整理下oracle和plsql到安装方式(后附oracle和plsql到安装包),以备后用及方便他人。个人笔记本是win7 64位,实测win8可用。
下载并解压oracle安装包如下图:

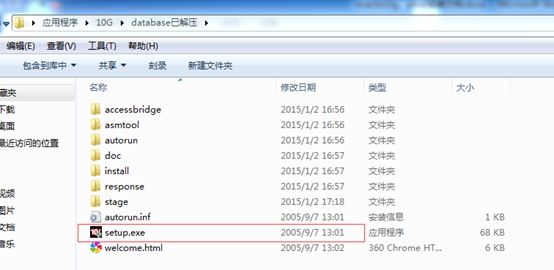
右键单击setup.exe,在菜单中选择兼容性疑难解答,弹出新窗口。

选择尝试建议到设置,在跳转到页面中启动程序。
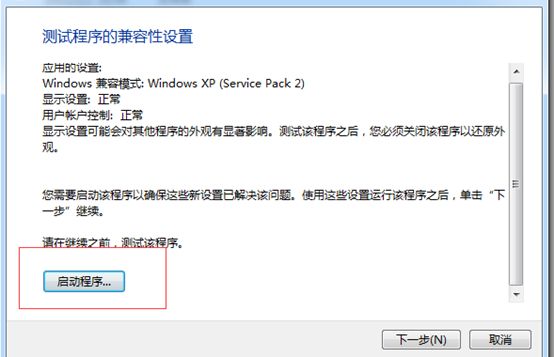
启动程序过程中,会弹出控制台,不用关心(其实忘了是什么作用了,以前查过),不影响安装。

稍后会弹出oracle安装界面(终于进入正题了,不容易啊)
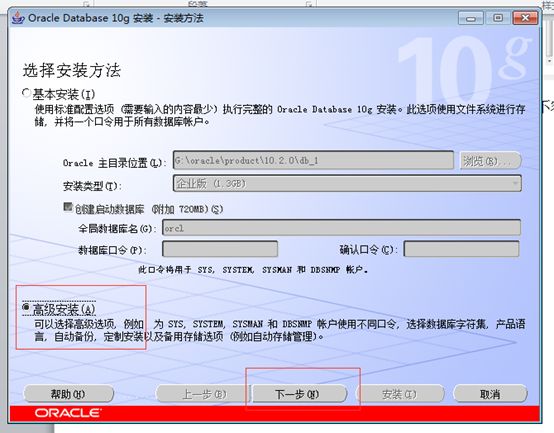
我一般都选择高级安装,下一步(基本安装应该也没有问题,很久没用过了)。

选择标准版,下一步:

指定主目录什么的,没有用过,直接下一步:

先决条件检查中到网络配置需求需要自己选择验证,记得也有解决方案,当时用到win8.1,没找到配置项,也就不了了之,总之,不影响oarcle使用。下一步:

创建数据库,下一步:

一般用途,下一步:
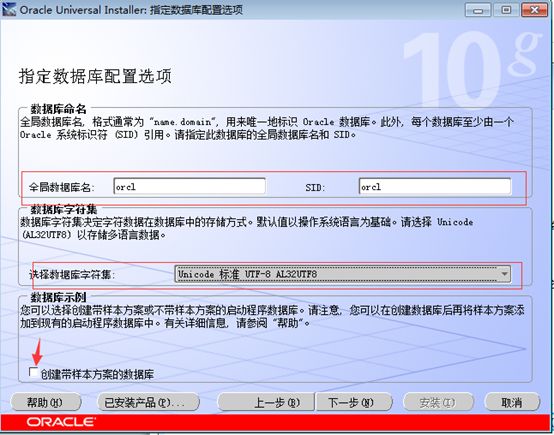
在这一步可以指定数据名,sid,默认orcl。数据库字符集我一般选择utf-8,也可以选择创建样本数据库(初学到时候用过)。下一步:

默认,下一步:
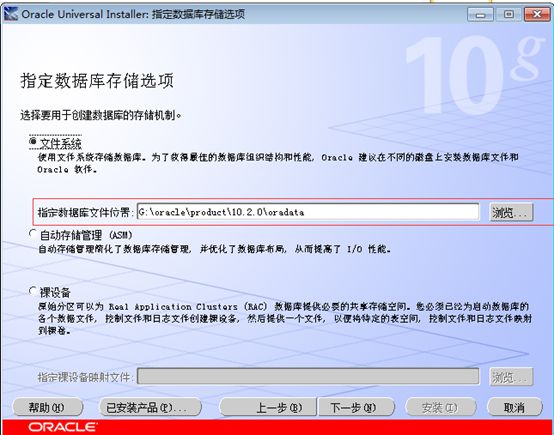
默认,下一步(其他两个选项不懂):

默认,下一步(笔记本配置太差,就不备份了):
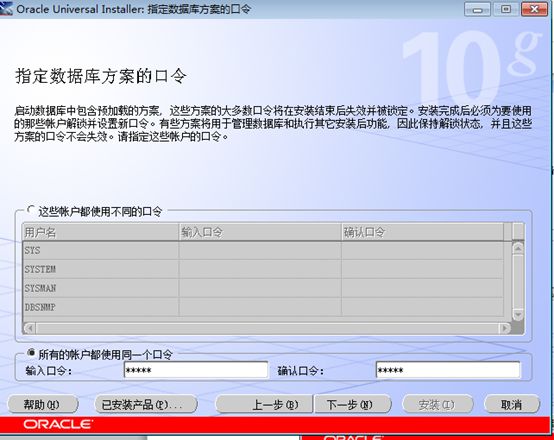
为方便记忆,选择同一个口令(tiger或者公司英文简称),下一步:

点击安装(1936):
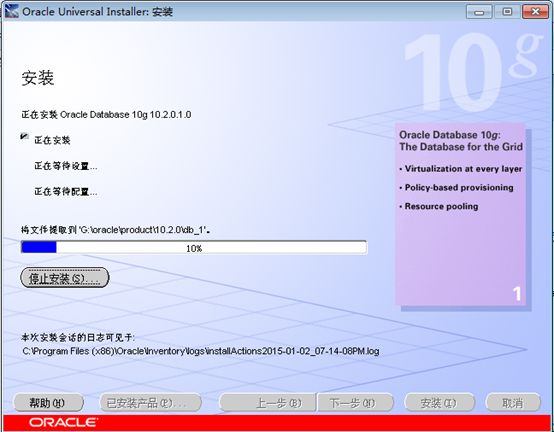
Win7在安装过程中oracle会请求网络权限,需手动允许,也会弹出下面到窗口:

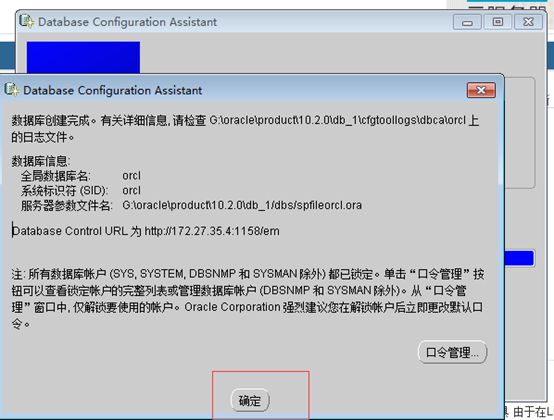
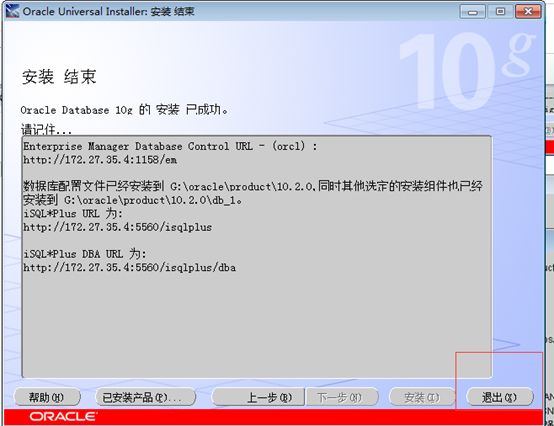
安装结束,退出(安装过程20分钟左右)。
验证oracle安装:
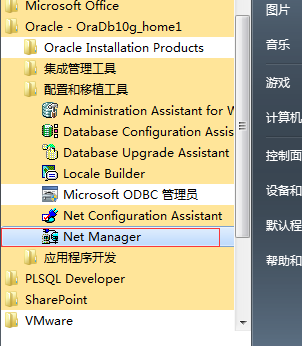
右键net manager,以管理员方式运行,
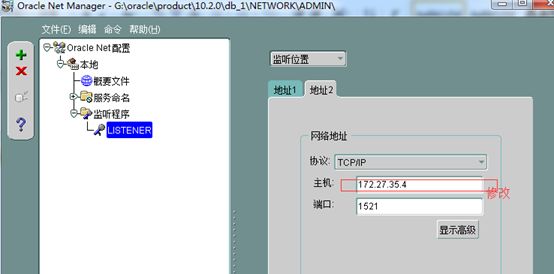
修改监听和服务中的主机名:

点击测试,更改登录:
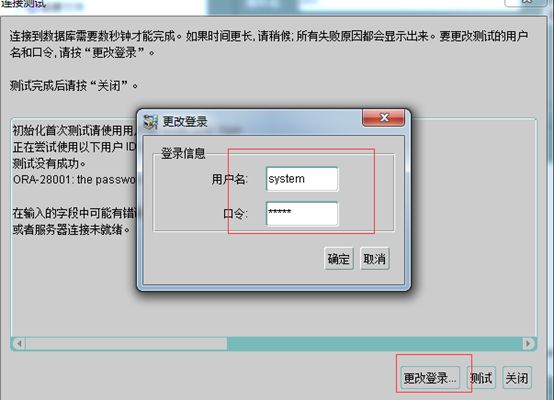
测试成功,如图:
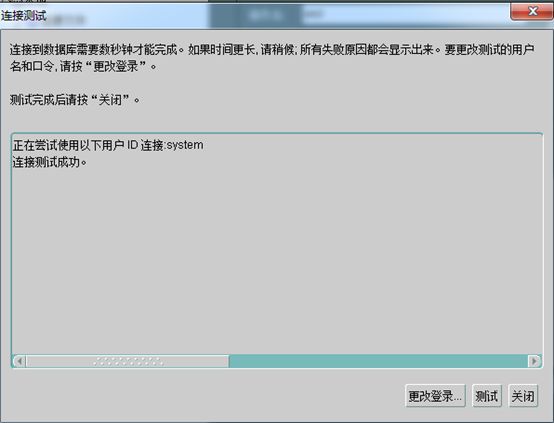
和oarcle一样,右键兼容性打开,就不一一赘述:
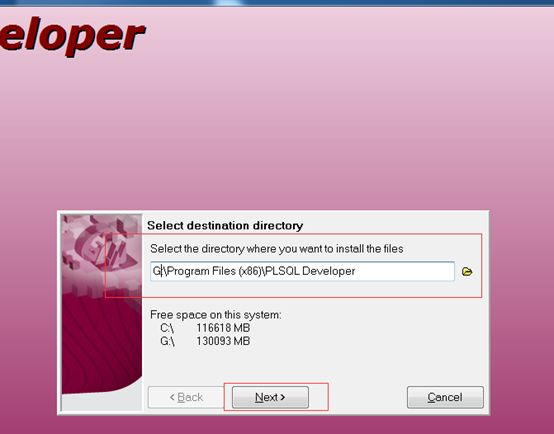
选择安装路径,next:

报错的大致意思是:安装路径中不能有空格和特殊字符,修改之:

Next,不报错了:

所有用户,next:
一路点击next就安装完成了。
测试使用pl/sql登录oracle:
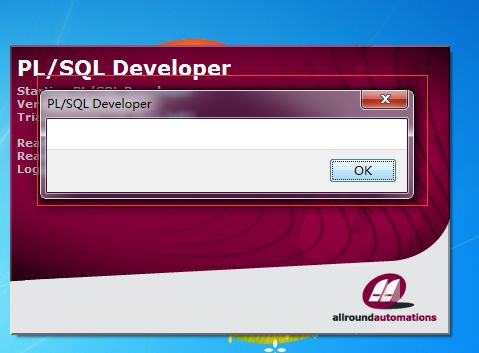
报错(空白窗口):这一般是权限不够引起到,关闭pl/sql的打开窗口。右键pl/sql桌面快捷方式,以管理员身份运行即可。

登录成功后弹窗提示编码不同,忽略。
oracle及其他安装程序:http://yunpan.cn/cyd9KnJ3hZ3Q8 访问密码 881f