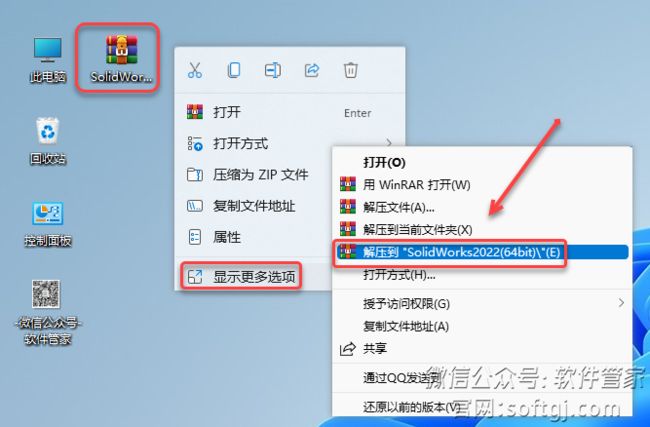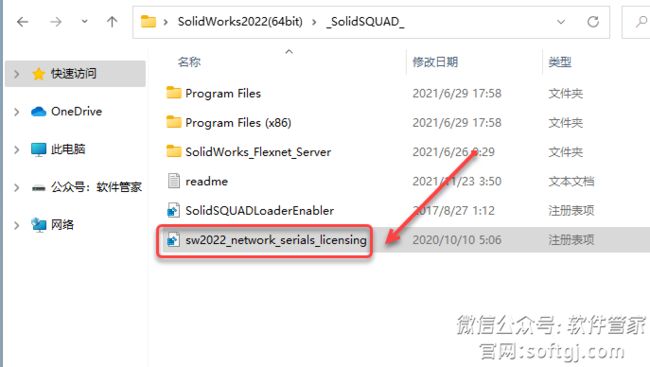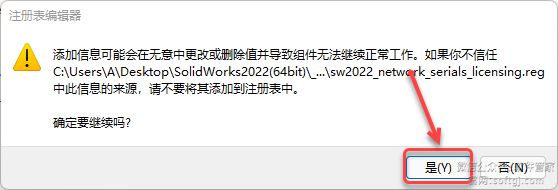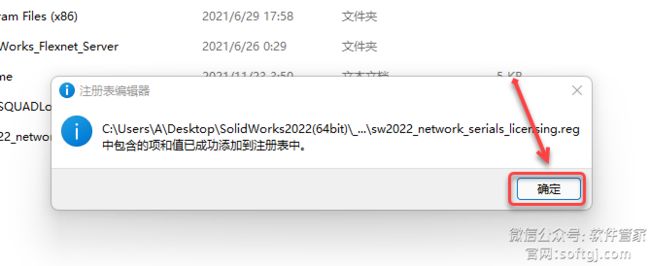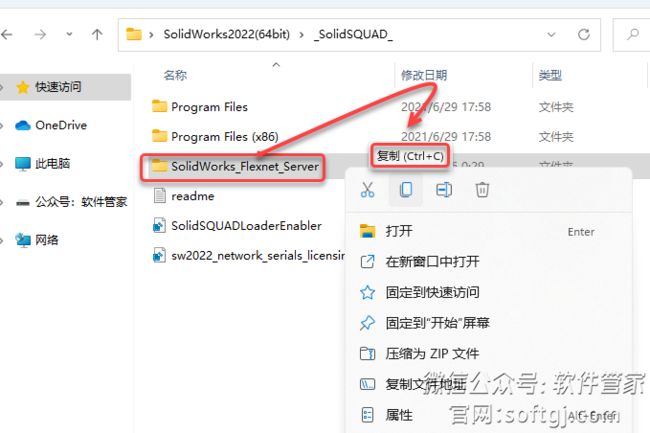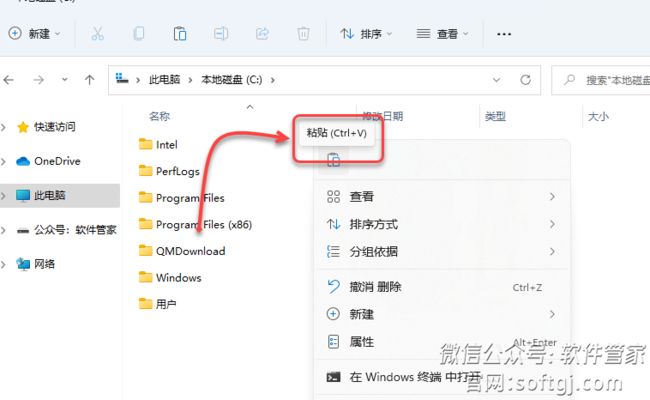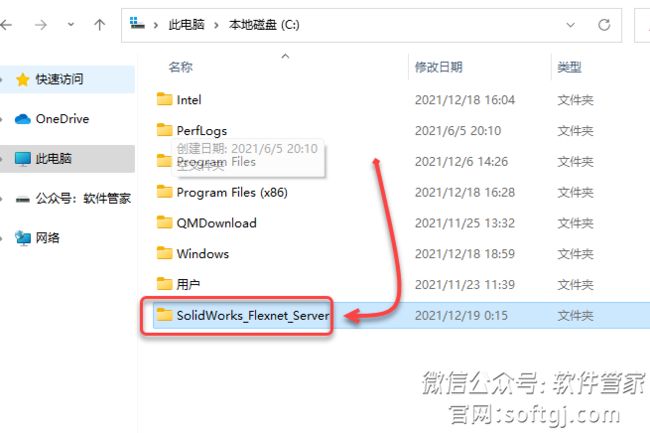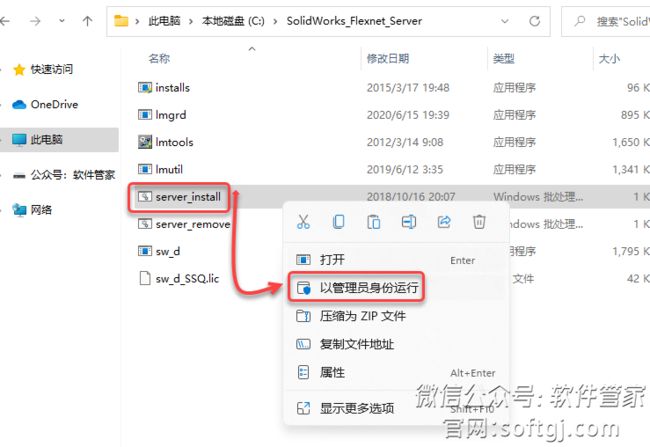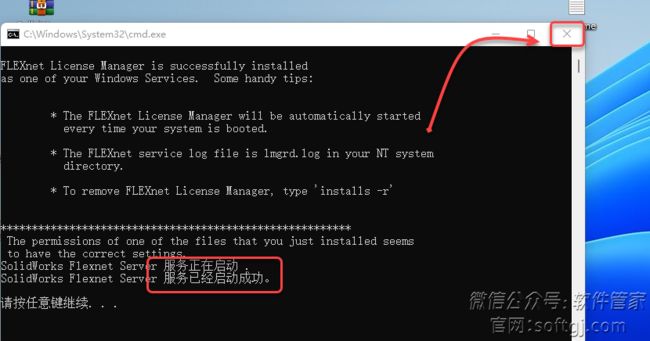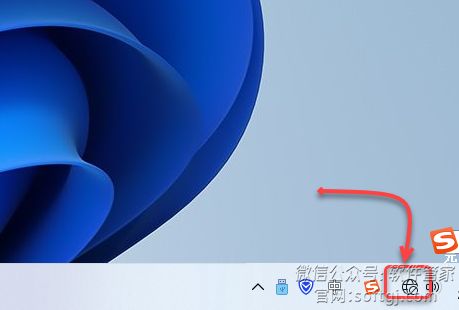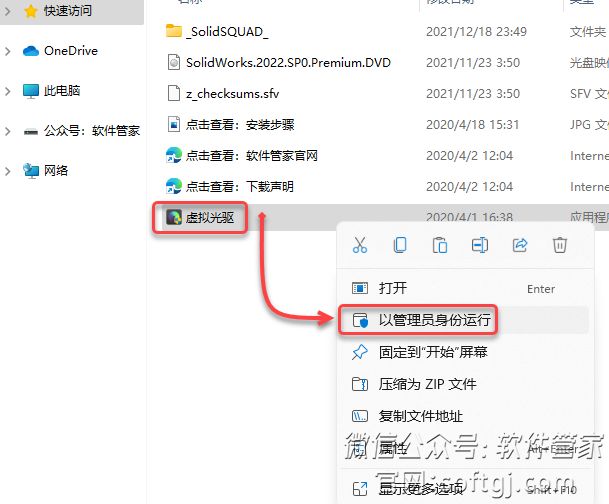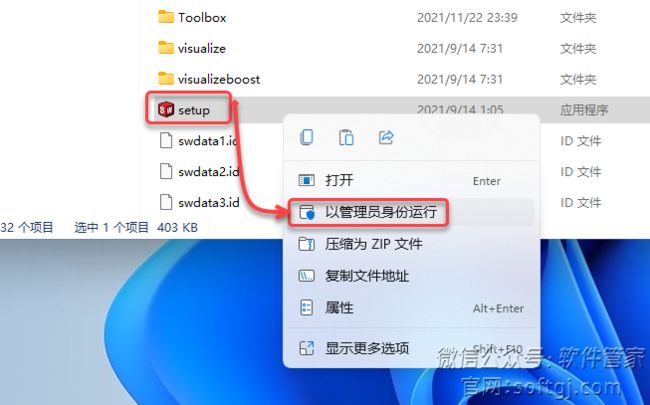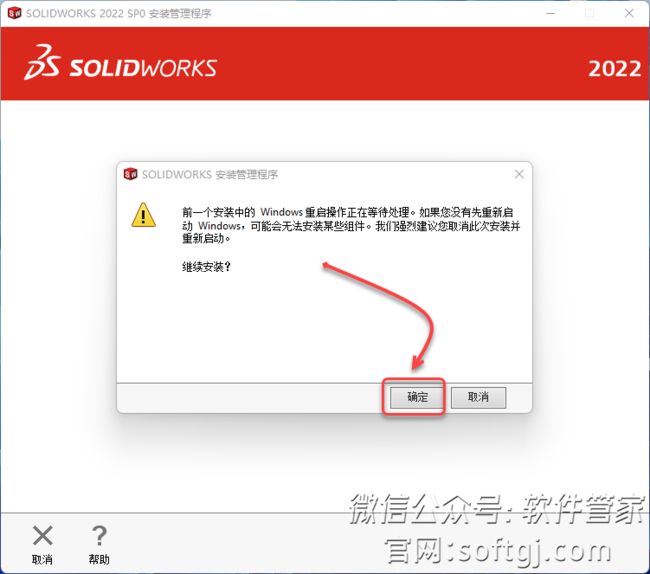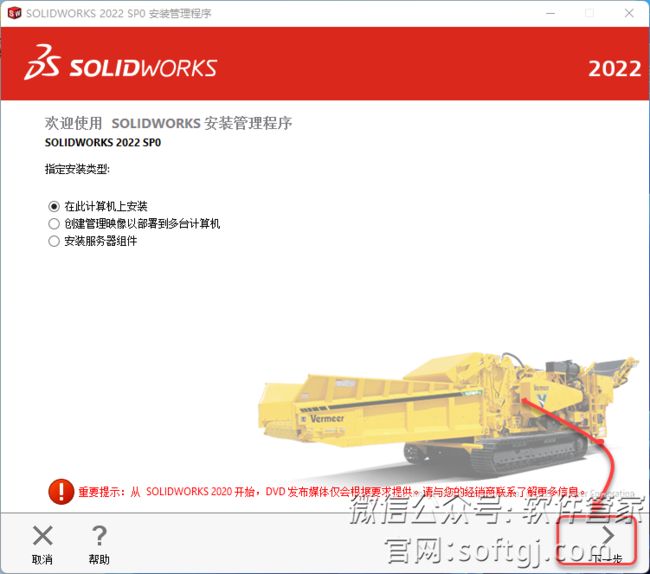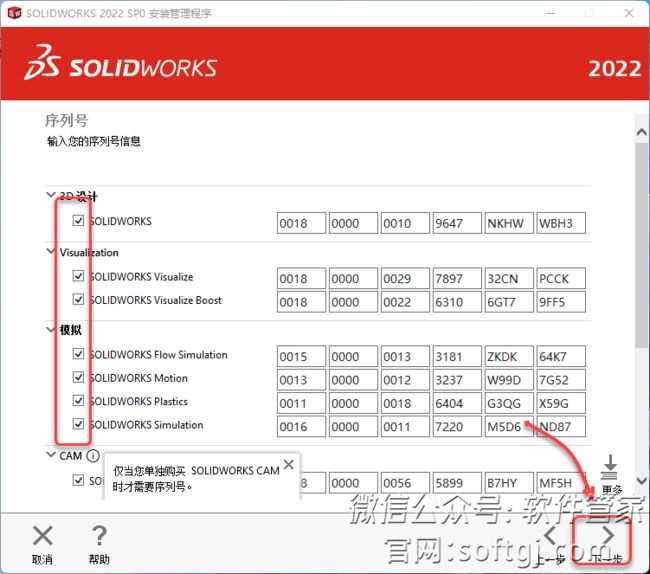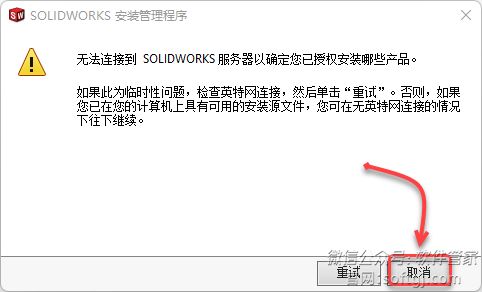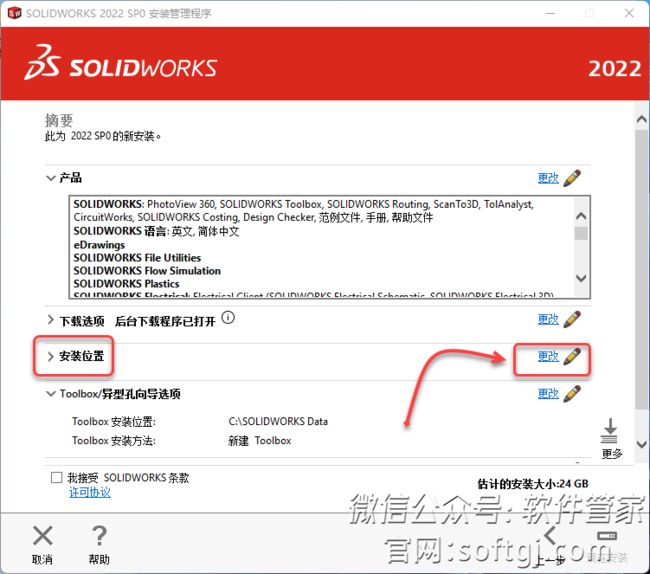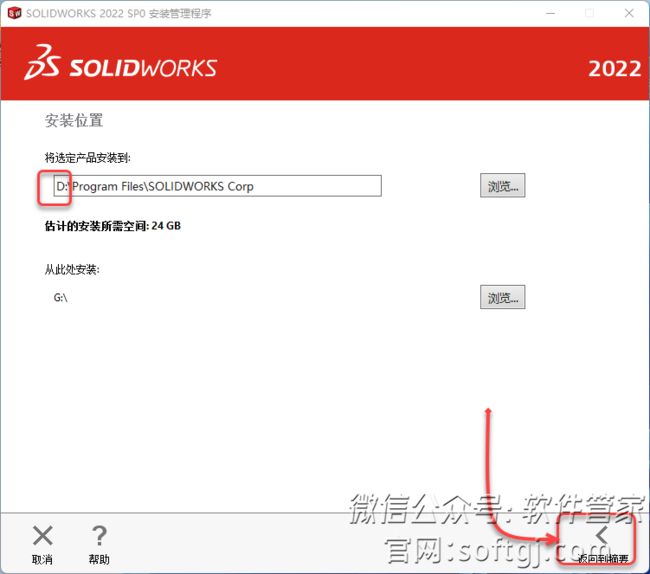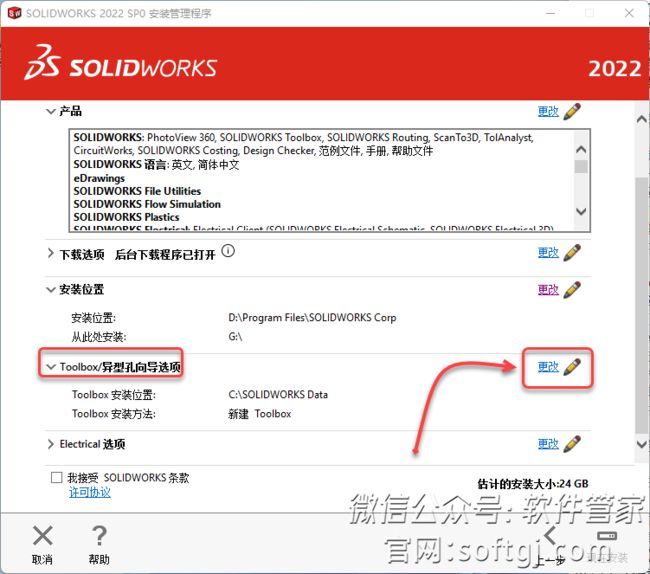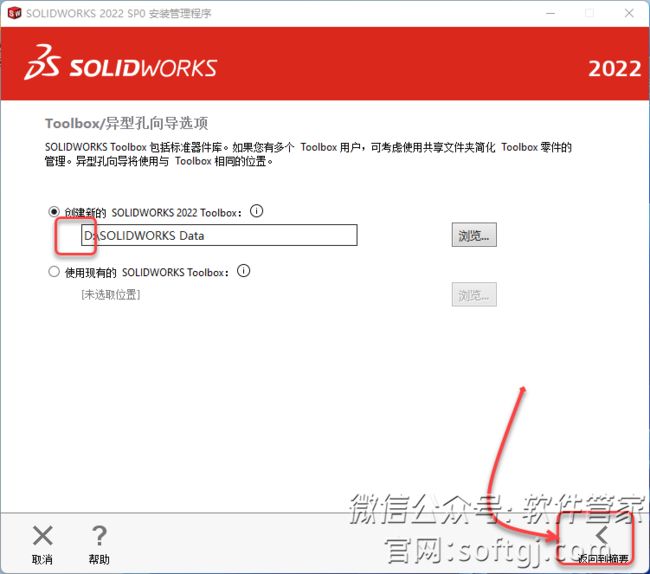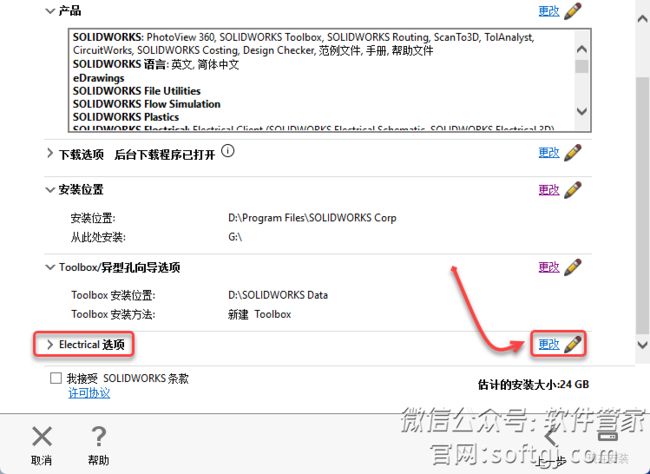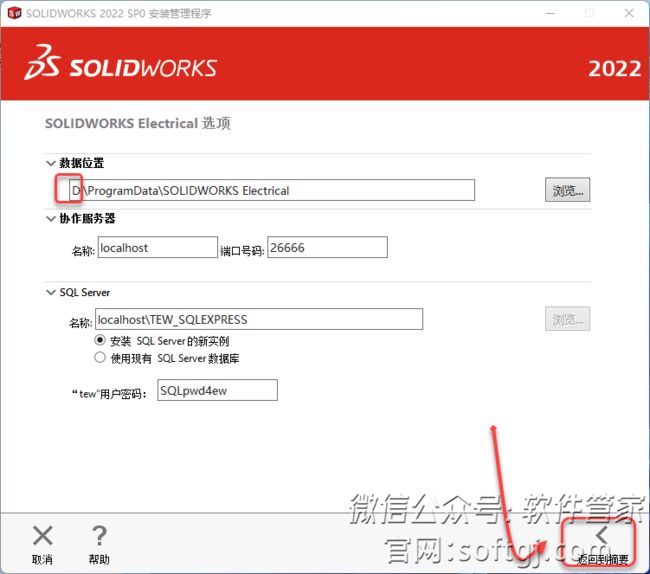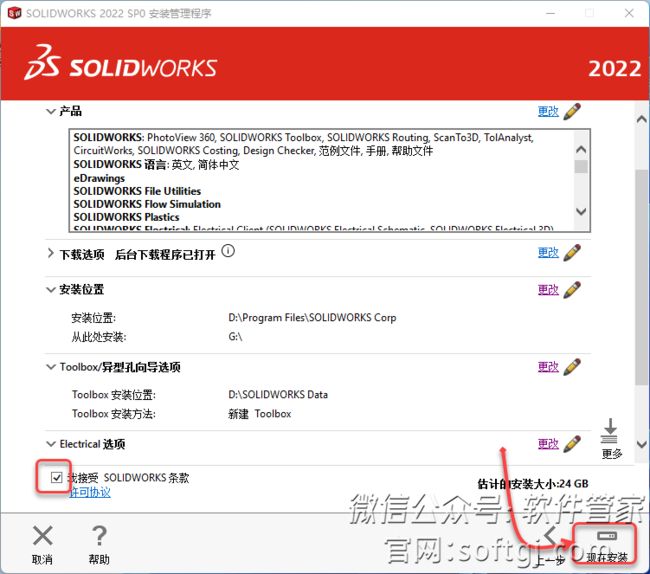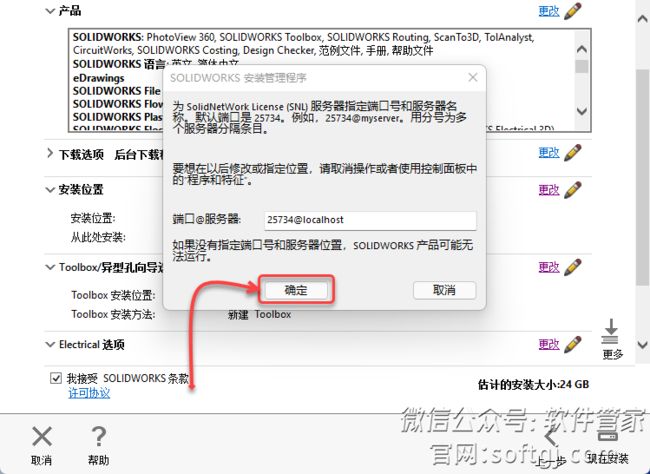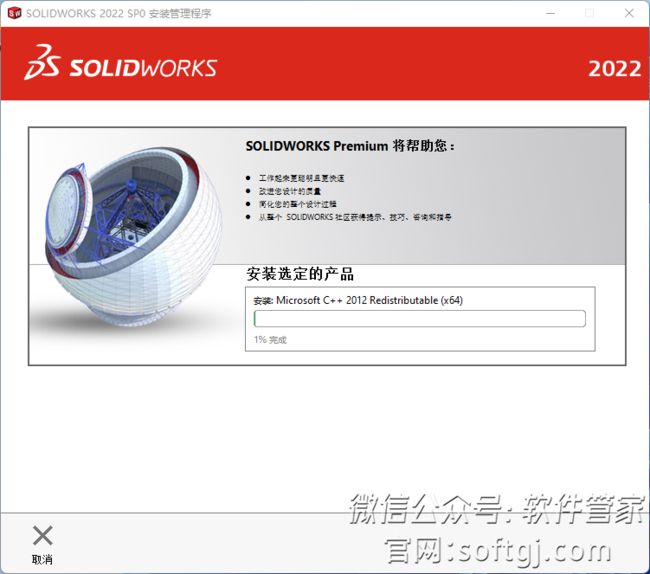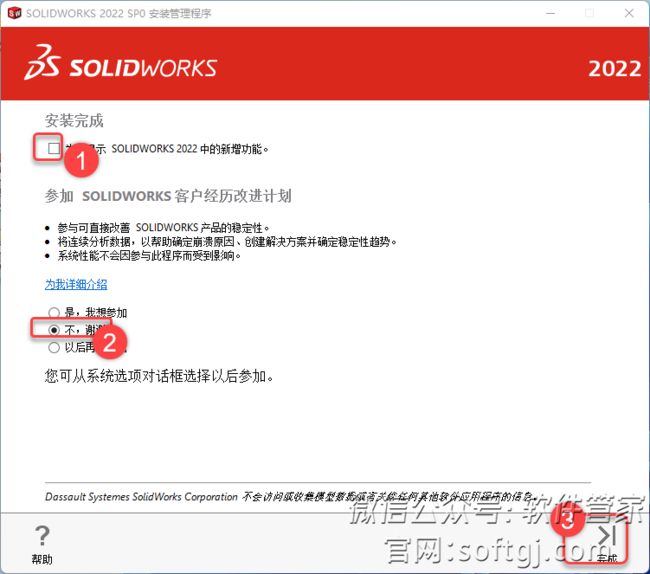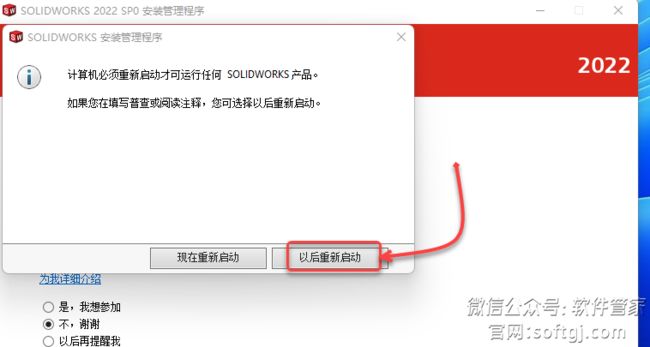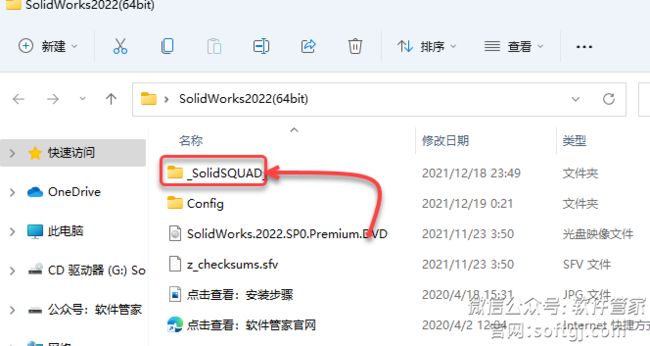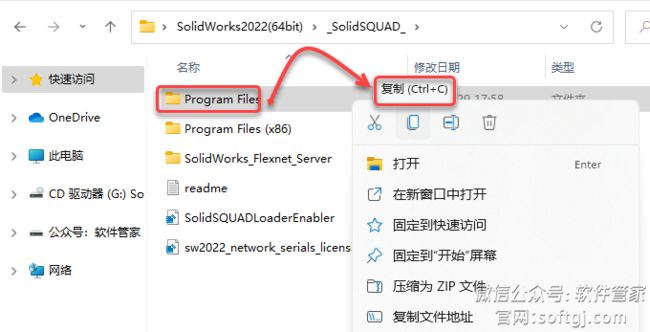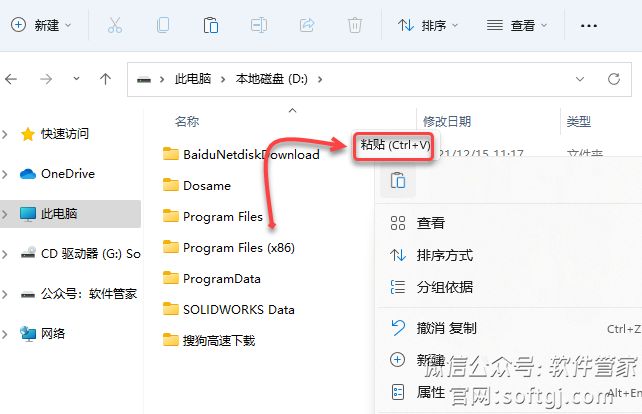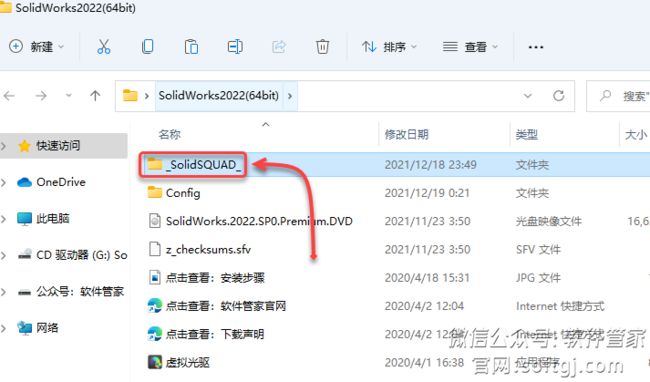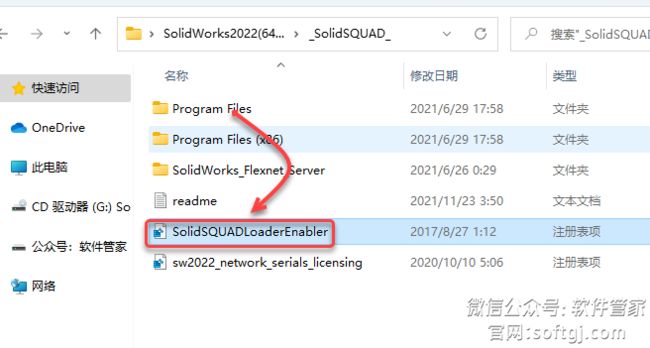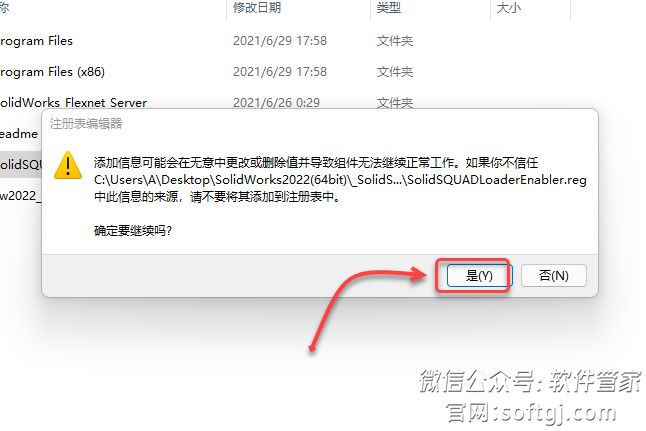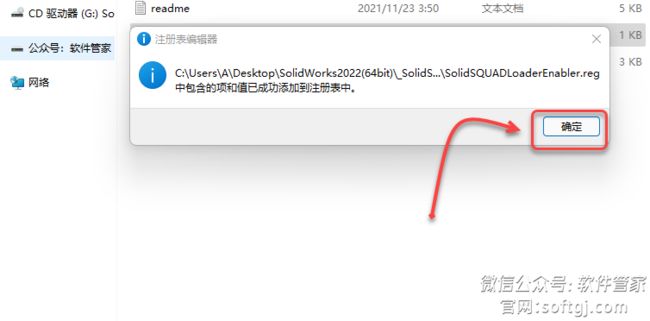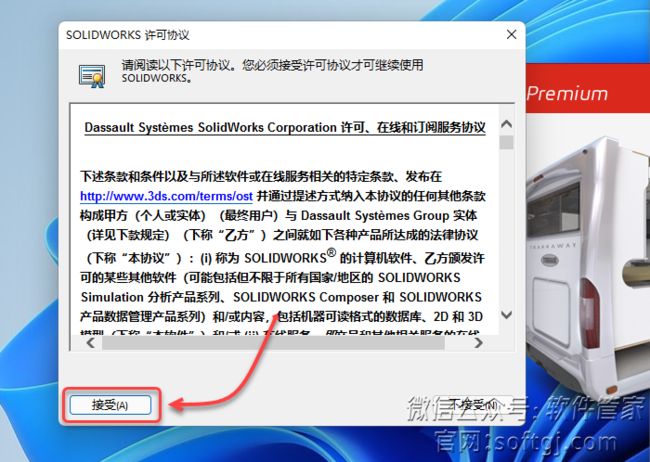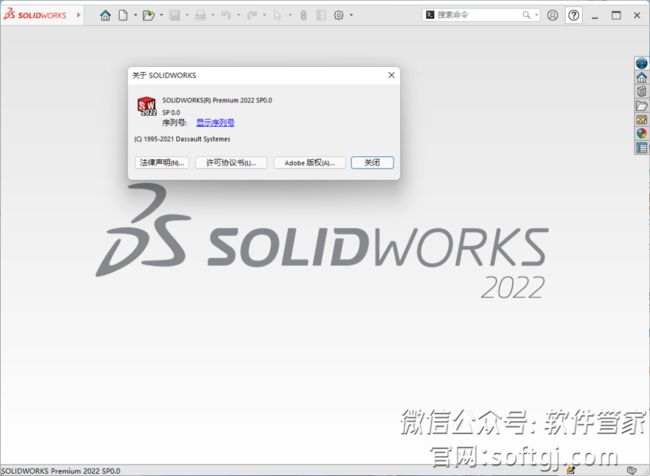SolidWorks2022安装教程(正版)
网盘资源附文末
一.简介
SolidWorks软件是世界上第一个基于Windows开发的三维CAD系统,由于技术创新符合CAD技术的发展潮流和趋势,SolidWorks公司于两年间成为CAD/CAM产业中获利最高的公司。良好的财务状况和用户支持使得SolidWorks每年都有数十乃至数百项的技术创新,公司也获得了很多荣誉。该系统在1995-1999年获得全球微机平台CAD系统评比第一名;从1995年至今,已经累计获得十七项国际大奖,其中仅从1999年起,美国权威的CAD专业杂志CADENCE连续4年授予SolidWorks最佳编辑奖,
以表彰SolidWorks的创新、活力和简明。至此,SolidWorks所遵循的易用、稳定和创新三大原则得到了全面的落实和证明,使用它,设计师大大缩短了设计时间,产品快速、高效地投向了市场。
二.安装步骤
1.鼠标右击【SolidWorks2022(64bit)】压缩包(win11系统的用户先点击“显示更多选项”)选择【解压到 SolidWorks2022(64bit)】。
2.打开解压后的文件夹,双击打开【_SolidSQUAD_】文件夹。
3.双击【sw2022_network_serials_licensing】。
4.点击【是】。
5.点击【确定】。
6.鼠标右击该文件夹下的【SolidWorks_Flexnet_Server】文件选择【复制】。
7.打开电脑【C盘】,在空白处鼠标右击选择【粘贴】。
8.双击打开粘贴后的【SolidWorks_Flexnet_Server】文件夹。
9.鼠标右击【server_install】选择【以管理员身份运行】。
10.提示【服务器已经启动成功】,点击右上角【X】退出。
11.断开电脑网络(拔掉网线、关闭WIFI)。
12.打开安装包解压后的【SolidWorks2022(64bit)】文件夹,鼠标右击【虚拟光驱】选择【以管理员身份运行】。
13.点击【加载镜像】选择安装包解压后的【SolidWorks2022(64bit)】文件夹里的【SolidWorks.2022……】,点击【打开】。
14.双击打开镜像路径中的【SolidWorks2022…….iso】文件夹。
15.鼠标右击【setup】选择【以管理员身份运行】。
16.点击【确定】。
17.点击【下一步】。
18.勾选需要安装的产品(SW产品众多,尽量只选择自己需要的产品),点击【下一步】。
19.点击【取消】。
20.点击“安装位置”后的【更改】。
21.修改路径地址中的C可更改安装位置(如:将C改为D表示安装到D盘),点击【返回摘要】。
温馨提示:请记住您更改后的磁盘,步骤32中将会用到。
22.点击“Toolbox异型孔向导选项”后的【更改】。
23.修改路径地址中的C可更改安装位置(如:将C改为D表示安装到D盘),点击【返回摘要】。
24.点击【Electrical选项】后的【更改】。
25.修改路径地址中的C可更改安装位置(如:将C改为D表示安装到D盘),点击【返回摘要】。
26.勾选【我接受SOLIDWORKS条款】,点击【现在安装】。
27.点击【确定】。
28.软件安装中……
29.①取消勾选【为我显示SOLIDWORKS2022中的新增功能】,②选择【不,谢谢】,③点击【完成】。
30.点击【以后重新启动】。
31.打开安装包解压后的【SolidWorks2022(64bit)】文件夹,双击打开【_SolidSQUAD_】文件夹。
32.鼠标右击【Program Files】文件夹选择【复制】。
33.打开软件的【安装位置】(在步骤21中我将C更改为了D,我这里直接打开D盘),在空白处鼠标右击选择【粘贴】。
34.打开解压后的【SolidWorks2022(64bit)】,双击打开【_SolidSQUAD_】文件夹。
35.双击【SolidSQUADLoaderEnabler】。
36.点击【是】。
37.点击【确定】。
38.双击桌面【SOLIDWORKS 2022】图标启动软件。
39.点击【接受】。
40.安装成功!
| 软件:Solidowrks | 版本:2022 | ||
| 语言:简体中文 | 大小:14.75G | ||
| 安装环境:Win11/Win10/Win8/Win7 | |||
| 硬件要求:[email protected] 内存@8G(或更高) | |||
| 下载通道①百度网盘丨64位下载链接: https://pan.baidu.com/s/17R47itfMg4soh7NmD-yhGw 提取码:7777 |
|||