Windows10安装Anaconda与Pytorch的记录
这是一篇关于安装Anaconda和Pytorch的记录与复盘,写的原因是我电脑恢复系统之后东西全没了,再装Pytorch的时候一脸懵逼忘了怎么弄了,写篇记录以备我下一次安装。
1、Anaconda的安装
1.1、Anaconda安装包下载
下载链接: Free Download | Anaconda
直接选择Download即可,也可以选择“Get Additional Installers”后再选择Windows10的64位版本。
1.2、Anaconda的安装
Step1: 打开下载后的安装包,点击下一步(Next),直到Choose Install Location界面。
Step2: 在“Choose Install Location”中,更改Anaconda的安装位置,建议改为:
D:\anaconda3
如图所示:
注意:之后安装Pytorch时创建的virtualenv和安装的package默认都会和Anaconda的安装位置在同一个目录下
Step3(可选) :在“Advanced Installation Options”界面中勾选“Clear the package cache upon completion”

Step4: 安装进度完成后,在“Completing Anaconda Setup”,取消勾选“Launch Anaconda Navigator”与“Getting Started with Anaconda Distribution”,完成安装。

2、安装Pytorch
2.1、查看显卡版本号
使用Win+R,打开cmd,在命令行窗口中输入nvidia-smi命令查看显卡信息,如下图所示。

可见CUDA Version的信息。
这边考虑到的是CUDA的版本信息影响到pytorch包的版本的安装,pytorch包的版本又和下文创建虚拟环境时选择的python版本号有关系。
版本号的对应关系可见:
Pytorch与Python的对应(选复制链接,贴到浏览器中查看): pytorch/vision: Datasets, Transforms and Models specific to Computer Vision
Pytorch与CUDA的对应: Previous PyTorch Versions | PyTorch
注:有的电脑输入了nvidia-smi命令后出现提示
“nvidia-smi”不是内部或外部命令,也不是可运行的程序
解决方式:
先更改路径到NVSMI文件夹下,再输入nvidia-smi:
cd C:\Program Files\NVIDIA Corporation\NVSMI
nvidia-smi
2.2、创建安装Pytorch的虚拟环境
打开“Anaconda Prompt”,如图所示:
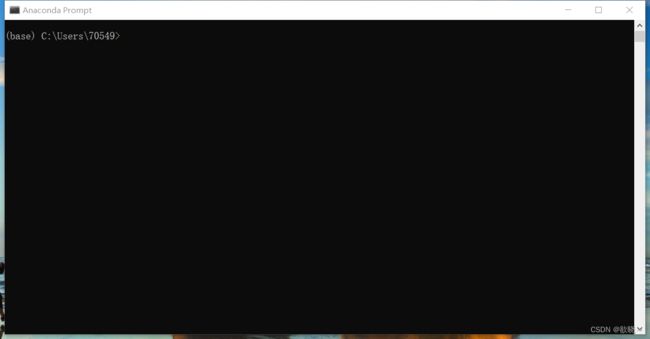
依次输入以下命令:
conda create -n pytorch python=3.11
conda activate pytorch
第一行命令创建了一个名为“pytorch”的环境,选择的python版本号为3.11。(python和下文中安装的pytorch的版本号根据前文的两个版本号对应链接进行选择。)
第二行命令进入了pytorch环境,如下图所示。

2.3、安装Pytorch
进入Pytorch网站: Start Locally | Pytorch

选择好相应的选项后,将Command命令复制到“Anaconda Prompt”中,注意是在刚刚创建的pytorch环境下。
conda install pytorch torchvision torchaudio pytorch-cuda=11.8 -c pytorch -c nvidia
不同的显卡驱动版本信息对应的pytorch-cuda不同,可查看历史版本。
链接: Previous-versions

2.4、测试Pytorch安装是否成功
在等待pytorch安装完成后,依次输入以下命令:
python
import torch
print(torch.__version__)
torch.cuda.is_available()
3、使用Pycharm
3.1、PyCharm Community Edition的安装
下载链接: 下载PyCharm:JetBrains为专业开发者提供的Python IDE

3.2、编译器的设置
Step1: 在“Interpreter Settings”中,选择“Add Interpreter”->“Add Local Interpreter”->“Virtualenv Environment”->“Existing”

Step2: 点击“···”,选择我们创建的pytorch环境下的“python.exe”

Step3: 完成。


