使用Docker来搭建Web服务器
我们先来回顾一下传统虚拟化技术的体系架构:
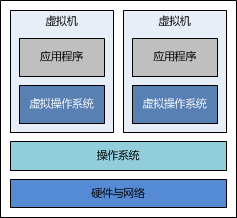
可见,我们在宿主机的操作系统上,可安装了多个虚拟机,而在每个虚拟机中,通过虚拟化技术,实现了一个虚拟操作系统,随后,就可以在该虚拟操作系统上,安装自己所需的应用程序了。这一切看似非常简单,但其中的技术细节是相当高深莫测的,大神级人物都不一定说得清楚。
凡是使用过虚拟机的同学,应该都知道,启动虚拟机就像启动一台计算机,初始化过程是相当慢的,我们需要等很久,才能看到登录界面。一旦虚拟机启动以后,就可以与宿主机建立网络连接,确保虚拟机与宿主机之间是互联互通的。不同的虚拟机之间却是相互隔离的,也就是说,彼此并不知道对方的存在,但每个虚拟机占用的都是宿主机的硬件与网络资源。
我们再来对比一下 Docker 技术的体系架构吧:
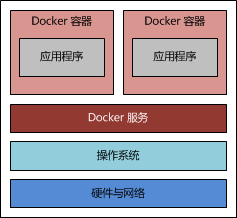
可见,在宿主机的操作系统上,有一个 Docker 服务在运行(或者称为“Docker 引擎”),在此服务上,我们可开启多个 Docker 容器,而每个 Docker 容器中可运行自己所需的应用程序,Docker 容器之间也是相互隔离的,同样地,都是占用的宿主机的硬件与网络资源。
Docker 容器相对于虚拟机而言,除了在技术实现上完全不一样以外,启动速度较虚拟机而言有本质的飞跃,启动一个容器只在眨眼瞬间。不管是虚拟机还是 Docker 容器,它们都是为了隔离应用程序的运行环境,节省我们的硬件资源,为我们开发人员提供福利。
我们再来看看 Docker 的 Logo 吧:

很明显,这是一只鲸鱼,它托着许多集装箱。我们可以把宿主机可当做这只鲸鱼,把相互隔离的容器可看成集装箱,每个集装箱中都包含自己的应用程序。这 Logo 简直的太形象了!
需要强调的是,笔者并非否定虚拟化技术,而是想通过本文让更多的读者了解如何使用 Docker 技术,让大家知道除了虚拟化技术以外,还有另一种替代技术,也能让应用程序隔离起来。
下面,我们将结合一个 Java Web 应用的部署过程,来描述如何“烹饪”Docker 这份美味佳肴。您准备好了吗?我们现在就开始!
原料
前提条件
首先,您要准备一个 CentOS 的操作系统,虚拟机也行。总之,可以通过 Linux 客户端工具访问到 CentOS 操作系统就行。
需要说明的是,Ubuntu 或其它 Linux 操作系统也能玩 Docker,只不过本文选择了以 CentOS 为例,仅此而已。
CentOS 具体要求如下:
必须是 64 位操作系统
建议内核在 3.8 以上
通过以下命令查看您的 CentOS 内核:
uname -r
如果执行以上命令后,输出的内核版本号低于 3.8,请参考下面的方法来来升级您的 Linux 内核。
对于 CentOS 6.5 而言,内核版本默认是 2.6。首先,可通过以下命令安装最新内核:
rpm --import https://www.elrepo.org/RPM-GPG-KEY-elrepo.org
rpm -ivh http://www.elrepo.org/elrepo-release-6-5.el6.elrepo.noarch.rpm
yum -y --enablerepo=elrepo-kernel install kernel-lt
随后,编辑以下配置文件:
vi /etc/grub.conf
将default=1修改为default=0。
最后,通过reboot命令重启操作系统。
重启后如果不出意外的话,再次查看内核,您的 CentOS 内核将会显示为 3.10。
如果到这里,您和我们所期望的结果是一致的。恭喜您!下面我们就一起来安装 Docker 了。
安装 Docker
只需通过以下命令即可安装 Docker 软件:
rpm -Uvh http://download.fedoraproject.org/pub/epel/6/i386/epel-release-6-8.noarch.rpm
yum -y install docker-io
可使用以下命令,查看 Docker 是否安装成功:
docker version
若输出了 Docker 的版本号,则说明安装成功了,可通过以下命令启动 Docker 服务:
service docker start
一旦 Docker 服务启动完毕,我们下面就可以开始使用 Docker 了。
做法
就像曾经安装软件一样,我们首先需要有一张刻录了该软件的光盘,如果您使用的是虚拟光驱,那么就需要运行一种名为“镜像”的文件,通过它来安装软件。在 Docker 的世界里,也有一个名为“镜像”的东西,已经安装我们所需的操作系统,我们一般成为“Docker 镜像”,本文简称“镜像”。
那么问题来了,我们从哪里下载镜像呢?
Docker 官网 确实已经提供了所有的镜像下载地址,可惜在国内却是无法访问的。幸好国内好心人提供了一个 Docker 中文网,在该网站上可以下载我们所需的 Docker 镜像。
下载镜像
我们不妨还是以 CentOS 为例,通过以下步骤,下载一个 CentOS 的镜像。
首先,访问 Docker 中文网,在首页中搜索名为“centos”的镜像,在搜索的结果中,有一个“官方镜像”,它就是我们所需的。
然后,进入 CentOS 官方镜像页面,在“Pull this repository”输入框中,有一段命令,把它复制下来,在自己的命令行上运行该命令,随后将立即下载该镜像。
最后,使用以下命令查看本地所有的镜像:
docker images
当下载完成后,您应该会看到:
REPOSITORY TAG IMAGE ID CREATED VIRTUAL SIZE
docker.cn/docker/centos centos6 25c5298b1a36 7 weeks ago 215.8 MB
如果看到以上输出,说明您可以使用“docker.cn/docker/centos”这个镜像了,或将其称为仓库(Repository),该镜像有一个名为“centos6”的标签(Tag),此外还有一个名为“25c5298b1a36 ”的镜像 ID(可能您所看到的镜像 ID 与此处的不一致,那是正常现象,因为这个数字是随机生成的)。此外,我们可以看到该镜像只有 215.8 MB,非常小巧,而不像虚拟机的镜像文件那样庞大。
现在镜像已经有了,我们下面就需要使用该镜像,来启动容器。
启动容器
容器是在镜像的基础上来运行的,一旦容器启动了,我们就可以登录到容器中,安装自己所需的软件或应用程序。既然镜像已经下载到本地,那么如何才能启动容器呢?
只需使用以下命令即可启动容器:
docker run -i -t -v /root/software/:/mnt/software/ 25c5298b1a36 /bin/bash
这条命令比较长,我们稍微分解一下,其实包含以下三个部分:
docker run <相关参数> <镜像 ID> <初始命令>
其中,相关参数包括:
- -i:表示以“交互模式”运行容器
- -t:表示容器启动后会进入其命令行
- -v:表示需要将本地哪个目录挂载到容器中,格式:-v <宿主机目录>:<容器目录>
假设我们的所有安装程序都放在了宿主机的/root/software/目录下,现在需要将其挂载到容器的/mnt/software/目录下。
需要说明的是,不一定要使用“镜像 ID”,也可以使用“仓库名:标签名”,例如:docker.cn/docker/centos:centos6。
初始命令表示一旦容器启动,需要运行的命令,此时使用“/bin/bash”,表示什么也不做,只需进入命令行即可。
安装相关软件
为了搭建 Java Web 运行环境,我们需要安装 JDK 与 Tomcat,下面的过程均在容器内部进行。我们不妨选择/opt/目录作为安装目录,首先需要通过cd /opt/命令进入该目录。
安装 JDK
首先,解压 JDK 程序包:
tar -zxf /mnt/software/jdk-7u67-linux-x64.tar.gz -C .
然后,重命名 JDK 目录:
mv jdk1.7.0_67/ jdk/
安装 Tomcat
首先,解压 Tomcat 程序包:
tar -zxf /mnt/software/apache-tomcat-7.0.55.tar.gz -C .
然后,重命名 Tomcat 目录:
mv apache-tomcat-7.0.55/ tomcat/
设置环境变量
首先,编辑.bashrc文件
vi ~/.bashrc
然后,在该文件末尾添加如下配置:
export JAVA_HOME=/opt/jdk
export PATH=$PATH:$JAVA_HOME
最后,需要使用source命令,让环境变量生效:
source ~/.bashrc
编写运行脚本
我们需要编写一个运行脚本,当启动容器时,运行该脚本,启动 Tomcat,具体过程如下:
首先,创建运行脚本:
vi /root/run.sh
然后,编辑脚本内容如下:
#!/bin/bash
source ~/.bashrc
sh /opt/tomcat/bin/catalina.sh run
注意:这里必须先加载环境变量,然后使用 Tomcat 的运行脚本来启动 Tomcat 服务。
最后,为运行脚本添加执行权限:
chmod u+x /root/run.sh
退出容器
当以上步骤全部完成后,可使用exit命令,退出容器。
随后,可使用如下命令查看正在运行的容器:
docker ps
此时,您应该看不到任何正在运行的程序,因为刚才已经使用exit命令退出的容器,此时容器处于停止状态,可使用如下命令查看所有容器:
docker ps -a
输出如下内容:
CONTAINER ID IMAGE COMMAND CREATED STATUS PORTS NAMES
57c312bbaad1 docker.cn/docker/centos:centos6 "/bin/bash" 27 minutes ago Exited (0) 19 seconds ago naughty_goldstine
记住以上CONTAINER ID(容器 ID),随后我们将通过该容器,创建一个可运行 Java Web 的镜像。
创建 Java Web 镜像
使用以下命令,根据某个“容器 ID”来创建一个新的“镜像”:
docker commit 57c312bbaad1 huangyong/javaweb:0.1
该容器的 ID 是“57c312bbaad1”,所创建的镜像名是“huangyong/javaweb:0.1”,随后可使用镜像来启动 Java Web 容器。
启动 Java Web 容器
有必要首先使用docker images命令,查看当前所有的镜像:
REPOSITORY TAG IMAGE ID CREATED VIRTUAL SIZE
huangyong/javaweb 0.1 fc826a4706af 38 seconds ago 562.8 MB
docker.cn/docker/centos centos6 25c5298b1a36 7 weeks ago 215.8 MB
可见,此时已经看到了最新创建的镜像“huangyong/javaweb:0.1”,其镜像 ID 是“fc826a4706af”。正如上面所描述的那样,我们可以通过“镜像名”或“镜像 ID”来启动容器,与上次启动容器不同的是,我们现在不再进入容器的命令行,而是直接启动容器内部的 Tomcat 服务。此时,需要使用以下命令:
docker run -d -p 58080:8080 --name javaweb huangyong/javaweb:0.1 /root/run.sh
稍作解释:
- -d:表示以“守护模式”执行/root/run.sh脚本,此时 Tomcat 控制台不会出现在输出终端上。
- -p:表示宿主机与容器的端口映射,此时将容器内部的 8080 端口映射为宿主机的 58080 端口,这样就向外界暴露了 58080 端口,可通过 Docker 网桥来访问容器内部的 8080 端口了。
- -name:表示容器名称,用一个有意义的名称命名即可。
关于 Docker 网桥的内容,需要补充说明一下。实际上 Docker 在宿主机与容器之间,搭建了一座网络通信的桥梁,我们可通过宿主机 IP 地址与端口号来映射容器内部的 IP 地址与端口号,
在一系列参数后面的是“镜像名”或“镜像 ID”,怎么方便就怎么来。最后是“初始命令”,它是上面编写的运行脚本,里面封装了加载环境变量并启动 Tomcat 服务的命令。
当运行以上命令后,会立即输出一长串“容器 ID”,我们可通过docker ps命令来查看当前正在运行的容器。
CONTAINER ID IMAGE COMMAND CREATED STATUS PORTS NAMES
82f47923f926 huangyong/javaweb:0.1 "/root/run.sh" 4 seconds ago Up 3 seconds 0.0.0.0:58080->8080/tcp javaweb
测试
在浏览器中,输入以下地址,即可访问 Tomcat 首页:
http://192.168.65.132:58080/
注意:这里使用的是宿主机的 IP 地址,与对外暴露的端口号 58080,它映射容器内部的端口号 8080。
总结
通过本文,我们了解了 Docker 是什么?它与虚拟机的差别在哪里?以及如何安装 Docker?如何下载 Docker 镜像?如何运行 Docker 容器?如何在容器内安装应用程序?如何在容器上创建镜像?如何以服务的方式启动容器?这一切看似简单,但操作也是相当繁琐的,不过熟能生巧,需要我们不断地操练。
除了这种手工生成 Docker 镜像的方式以外,还有一种更像是写代码一样,可以自动地创建 Docker 镜像的方式。只需要我们编写一个 Dockerfile 文件,随后使用docker build命令即可完成以上所有的手工操作。