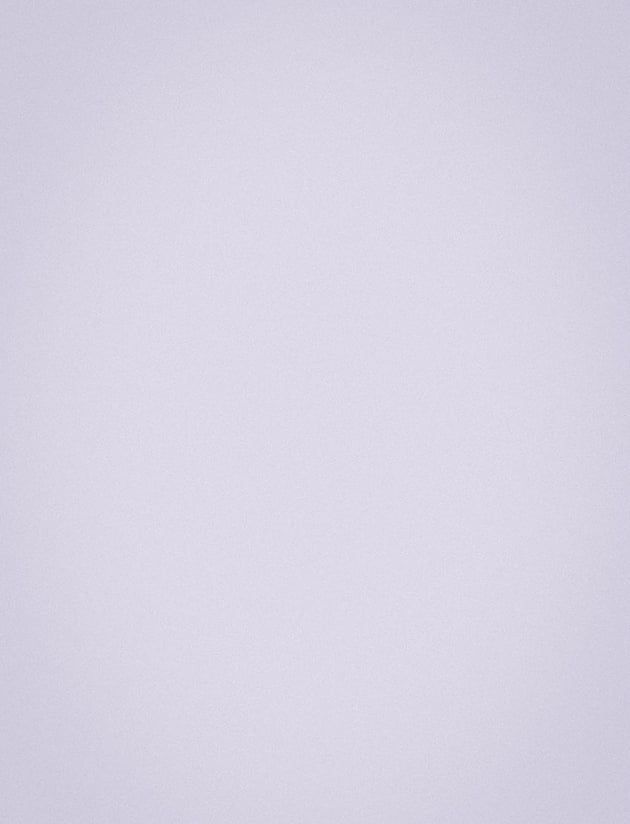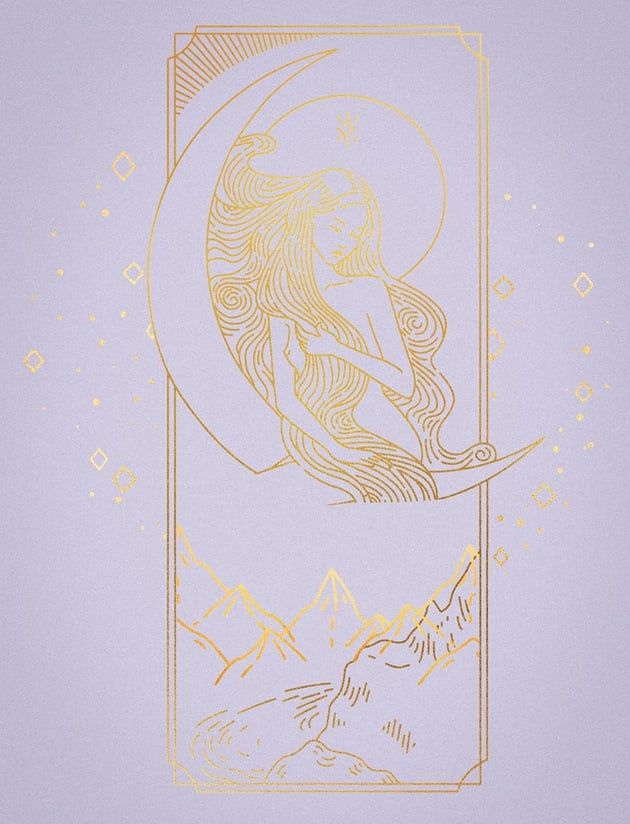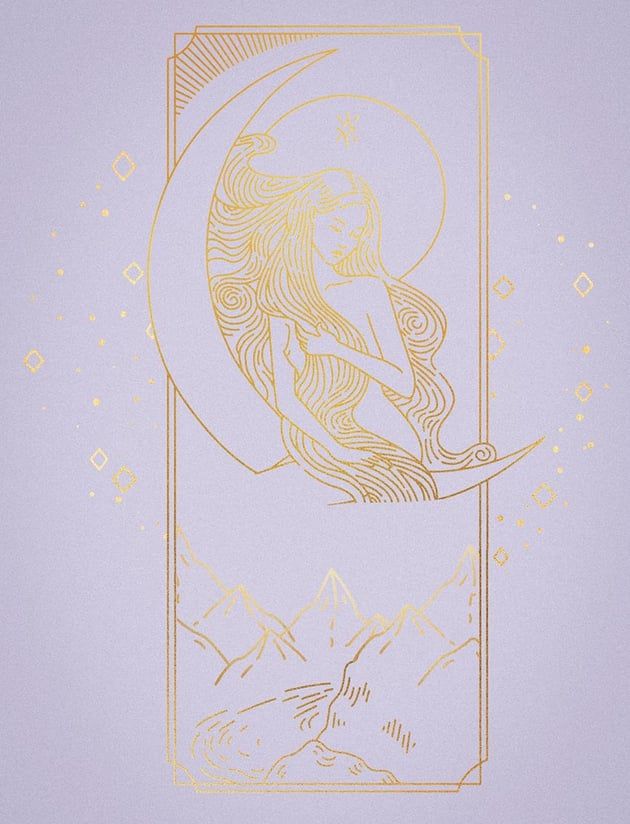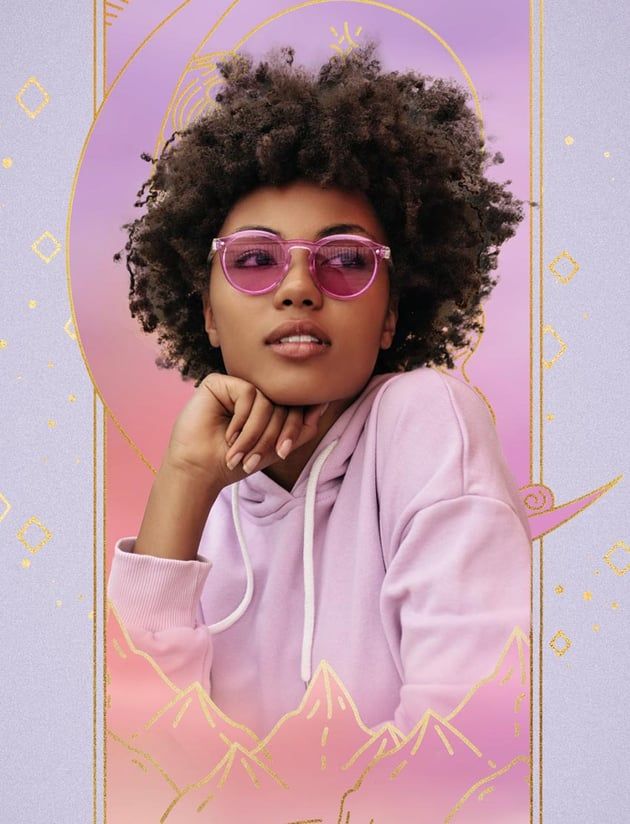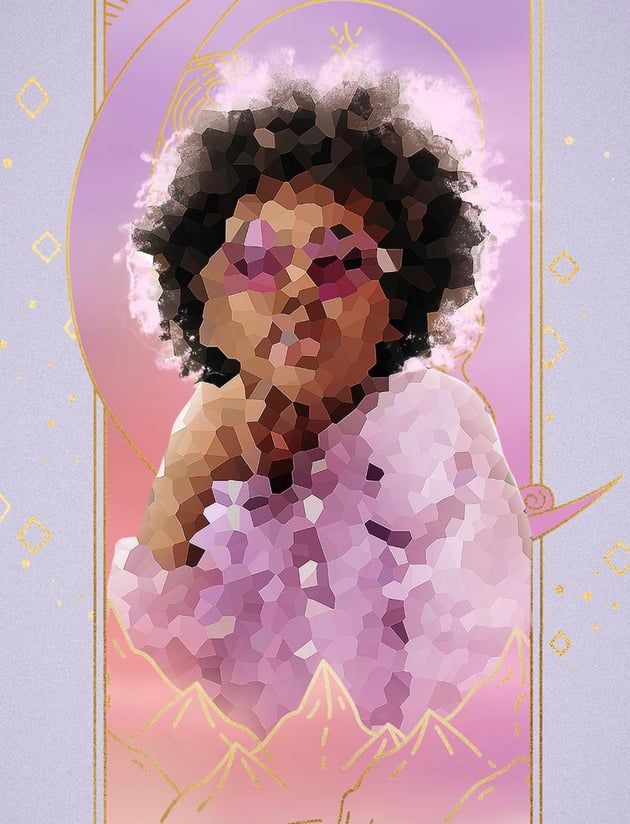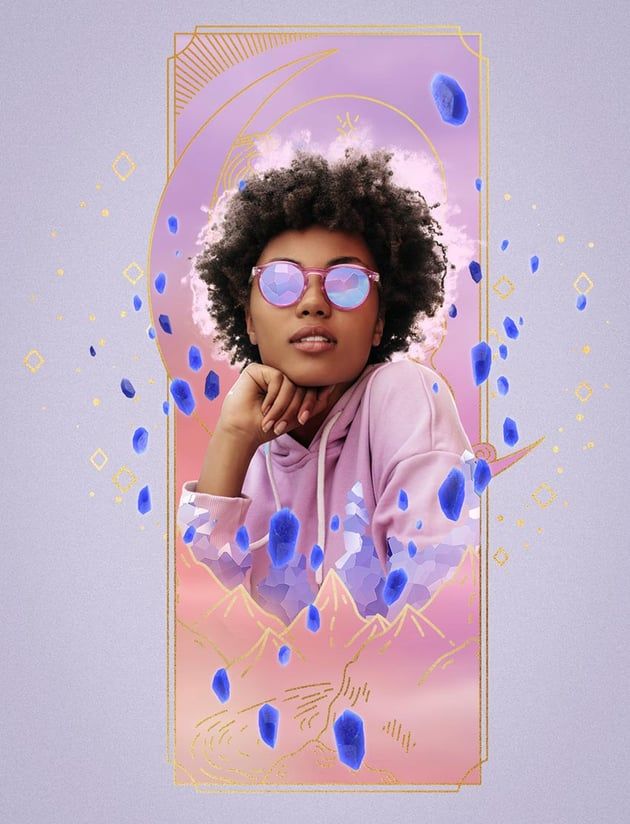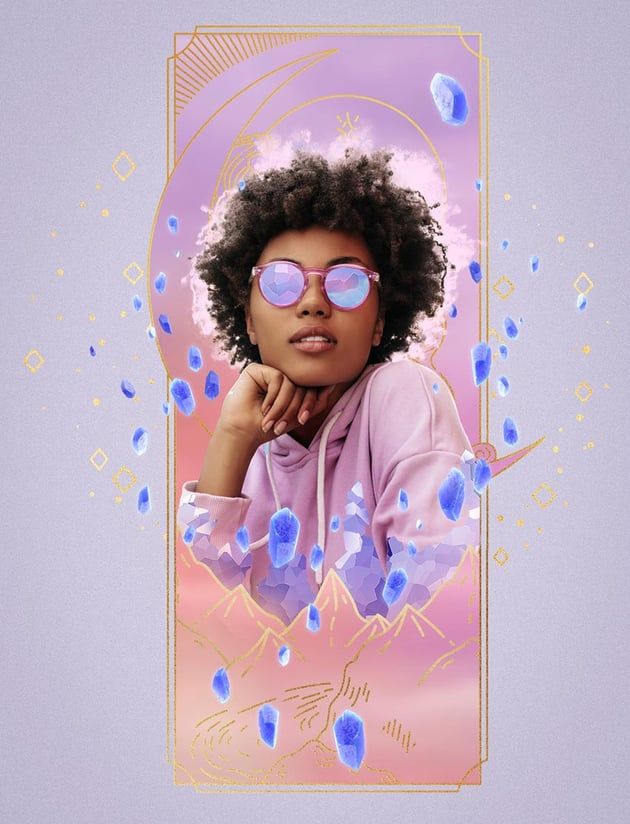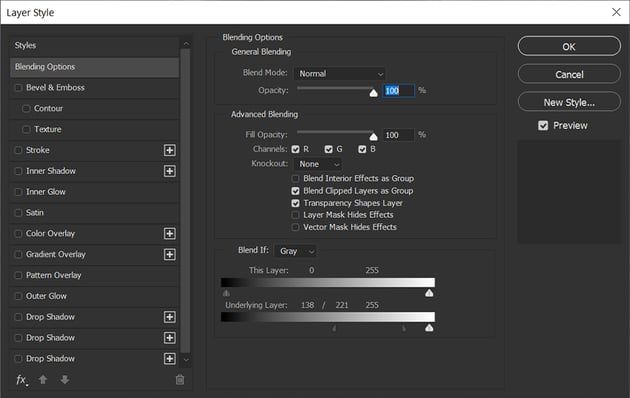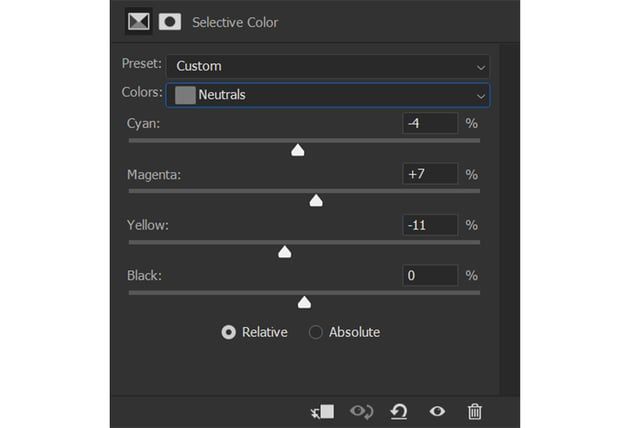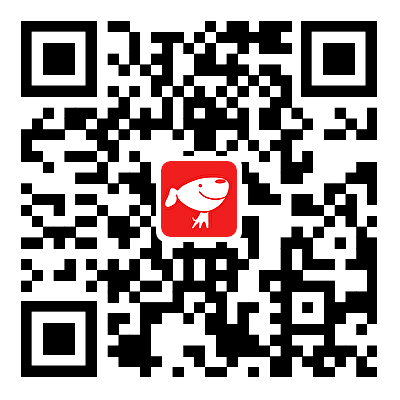如何在 Photoshop 中制作水晶效果
如何在 Photoshop 中仅使用一些智能滤镜快速轻松地制作水晶效果
1.如何在 Photoshop 中创建快速背景
步骤1
首先,让我们从一个新的画布开始,使用颜色填充图层填充柔和的紫罗兰色。通过选择图层并右键单击 > 转换为智能对象,将该颜色填充图层转换为智能对象。
步骤2
接下来,我们转到“滤镜”>“Camera Raw”>“效果”并添加40-50的“颗粒”和-10的“渐晕” 。
步骤3
现在,我们将使用“图像”>“调整”>“亮度/对比度”来调整颜色。将对比度设置为100,将亮度设置为40 左右。
2.如何在 Photoshop 中创建柔和的金箔设计
步骤1
对于我们的黄金框架,我们将切割并组合 Zodiac Graphic Elements Kit 中的四种不同资源,第一个是 Element 1。
将元素 1 拖放到画布上并将其居中。如果它还不是智能对象,请右键单击 > 转换为智能对象。
转到图层>调整>亮度/对比度,将其设置为大约-60亮度和45对比度。
步骤2
现在,使用矩形选框工具,选择插图中前景山脉上方的所有内容。
添加图层蒙版,然后按Control-I反转图层蒙版!
我们很快就会在这里做一些最后的遮罩,所以不要担心遮罩太多或太少。
步骤3
接下来,我们将把 Virgo 资源直接拖放到第一个元素上。
按住Alt,然后将亮度/对比度智能滤镜从元素 1拖放到 Virgo 资源上。然后再次按住Alt,并将图层蒙版从元素 1拖放到 Virgo 资源上。
按Control-I反转图层蒙版,使两个帧看起来像一个。
步骤4
现在,让我们将元素 17 拖放到画布上。放大它,使星星填满金色框周围的水平空间。
步骤5
按住Control并单击图层图标以选择星星形状。然后选择 > 修改 > 收缩15 。
添加图层蒙版,这会淡化星星的轮廓。
步骤6
复制元素 17 以添加更多星星,确保翻转和旋转它们,这样它们看起来就不会太重复。
步骤7
让我们对当前所有的金色元素进行分组,将组命名为金箔,然后将一个新图层剪辑到该组中。将图层设置为叠加,不透明度为 50%。
然后,使用设置为白色的大软圆形画笔,在框架的每个角上绘制一些高光。这将有助于推销“金箔”效应。
步骤8
现在,我们将通过屏蔽掉任何不需要的细节来清理我们的设计。这包括女人的腿、内部的星星和山脉的一部分。
您也可以始终先放置主题,如果您不确定要遮盖或保留哪些元素,然后再回来遮盖。
步骤9
在新组中的金箔组上方,拖放元素 16 资产,即金箔山。利用这些山脉在金箔图案上创造出新的山脉。
重复与之前的金色元素相同的步骤,包括添加高光和调整亮度/对比度。
步骤10
再进行一轮遮罩,以确保山脉和金箔设计相匹配。
此外,创建色相/饱和度调整图层并将其剪辑到金山组中,降低饱和度,使其更好地匹配设计的其余部分。
步骤11
我们将通过将两个图像拖放到画布上的金色设计下方来完成金色设计。
首先,添加一张柔和天空的照片,将其显着放大并添加67的模糊画廊。
步骤12
接下来,从“Pastel Blend - Gradient Backgrounds”纹理包中添加 Pastel 23。确保它填充整个画布并将其图层模式设置为变亮,不透明度为48%。
步骤13
最后,创建一个亮度/对比度调整图层,设置为-66 亮度和100 对比度。
步骤14
然后我们可以将这三层组合在一起并对其进行遮罩,以便将它们限制在金色设计的形状内。
我使用了钢笔和画笔工具,但您可以使用您喜欢的任何方法。
3.如何在Photoshop中制作水晶效果
步骤1
让我们在金箔设计组和金山组之间放置并提取我们的主题。我们希望她看起来就像在山后面一样。
我使用“选择主题”,添加图层蒙版,输入“选择”和“蒙版”,然后单击“优化头发”按钮进行超快速选择。
再次,使用您喜欢的方法。
步骤2
我们将通过复制主题,将副本放在原始对象下方,然后放大并翻转副本来添加一些快速背光头发。
步骤3
现在,我们可以创建一个柔和的粉红色填充图层并将其剪辑到复制的主题中,遮盖她身体的其余部分。#ffe2f6
步骤4
接下来,使用剪裁到主题中的柔光和叠加图层的混合来添加一些快速高光和阴影。
使用软质和硬质圆形刷的混合,为头发、肩膀和手部添加白色高光。也在主体连帽衫的内部添加一些阴影。
步骤5
主题完成后,我们终于可以添加 Photoshop 结晶效果了!如果还没有,请确保您的主题是智能对象。
我们将总共添加四个过滤器和调整,全部添加为智能过滤器。
从滤镜 > 像素化 > 结晶开始,这将是Photoshop 结晶效果的基础。您需要使用Cell Size。我最终喜欢 106 的尺寸。
请记住,您可以随时返回并更改此设置,因为所有智能过滤器都是可调节的。
步骤6
其次,滤镜 > 锐化 > 智能锐化,将其设置为500 数量和5.4 半径。您需要使其足够锐利,以便前一个滤镜的边缘看起来有轮廓。
步骤7
第三,图像>调整>色彩平衡设置为-100、0和+100,将水晶形状变成蓝色。
步骤8
最后,将图像 > 调整 > 亮度/对比度设置为-20 亮度和100 对比度。
步骤9
现在,让我们选择智能滤镜图层蒙版,按Control-I将其反转,然后雕刻一些水晶形状。
我喜欢使用硬质圆形画笔,因为它速度更快,但钢笔工具或多边形套索工具将为您提供更清晰的边缘,这正是您想要的。
这部分可能需要几分钟,所以只需专注于正在创建的形状并慢慢来。我还继续转动了对象的太阳镜水晶镜片。
步骤10
面具完成后,通过添加一些亮点来完成水晶。
创建一个新图层设置为“叠加”,并将其剪辑到主题中。使用多边形套索工具或硬圆形画笔在一些晶体的侧面绘制刺眼的白色高光。重点关注会捕捉和反射光线的侧面。
步骤11
通过将另一张柔和的天空照片拖放到画布上,将其放在拍摄对象的眼镜上,然后将其设置为屏幕,可以使水晶太阳镜变亮。
步骤12
向天空图像添加图层蒙版,使用Control-I 将其填充为黑色,然后再蒙版,使天空仅出现在镜头内。
4.如何在 Photoshop 中使用 3D 对象
步骤1
接下来,让我们仅使用一个Blue Crystal 3D资源添加一堆漂浮在我们的主题周围的较小的水晶碎片。
我们将通过选择View 3D Render,然后以多个不同角度旋转并下载相同的晶体来完成此操作。将它们下载为分层 PSD,这样您就可以轻松关闭阴影层。
尝试做至少五个不同的角度,这样你就有一点多样性,尽管越多越好!
步骤2
下载水晶后,将它们以不同大小散布在画布上,围绕主题。
尽量记住图像的流动,并将晶体较亮的表面朝向光源,这是本例中的主题。
一旦您对水晶感到满意,请将它们全部分组在一起,并将该组命名为“水晶碎片”。
步骤3
现在,让我们使用内发光和外发光图层样式添加一些光泽。
步骤4
接下来,我们将把亮度/对比度调整图层剪辑到水晶碎片组中。将其设置为99 亮度。
步骤5
我们将通过将Lighten和Screen层剪切到碎片组中来完成晶体。
然后,使用设置为亮粉色和低流速的大型软圆形画笔,在水晶碎片上绘制虹彩光芒。dd64b5
旨在在晶体内创造出柔和的粉红色花朵。我们不希望它们是纯粉红色,只是部分粉红色。
屏幕层将变亮,而变亮层将为您提供内部发光效果。
5.如何在 Photoshop 中创建柔和的高光
步骤1
让我们通过复制“柔和背景”组,将其置于所有当前图层之上,删除当前图层蒙版,并将该组设置为“以60% 不透明度变亮” ,来添加最终的发光效果。
步骤2
现在,让我们添加一个图层蒙版, 使用Control I反转它,然后在主体的头发和身体周围蒙上一些柔和的光芒。
使用柔软的圆形画笔,设置较低的流速,这样您就可以慢慢地建立发光效果。
步骤3
最后,创建一个曲线图层并调出高光锚点。
双击“曲线”图层并调整“混合如果”设置,以便该图层仅影响高光。
将开关设置为如下所示,但这些设置会根据拍摄对象的肤色和整体图像亮度而变化。
步骤4
现在,我们可以通过使用柔软的圆形白色画笔遮盖区域来增强图像的亮点。
“混合如果”设置应使光线远离阴影,仅影响拍摄对象的脸部、头发和身体的最亮部分,以及您想要在图像中增亮的任何其他区域。
6.如何创建柔和的颜色等级
步骤1
让我们对整个图像进行最后一次柔和的蓝色清洗,从设置为HorrorBlue 的颜色查找图层开始,图层模式为颜色,不透明度为25%。
步骤2
接下来,添加具有以下设置的选择性颜色图层。
步骤3
最后,将Vibrance图层设置为+57 Vibrance。
在 Photoshop 中制作水晶效果!借助智能对象和过滤器,学习如何结晶对象变得前所未有的简单。将它与柔和的蓝色和金箔搭配,你就拥有了一幅神秘的水晶画(看起来超现实)!
推荐书单
《Photoshop2022从入门到精通》
本书非常适合零基础的入门读者阅读,读者将从新手起步,逐步学习并深入探索,最终成为精通Photoshop的高手。本书几乎涵盖Photoshop软件的所有功能,从基本工具、基础命令讲起,让读者迅速学会基本操作。本书还配有扩展知识讲解,可扩充读者知识面。对于专业的术语和概念,配有详细、生动而不失严谨的讲解;对于一些不易理解的知识,配有形象的动漫插图和答疑。在讲解基本操作以后,还配有实例跟练和综合案例,以图文步骤的形式,使读者全方位掌握所学知识,以达到学以致用的目的。
购买链接:https://item.jd.com/13268865.html