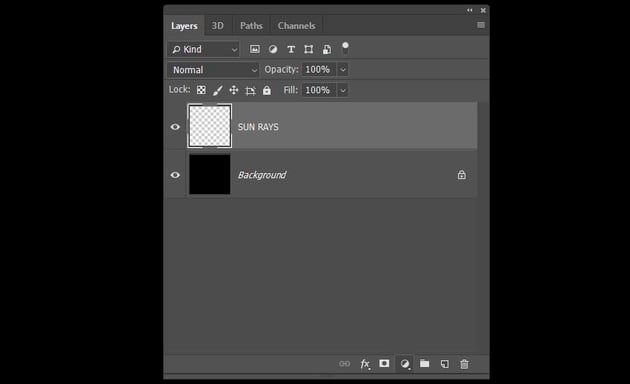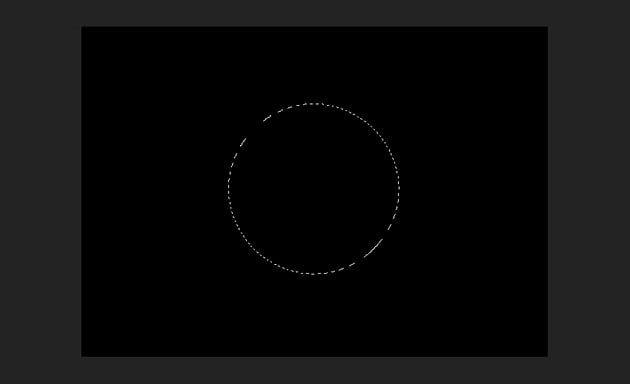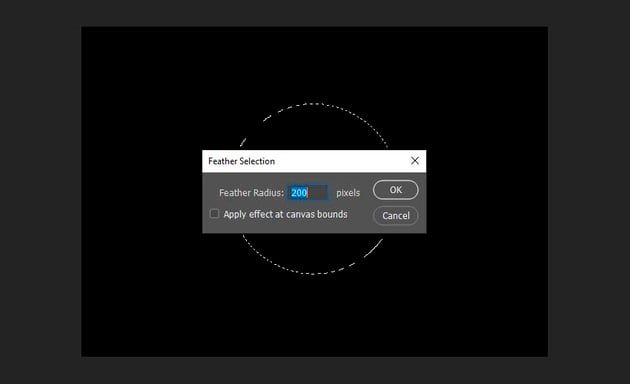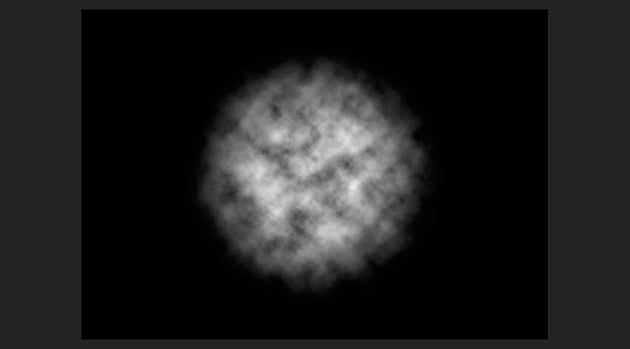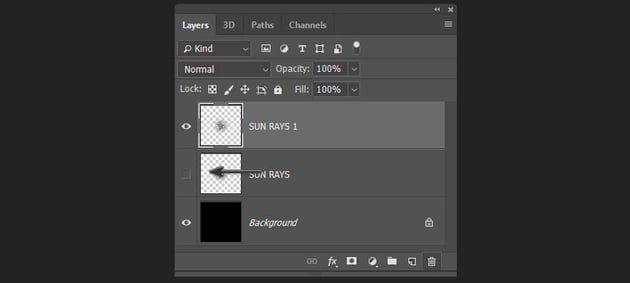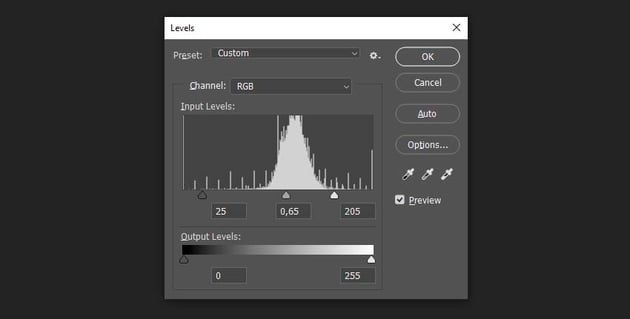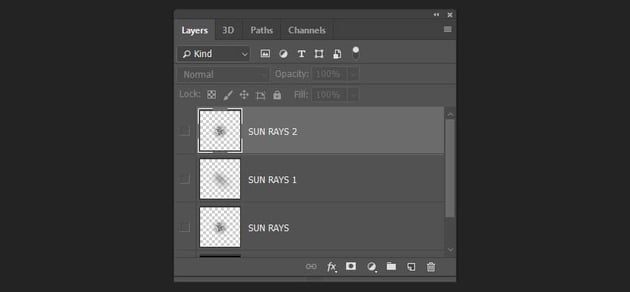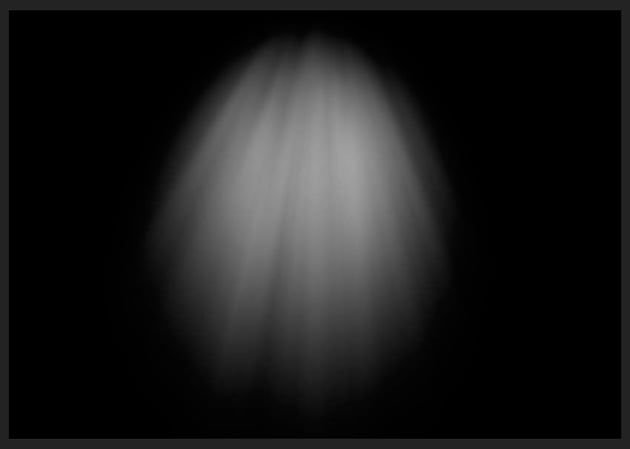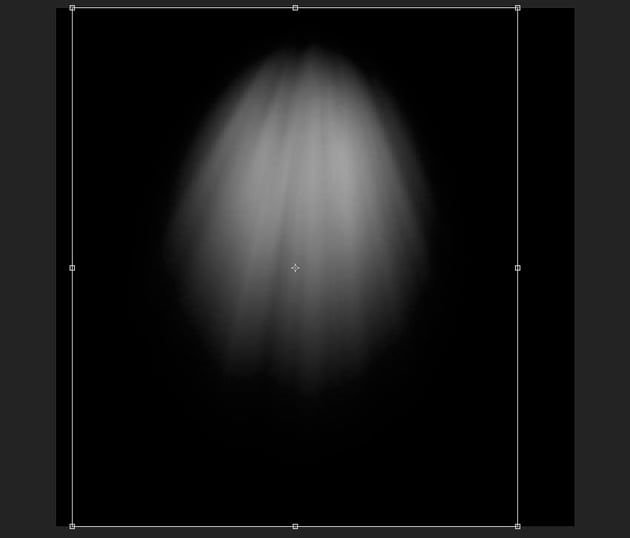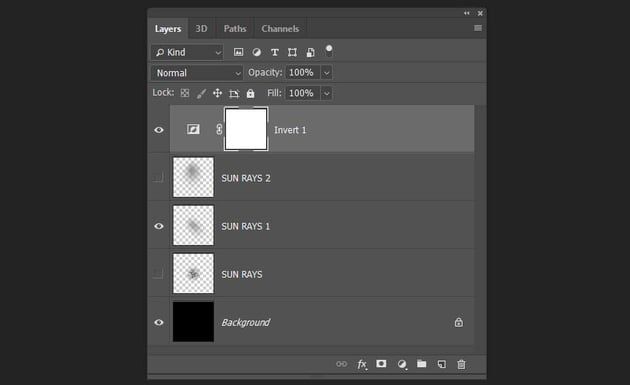如何使用Photoshop 在照片中添加光线
如何在 Photoshop 中使用简单的技术制作光线
1.如何准备 Photoshop 光线的底座
步骤1
在 Photoshop 中创建一个新文档。将其宽度和高度设置为 5000 像素,分辨率设置为 72。按确定。
步骤2
抓住油漆桶工具(G)。选择黑色并用它填充背景图层。创建一个新的空图层并将其命名为 SUN RAYS。
步骤3
使用 椭圆选框 工具 (M)并选择图像的中间部分。
转到“选择”>“修改”>“羽化选择”并将羽化半径设置为200 像素。按确定。
步骤4
设置黑色作为背景,白色作为前景。
步骤5
单击 SUN RAYS 图层以确保其处于活动状态。转到滤镜>渲染>云。
转到编辑>取消选择。
2.如何创建各种 Photoshop 光线
要创建光束 Photoshop 画笔的基础,您需要模糊在上一步中渲染的云。您可以在 Photoshop 中创建多种太阳光线变化。在本教程中,我将向您展示如何创建两种不同的画笔。
步骤1
选择 SUN RAYS 图层并按Control-J创建该图层的副本。将新图层命名为 SUN RAYS 1。
单击图层左侧的眼睛图标,使 SUN RAYS 图层 不可见。
单击 SUN RAYS 1 图层。转到“滤镜”>“模糊”>“径向模糊”并设置面板,如下所示。将“数量”设置为99并选择 “缩放模糊方法”。将模糊中心移动到左上角。
添加模糊效果 要在 Photoshop 中创建阳光,请按“确定”。看看这一步的结果。
步骤2
为了使 Photoshop 中的太阳光线更加明显,请转到“图像”>“调整”>“色阶” ,然后将“输入色阶”设置为25;0.65;205.按确定。
步骤3
要向光线添加更多细节,您将在此步骤中稍微锐化它们。转到“滤镜”>“锐化”>“US锐化蒙版”,并将“数量”值设置为1%,将“半径”设置为180 像素。按确定。
这是您的第一个 Photoshop 光束画笔的基础。单击图层左侧的眼睛图标,使该图层暂时不可见,以便您可以专注于创建另一个画笔。
步骤4
右键单击SUN RAYS 图层并选择复制图层或按Control-J。将新图层命名为 SUN RAYS 2。
步骤5
转到滤镜>模糊>径向模糊并将 数量设置为99。选择缩放模糊方法并将模糊中心设置为图像的上部中心。
按确定。要创建更明显的效果,请按键盘上的Alt-Control-F重复此操作。
步骤6
要使太阳光线变窄,请转到“编辑”>“自由变换”并如下所示对其进行变换。按“确定” 应用更改。
3.如何创建光线 Photoshop 画笔
您已经创建了画笔的形状。现在你需要用它们制作真正的画笔。我将向您展示如何为 Photoshop 的第一个光束画笔执行此操作。Photoshop 的第二个光线笔刷的过程相同。
步骤1
使 SUN RAYS 1 图层可见,并使 SUN RAYS 和 SUN RAYS 2 图层不可见。
您需要反转颜色以创建正确的画笔形状。在所有图层的顶部添加一个新的 反转 调整图层。
转到“选择”>“全部”以选择整个图像。转到“编辑”>“复制合并”以复制它,然后转到“编辑”>“粘贴”以粘贴它。
步骤2
转到“编辑”>“定义画笔预设” 并将画笔命名为“Sun Rays 1”。
步骤3
对 SUN RAYS 2 图层执行相同操作以创建另一个画笔。
4.如何测试您的 Light Ray Photoshop 画笔
要创建这两种基本光线 Photoshop 画笔的更多变化,您可以增加或减少对比度、锐化它们、使用自由变换工具使它们变宽或变窄,或者从不同方向设置模糊。这取决于你喜欢哪种效果。
在测试之前,让我给您一些关于如何使用 Photoshop 光线画笔创建最真实结果的提示:
1.研究光的实际工作原理并在您的艺术作品中模仿它。您可以在预览中查看照片以查看现实生活中的太阳光线。
2.绘制灯光时避免使用纯白色。它看起来不会很现实。尝试一些明亮的黄色或橙色色调。
3.使用较低的画笔 不透明度以获得最真实的结果。
4.记住光线的方向。光线应具有相同的方向。
5.如果您想在照片上使用画笔,请尝试仅增强照片上已有的光线。
让我们看看 Sun Rays 1 画笔的工作原理。
在下面的照片中,您可以看到 Sun Rays 2 笔刷的工作原理。在这里,我用它来突出显示照片中现有的光线并使它们更加明显。
很棒的工作,你现在已经完成了!
推荐书单
《Photoshop2022从入门到精通》
本书非常适合零基础的入门读者阅读,读者将从新手起步,逐步学习并深入探索,最终成为精通Photoshop的高手。本书几乎涵盖Photoshop软件的所有功能,从基本工具、基础命令讲起,让读者迅速学会基本操作。本书还配有扩展知识讲解,可扩充读者知识面。对于专业的术语和概念,配有详细、生动而不失严谨的讲解;对于一些不易理解的知识,配有形象的动漫插图和答疑。在讲解基本操作以后,还配有实例跟练和综合案例,以图文步骤的形式,使读者全方位掌握所学知识,以达到学以致用的目的。
购买链接:https://item.jd.com/13268865.html