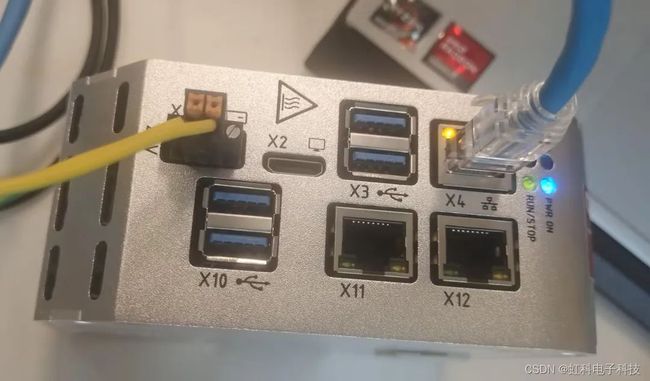虹科干货 | 手把手教你通过CODESYS V3进行PLC编程(一)
文章来源:虹科工业控制团队
阅读原文:https://mp.weixin.qq.com/s/5gDXPulm8qz075H6lEmGWg
教程背景
虹科MC系列模块化控制器是基于Raspberry Pi的高性能4核控制器,运动控制循环时间最快可达500微秒,实现了计算能力和成本之间的最佳平衡,适用于多轴运动控制和CNC控制。
教程目的
本系列教程将使用虹科MC系列控制器,详细介绍通过CODESYS V3来进行PLC测试编程的步骤,旨在使初次接触虹科MC系列控制器的使用者了解该板卡的连接、配置、调试。通过该教程的引导,使用者可以顺利地让虹科MC系列控制器正常运行起来。
一、控制器连接
在对控制器进行连接之前,首先需要根据产品手册中的供电引脚和电源电压信息来对控制器进行供电。本教程中所使用的控制器型号为HK-MC-Prime,电源接口为X1。我们需要连接电源,并将X4接口通过网线连接电脑,如图所示:
二、试运行控制器模块
(一)配置模式
要访问处于默认状态或未知网络配置的控制器,必须进入配置模式,使用厂家出厂的IP地址进行连接,具体步骤如下:
01
使控制器断电。
02
按下控制器上的按钮S1,并一直保持按住状态。
03
恢复控制器供电。
04
保持按住功能按钮S1,直到状态指示灯(开始/停止)每2秒钟闪烁一次。
05
此时控制器已进入配置模式,可通过控制器的默认IP地址访问该控制器:
→ IP address: 169.254.255.xx
→ Subnet mask: 255.255.255.0
控制器IP地址的最后一个段落中的数字,由您所使用的控制器序列号的最后两位数字由决定,即序列号最后两位为IP地址中“xx”的真实数值。
控制器的序列号可以在控制器侧面或背面的标签上找到。序列号的最后两位数字在图中用红色下划线标出。在该示例中,设备的序列号所对应的IP地址为169.254.255.1。
(二)自定义窗口的网络设置
若要以默认状态或配置模式连接到控制器,您必须调整连接到该控制器的PC的网络设置。下面的示例所使用的环境为Windows 11。对于其他Windows版本,这些步骤需要相应地进行调整。请注意,您通常需要管理员权限来配置Windows下的网络。
01
打开网络连接(控制面板/网络和互联网/网络连接)。
02
打开已连接到该控制器的网卡的属性。
03
选中“Internet 协议版本(TCP / IPv4)”这一项,然后按下“属性”。
04
设置与控制器兼容的IP地址和子网掩码:建议的子网掩码是255.255.255.0,IP地址范围为169.254.255.101到169.254.255.254。这样设置后,PC与控制器就处于同一子网中,且避免了IP地址的冲突,确保了正常通讯。
(三)通过web界面进行配置
要调用web界面,首先需打开一个浏览器,并在浏览器的地址栏中输入https://“控制器的IP地址”。操作完毕后,如果您看到一个如图所示的登录窗口,那么网络配置正确,您已可以使用该控制器。
如果您无法调用web界面,则可能某些网络设置出现了错误,请参考前面的步骤重新配置,或联系虹科工程师为您解答。
01
控制器上有多个用户账户,但仅有以下用户可以访问web界面:
02
默认密码将打印在控制器的设备标签上,位置如图所示:
03
按照设备标签上的密码输入,即可进入web界面:
04
请检查网络设置,并在文本框中进行任何更改,并通过单击“保存”来保存设置。
05
要应用所有修改的设置,需要重新启动设备:短暂断开设备与电源的连接,或点击web界面中的“重启”,然后通过点击下一页的“重启模块”进行确认。
完成以上步骤后,您的控制器设备已经配置并可以使用。在下一篇教程中,虹科将为您解答如何为您的控制器安装合适的CODESYS V3版本并创建第一个程序。