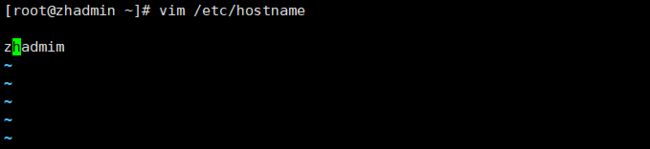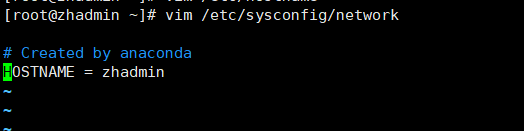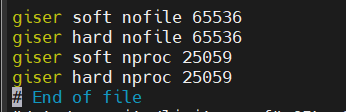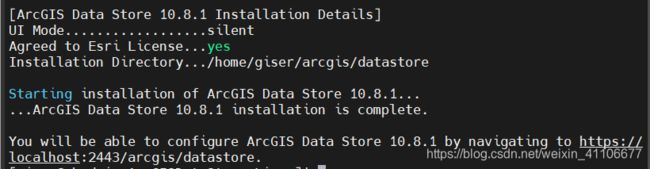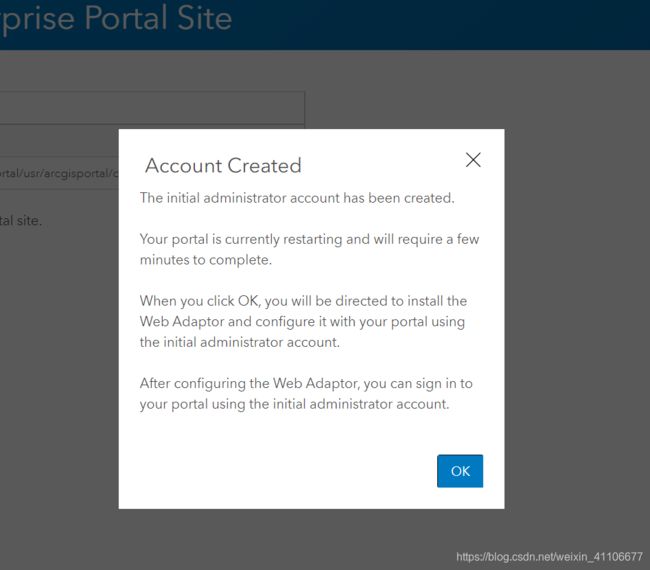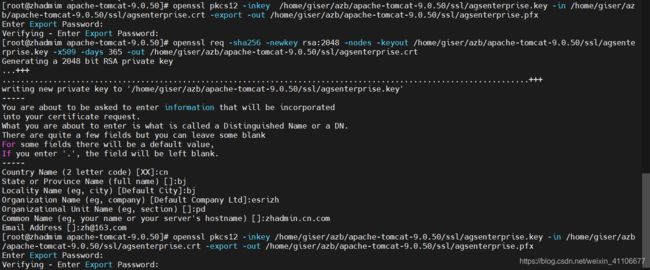ArcGIS Enterprise10.8安装部署教程(linux环境)
这是阿犬第一次尝试写一些文章,如有不是,请轻喷~~
阿犬会将自己平时遇到的些问题和心得分享给大家
希望能有所帮助~
目录
- 简介
- 1 安装环境及介质
-
- 1.1 安装环境
- 1.2 安装介质
- 2 部署环境
-
- 2.1 安装VMware
- 2.2 安装centos 7
- 3 部署ArcGIS Enterprise
-
- 3.1 安装前准备
-
- 3.1.1 关闭防火墙
- 3.1.2 创建用户和组
- 3.1.3 改机器名,对应ip
-
- 3.1.3.1 修改hostname文件
- 3.1.3.2 修改network文件
- 3.1.3.3 修改host文件
- 3.1.3.4 检测主机名修改是否成功
- 3.1.4 拷贝并解压安装介质
-
- 3.1.4.1 拷贝
- 3.1.4.2 解压并授权文件
- 3.2 安装和配置ArcGIS Server
-
- 3.2.1 Server安装环境准备
-
- 3.2.1.1 修改limits.conf文件
- 3.2.1.2 检测环境是否符合Server要求
- 3.2.2 安装ArcGIS Server
- 3.2.3 配置ArcGIS Server
- 3.3 安装和配置ArcGIS Data Store
-
- 3.3.1 配置时空库
- 3.3.2 诊断环境是否满足ArcGIS Data Store的要求
- 3.3.3 安装ArcGIS Data Store
- 3.3.4 配置ArcGIS Data Store
- 3.4 安装和配置Portal for ArcGIS
-
- 3.4.1 诊断环境是否满足Portal for ArcGIS安装要求
- 3.4.2 安装Portal for ArcGIS
- 3.4.3 配置Portal for ArcGIS
- 3.5 安装和配置ArcGIS Web Adaptor
-
- 3.5.1 安装环境准备
-
- 3.5.1.1 安装JDK
-
- 3.5.1.1.1 配置环境变量
- 3.5.1.1.2 验证JDK安装是否成功
- 3.5.1.2 创建自签名证书
-
- 3.5.1.2.1 创建私钥和证书请求
- 3.5.1.2.2 创建自签名证书
- 3.5.1.3 启用SSL
-
- 3.5.1.3.1 对Tomcat启用ssl
- 3.5.1.3.2 验证tomcat是否成功
- 3.5.2 安装ArcGIS Web Adaptor
- 3.5.3 部署Web Adaptor到Tomcat下
- 3.5.4 配置ArcGIS Web Adaptor
-
- 3.5.4.1 为Portal配置Web Adaptor
- 3.5.4.2 为Server配置Web Adaptor
- 3.6 为Portal和Server配置联合托管
简介
本文介绍ArcGIS Enterprise10.8在linux环境下的安装部署过程。
此次教程是在虚拟机中完成,所以首先保证有符合条件的虚拟机,安装环境的存储空间建议不低于100G。
本教程适用ArcGIS Enterprise10.5-10.8的安装。
提示:以下是本篇文章正文内容,下面案例可供参考
1 安装环境及介质
1.1 安装环境
centos7服务器或虚拟机
1.2 安装介质
VMware
centos7.6
ArcGIS Server 10.8
Portal for ArcGIS 10.8
ArcGIS Data Store 10.8
ArcGIS Web Adaptor 10.8(java版)
jdk
tomcat
2 部署环境
2.1 安装VMware
这里我用的版本:VMware11.0.0 具体安装过程请参考以下链接:
VMware11.0.0 安装链接
2.2 安装centos 7
①下载
在centos官网下载centos7的安装包,如图
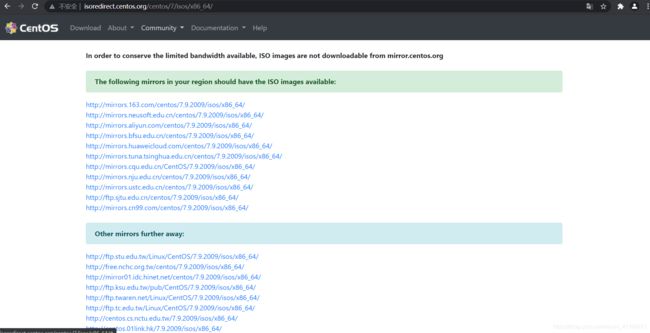
centos官网链接
②VMware 安装 Linux 系统
启动启动 VMware,进入其主界面,如图: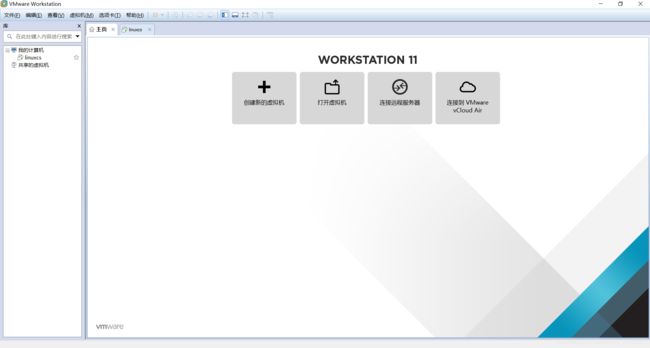
点击“创建新的虚拟机”,进入虚拟机设置向导界面,如图,这里建议初学者选择“典型(推荐)”
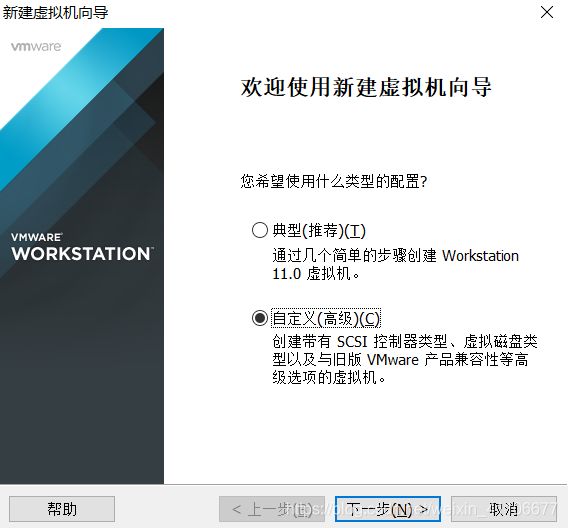
点击“下一步”,进入“安装操作系统”界面,若初学者已提前准备好 Linux 系统的映像文件(.iso 文件),此处可选择“安装程序光盘映像文件”,并通过“浏览”按钮找到要安装 Linux 系统的 iso 文件;否则选择“稍后安装操作系统”,如图: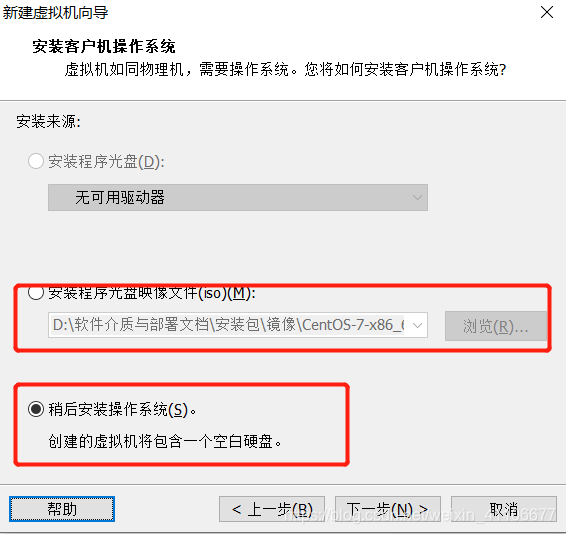
点击“下一步”,进入“选择客户机操作系统”,选择“Linux”,并在“版本”下拉列表框中选择要安装的对应的 Linux 版本,这里选择“CentOS 64位”,如图:

继续“下一步”,进入“命名虚拟机”界面,给虚拟机起一个名字(如“CentOS 64位”),然后单击“浏览”按钮,选择虚拟机系统安装文件的保存位置,如图:

单击"下一步"按钮,进入"指定磁盘容量"界面。默认虚拟硬盘大小为 20GB(虚拟硬盘会以文件形式存放在虚拟机系统安装目录中)。建议虚拟硬盘的空间调整为100GB。如图:
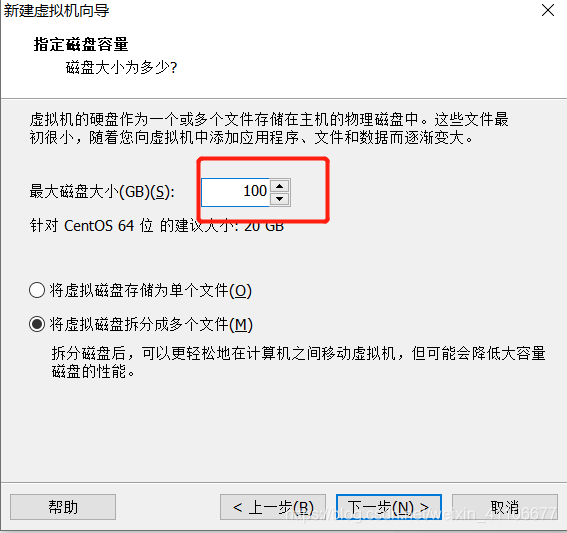
下来进入“已准备好创建虚拟机”界面,确认虚拟机设置,不需改动则单击"完成"按钮,开始创建虚拟机,如图 :

进入系统安装界面,选择带有Gui的服务器,点击完成,如图:

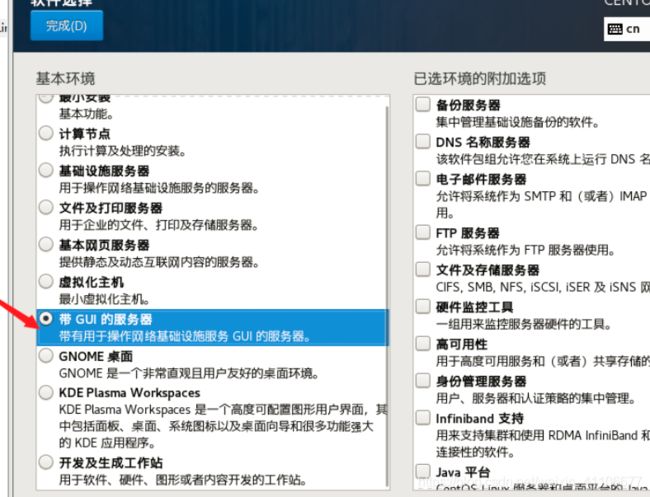
安装位置处选择【自动配置分区】,点击左上角确定按钮,如图:

安装完之后重启进入centos系统,如图:

根据本地情况配置网络,如图:
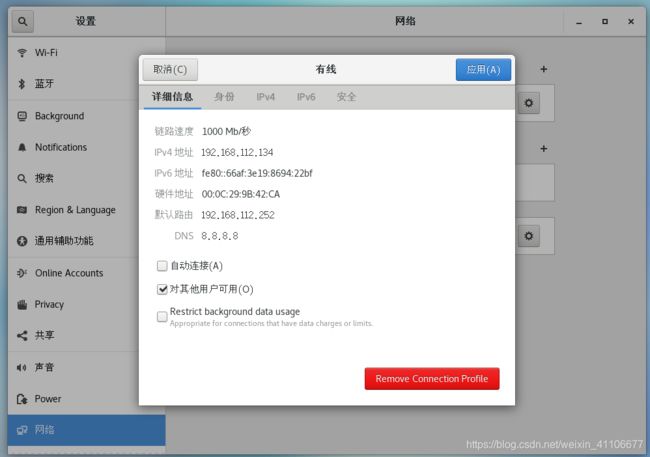
3 部署ArcGIS Enterprise
提示:安装完系统,配置好网络后,可通过MobaXterm连接,进行安装操作。
3.1 安装前准备
3.1.1 关闭防火墙
停止防火墙:
[root@zhadmin ~]# systemctl stop firewalld.service
禁用防火墙的开机启动:
[root@zhadmin ~]# systemctl disable firewalld.service
查看防火墙状态:
[root@zhadmin ~]# systemctl status firewalld.service
3.1.2 创建用户和组
使用groupadd和useradd命令创建用户giser和组esrizh,并将giser用户加入esrizh组,giser用户的密码是arcgis:
[root@zhadmin ~]# groupadd esrizh
[root@zhadmin ~]# useradd -g esrizh -m giser
[root@zhadmin ~]# passwd giser
提示:创建用户和组时,用户名组名可根据个人情况更改。
3.1.3 改机器名,对应ip
ArcGIS Enterprise的安装要求计算机名是完全限定域名的形式。这一修改可通过编辑/etc/hostname和/etc/hosts两个文件实现。
3.1.3.1 修改hostname文件
命令如下:
[root@zhadmin ~]#vim /etc/hostname
3.1.3.2 修改network文件
1)将/etc/sysconfig/network文件中的hostname修改为agsenterprise,
命令如下:
[root@zhadmin ~]# vim /etc/sysconfig/network
2)使用more命令查看下修改是否成功:
命令如下:
[root@zhadmin ~]# more /etc/sysconfig/network
3.1.3.3 修改host文件
1)在/etc/hosts中添加hostname对应的ip地址,修改内容如下:
命令如下:
[root@zhadmin ~]# vim /etc/hosts
2)执行命令:hostname zhadmin,让修改的hostname立即生效(重启也可以让hostname立即生效,重启命令:reboot)
命令如下:
[root@zhadmin ~]# hostname zhadmin
3.1.3.4 检测主机名修改是否成功
检查下主机名是否符合规范,
命令如下:
[root@zhadmin ~]# hostname
[root@zhadmin ~]# hostname –f
3.1.4 拷贝并解压安装介质
3.1.4.1 拷贝
Linux下软件的安装包主要有两种不同的形式,第一种安装文件名为filename.tar.gz,另一种安装文件名为filename.i386.rpm。以第一种方式发行的软件多为以源码形式发送的,第二种方式则是直接以二进制形式发行的,i386即表示该软件是按Inter 386指令集编译生成的。GeoEvent Server的Linux版安装包采用的都是第一种。
首先,我们需要将放置在windows系统下的安装文件拷贝到Linux系统下。
注意:在拷贝文件时要将安装介质拷贝到新建的用户文件夹下,安装ArcGIS Enterprise平台时,需要用root账户以外的账户进行安装。
有很多种客户端可以选择,这里我用的是一款MobaXterm,可以可视化的在windows和Linux之间上传下载文件。

3.1.4.2 解压并授权文件
接下来我们就可以使用以下命令对安装文件进行解压了,依次将所有文件和安装包都解压完成。
命令如下:
[root@zhadmin ~]# cd /home/giser/azb/
[root@zhadmin azb]# tar -zxvf ArcGIS_Server_Linux_1081_175289.tar.gz
chown和chmod命令的释义请见第7章第7.7章节。依次运行chown和chmod对解压后的四个文件夹修改权限(GeoEvent Server文件夹暂时无需处理)。
[root@zhadmin azb]# chown -R giser:esrizh ArcGISServer/
[root@zhadmin azb]# chmod -R 755 ArcGISServer/
3.2 安装和配置ArcGIS Server
3.2.1 Server安装环境准备
3.2.1.1 修改limits.conf文件
编辑/etc/security/limits.conf文件,添加如下内容:
giser soft nofile 65536
giser hard nofile 65536
giser soft nproc 25059
giser hard nproc 25059
命令如下:
[root@zhadmin ~]# vim /etc/security/limits.conf
3.2.1.2 检测环境是否符合Server要求
运行serverdiag脚本诊断当前环境是否满足ArcGIS for Server安装要求。
命令如下:
[root@zhadmin ~]# cd /home/giser/azb/ArcGISServer/serverdiag/
[root@zhadmim serverdiag]# su giser
[giser@zhadmim serverdiag]$ ./serverdiag
提示:
①当出现“There were 0 failure(s) and 0 warning(s) found:”提示时,说明环境满足要求,可安装ArcGIS Server。
② su命令用于切换当前用户身份到其它用户身份,之前一直用root用户执行各种命令,至此切换到ArcGIS用户进行安装。
3.2.2 安装ArcGIS Server
这里利用console模式进行交互安装。
命令如下:
[giser@zhadmim serverdiag]$ cd /home/giser/azb/ArcGISServer/
[giser@zhadmim ArcGISServer]$ ./Setup -m console
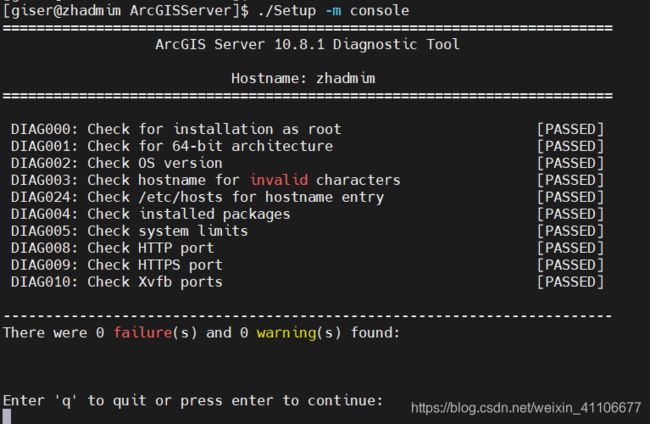
接下来就是不断按enter键将安装协议阅读完,然后输入Y键接受安装协议:

提示:注意默认的安装路径,如果需要修改路径,请手动输入一个路径,如不修改,按entter继续;
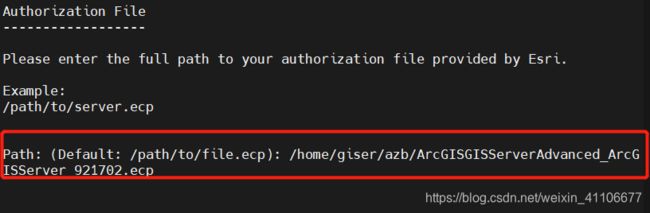
输入授权文件的位置,继续,出现以下信息,说明安装成功。

3.2.3 配置ArcGIS Server
在浏览器中输入步骤3.2.2中返回的ArcGIS Server Manager地址,自动跳转至ArcGIS for Server的6443端口,开始进行站点配置。
创建站点、设置站点主账户的用户名和密码,配置Server目录等,直到完成Server配置。如图:



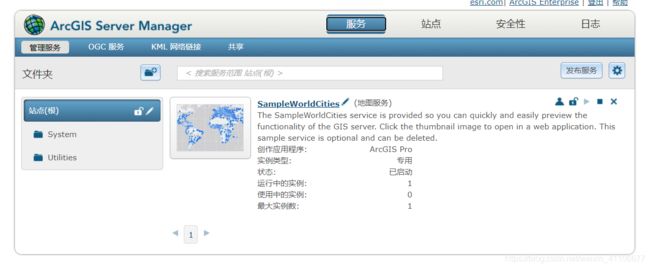
3.3 安装和配置ArcGIS Data Store
3.3.1 配置时空库
需要修改vm.swappiness 和 vm.max_map_count的值,以满足时空大数据分析的需要。
命令如下:
[root@zhadmim azb]# echo 'vm.max_map_count = 262144' >> /etc/sysctl.conf
[root@zhadmim azb]# echo 'vm.swappiness = 1' >> /etc/sysctl.conf
[root@zhadmim azb]# /sbin/sysctl -p
运行如下命令使其生效:
[root@zhadmim azb]# /sbin/sysctl -p
3.3.2 诊断环境是否满足ArcGIS Data Store的要求
运行datastorediag脚本诊断当前环境是否满足ArcGIS DataStore的安装要求。
命令如下:
[giser@zhadmim ArcGISServer]$ cd /home/giser/azb/ArcGISDataStore_Linux/datastorediag/
[giser@zhadmim datastorediag]$ ./datastorediag
当出现如下信息,说明当前环境满足需求,可安装ArcGIS DataStore。
There were 0 failure(s) and 0 warning(s) found:
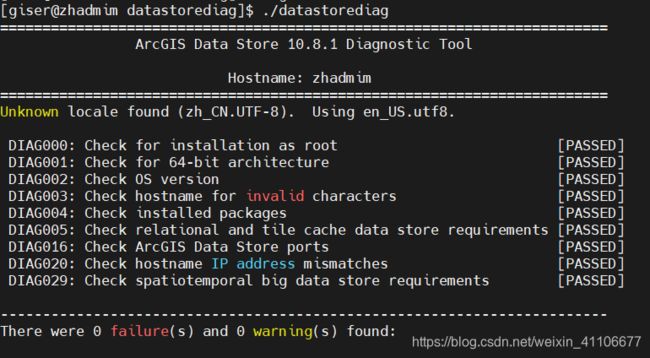
3.3.3 安装ArcGIS Data Store
这里利用silent模式进行静默安装。
命令如下:
[giser@zhadmim datastorediag]$ cd /home/giser/azb/ArcGISDataStore_Linux/
[giser@zhadmim ArcGISDataStore_Linux]$ ./Setup -m silent -l Yes
3.3.4 配置ArcGIS Data Store
在浏览器中输入ArcGIS Data Store的访问地址https://zhadmin.cn.com:2443/arcgis/datastore/ ,开始进行ArcGIS Data Store的配置。
1、 输入步骤3.2.2中的ArcGIS Server 的地址以及步骤3.2.3中设置的ArcGIS for Server主站点管理员账户的用户名和密码,点击下一步。
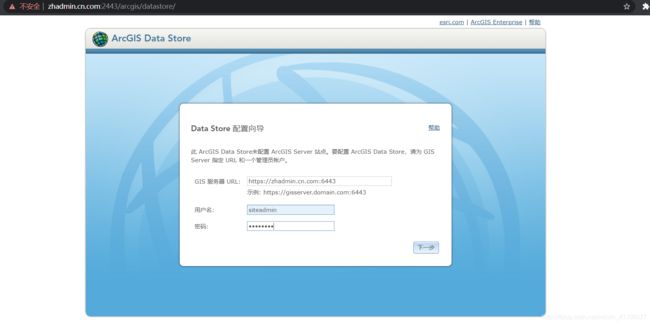
2、 设置内容目录的位置,点击下一步。

3、根据需要,选择配置关系型、切片缓存型和时空型的Data Store,点击下一步,点击完成,直至安装成功。

3.4 安装和配置Portal for ArcGIS
3.4.1 诊断环境是否满足Portal for ArcGIS安装要求
运行portaldiag脚本诊断当前环境是否满足 Portal for ArcGIS 的安装要求。
[giser@zhadmim ArcGISDataStore_Linux]$ cd /home/giser/azb/PortalForArcGIS/portaldiag/
[giser@zhadmim portaldiag]$ ./portaldiag
当出现如下信息,说明当前环境满足需求,可安装Portal for ArcGIS。
There were 0 failure(s) and 0 warning(s) found:

3.4.2 安装Portal for ArcGIS
这里利用console模式进行交互安装。
[giser@zhadmim portaldiag]$ cd /home/giser/azb/PortalForArcGIS/
[giser@zhadmim PortalForArcGIS]$ ./Setup -m console
同样,在这个过程中需要多按几次回车,一点点阅读完安装须知,之后选择/默认路径安装。这之后就是等待安装过程完成。安装完毕,显示如下信息,说明安装成功。
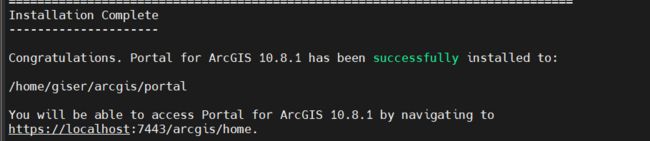
3.4.3 配置Portal for ArcGIS
在浏览器中输入Portal for ArcGIS的访问地址https://zhadmin.cn.com:7443/arcgis/home/,开始进行Portal for ArcGIS的配置。点击创建portal,并填写各种必要信息,点击创建,直到创建完成。



3.5 安装和配置ArcGIS Web Adaptor
3.5.1 安装环境准备
3.5.1.1 安装JDK
3.5.1.1.1 配置环境变量
1)编辑/etc/profile文件,配置JDK环境变量,编辑命令如下:
[root@zhadmim home]# vi /etc/profile
向文件中写入下列内容:
JAVA_HOME=/home/giser/azb/jdk1.8.0_291
CLASSPATH=.:$JAVA_HOME/lib/tools.jar:$JAVA_HOME/lib/dt.jar
PATH=$JAVA_HOME/bin:$PATH
export JAVA_HOME CLASSPATH PATH
2)使JDK环境变量配置立即生效。
命令如下: 运行 source /etc/profile,
[root@zhadmim home]# source /etc/profile
提示:
1、这里几个JAVA变量与等号和值之间,不能有空格,加入空格,后续JAVA变量配置会不成功。
2、用vi命令在/etc/profile文件中添加变量时,该变量将会对Linux下所有用户有效,并且是“永久的”。要让刚才的修改马上生效,需要执行source代码。
3、这里大家也可以看到,使用vi命令,代码都是同一个颜色,而之前使用vim命令编辑,代码会分不同颜色显示。这两个命令都是可以的。
3.5.1.1.2 验证JDK安装是否成功
使用下列命令验证JDK配置是否成功:
[root@zhadmim home]# java -version
出现如图信息,Java版本是1.8.0_291,说明JDK环境变量配置成功。

3.5.1.2 创建自签名证书
3.5.1.2.1 创建私钥和证书请求
通过mkdir命令创建ssl文件夹。命令如下:
[root@zhadmim ~]# cd /home/giser/azb/apache-tomcat-9.0.50/
[root@zhadmim apache-tomcat-9.0.50]# mkdir ssl
[root@zhadmim apache-tomcat-9.0.50]# openssl req -newkey rsa:2048 -nodes -keyout
/home/giser/azb/apache-tomcat-9.0.50/ssl/agsenterprise.key -x509 -days 365 -out
/home/giser/azb/apache-tomcat-9.0.50/ssl/agsenterprise.crt
接着输入自签名证书创建所需的参数,部分参数可个性化填写,但Common Name输入的是当前机器的完全限定域名即zhadmin.cn.com。

3.5.1.2.2 创建自签名证书
使用下列命令:
[root@zhadmim home]# openssl pkcs12 -inkey
/home/giser/azb/apache-tomcat-9.0.50/ssl/agsenterprise.key -in
/home/giser/azb/apache-tomcat-9.0.50/ssl/agsenterprise.crt -export -out
/home/giser/azb/apache-tomcat-9.0.50/ssl/agsenterprise.pfx
提示:
1、这里按照上面的参数执行时,有提示要设置导出密码,我设置为了arcgis。
2、要使用SHA-256算法进行加密,参见下面命令:
[root@zhadmim home]#openssl req -sha256 -newkey rsa:2048 -nodes -keyout
/home/giser/azb/apache-tomcat-9.0.50/ssl/agsenterprise.key -x509 -days 365 -out
/home/giser/azb/apache-tomcat-9.0.50/ssl/agsenterprise.crt
[root@zhadmim home]#openssl pkcs12 -inkey
/home/giser/azb/apache-tomcat-9.0.50/ssl/agsenterprise.key -in
/home/giser/azb/apache-tomcat-9.0.50/ssl/agsenterprise.crt -export -out
/home/giser/azb/apache-tomcat-9.0.50/ssl/agsenterprise.pfx
3.5.1.3 启用SSL
3.5.1.3.1 对Tomcat启用ssl
编辑tomcat的server.xml文件,命令如下:
[root@zhadmim home]#vim /home/giser/azb/apache-tomcat-9.0.50/conf/server.xml
1) 将8080端口号修改为80,(红框1部分);
<Connector port="80" protocol="HTTP/1.1"
connectionTimeout="20000"
redirectPort="443" />
2) 取消端口号8443对应的connector的注释,将8443端口修改为443并启用ssl(红框2部分)。
<Connector port="443" protocol="org.apache.coyote.http11.Http11NioProtocol"
maxThreads="150" SSLEnabled="true"
<SSLHostConfig>
<Certificate certificateKeystoreFile=" /home/giser/azb/apache-tomcat-9.0.50/ssl/agsenterprise.pfx"
certificateKeystorePassword="arcgis"
certificateKeystoreType="pkcs12" />
</SSLHostConfig>
</Connector>
3.5.1.3.2 验证tomcat是否成功
运行startup.sh启动tomcat。命令如下:
[root@zhadmin home]# cd /home/giser/azb/apache-tomcat-9.0.50/bin/
[root@zhadmin bin]# ./startup.sh
结果如图:
在浏览器中输入地址,出现以下页面时说明tomcat启动成功。
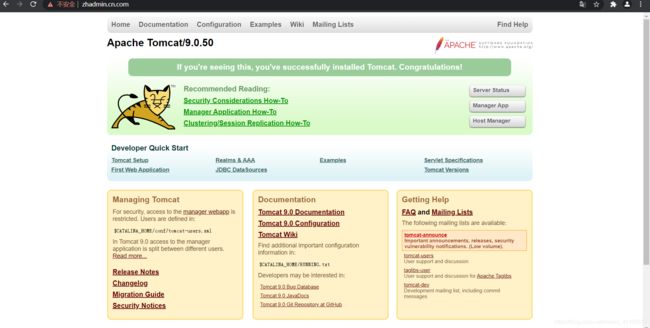
3.5.2 安装ArcGIS Web Adaptor
这里以静默方式安装ArcGIS Web Adaptor,命令如下:
[giser@zhadmim azb]$ cd /home/giser/azb/WebAdaptor
[giser@zhadmim WebAdaptor]$ ./Setup -m silent -l Yes
3.5.3 部署Web Adaptor到Tomcat下
依次部署名为portal和server的Web Adaptor应用到tomcat下,用于实现对Portal for ArcGIS和ArcGIS for Server的配置。命令如下:
[root@zhadmim home]# cp /home/giser/arcgis/webadaptor10.8.1/java/arcgis.war
/home/giser/azb/apache-tomcat-9.0.50/webapps/portal.war
[root@zhadmim home]# cp /home/giser/arcgis/webadaptor10.8.1/java/arcgis.war
/home/giser/azb/apache-tomcat-9.0.50/webapps/server.war
3.5.4 配置ArcGIS Web Adaptor
接下来需要为Portal for ArcGIS和Server分别配置ArcGIS Web Adaptor。当通过浏览器对Portal for ArcGIS和ArcGIS for Server配置Web Adaptor时,要求必须在Web Adaptor所在的机器上。因此,当从非Web Adaptor所在机器的其他客户端配置Web Adaptor时,需要以命令行的形式。
3.5.4.1 为Portal配置Web Adaptor
为Portal for ArcGIS配置名为portal的Web Adaptor,命令如下:
[root@zhadmim home]# su giser
[giser@zhadmim home]$ cd /home/giser/arcgis/webadaptor10.8.1/java/tools/
[giser@zhadmim tools]$ ./configurewebadaptor.sh -m portal -w
https://zhadmin.cn.com/portal/webadaptor -g
https://zhadmin.cn.com:7443 -u zhao -p zh091412
返回** Successfully Registered.**说明配置成功,即可通过webadaptor访问Portal for ArcGIS。
![]()
其中参数含义:
-m: 注册的是 server,还是 portal
-w:输入 WebAdaptor 地址
-g:输入访问地址
-u,-p:输入用户名和密码
3.5.4.2 为Server配置Web Adaptor
为ArcGIS Server配置名为Server的ArcGIS Web Adaptor,命令如下:
[giser@zhadmim tools]$./configurewebadaptor.sh -m server -w
https://zhadmin.cn.com/server/webadaptor -g
https://zhadmin.cn.com:6443 -u siteadmin -p admin123 -a true
返回** Successfully Registered.**说明配置成功,即可通过webadaptor访问ArcGIS for Server了。
![]()
其中参数含义:
-m:注册的是 server,还是 portal;
-w:输入 WebAdaptor 地址;
-g:输入 Server 访问地址;
-u,-p:输入 Server Admin 用户名和密码;
-a:设置是否配置 WebAdaptor 管理员权限访问 Server Manager
3.6 为Portal和Server配置联合托管
接下来的步骤大家应该很熟悉了,而且都是在浏览器中可视化的进行,这里不赘述,简单描述过程如下:
1、在浏览器中输入Portal地址并登录 Portal for ArcGIS;
2、依次点击组织>设置>服务器,然后点击 添加服务器。
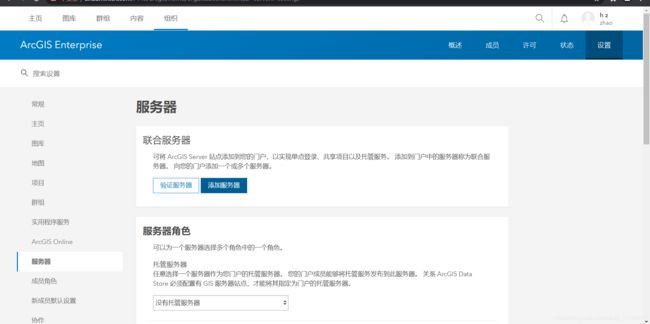
3、在弹出的Add ArcGIS Server对话框上设置Services URL、Administration URL,和主站点管理员账户的用户名和密码,点击添加。

4、在服务器角色选中联合的Server,即zhadmin.cn.com/server,点击保存完成配置。
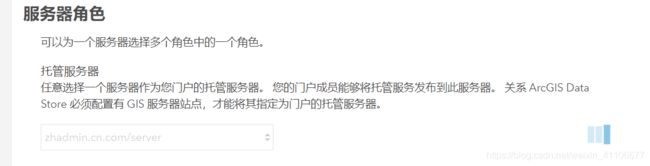
至此,ArcGIS Enterprise单机版基础部署全部完成。