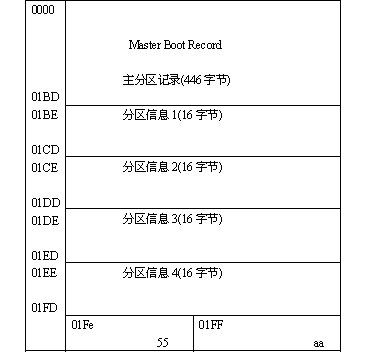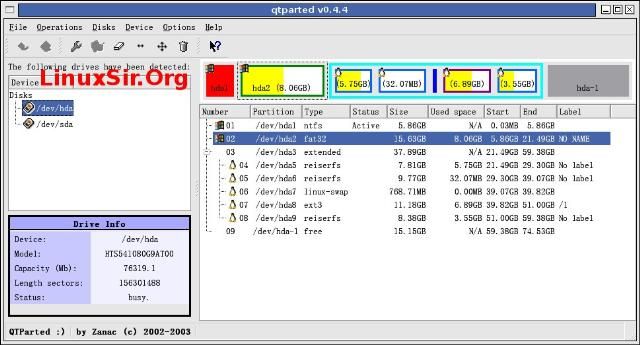3D参数(Disk Geometry):CHS(Cylinder/Head/Sector) C-Cylinder柱面数表示硬盘每面盘片上有几条磁道,最大为1024(用10个二进制位存储);H-Head磁头数表示硬盘总共有几个磁头,也就是几面盘片,最大为256(用8个二进制位存储);S-Sector扇区数表示每条磁道上有几个扇区,最大为63(用6个二进制位存储).
应该注明以上是以前的磁盘结构。比如我的硬盘就只有两个盘面,单盘,但是有257heads, 磁道:7297 cylinders。扇区为63。
在Linux系统中存储设备的两种表示方法
作者:北南南北
来自:LinuxSir.Org
摘要: 硬盘和硬盘分区在Linux都表示为设备,按我们通俗的说法来说,就是怎么来表示或描述硬盘和或硬盘分区,但这种描述应该是科学和具体的;比如IDE硬盘,在Linux 可以表示为 /dev/hda、/dev/hdb ... ;SCSI 接口的硬盘、SATA接口的硬盘表示为/dev/sda、/dev/sdb ... ... ;而IDE接口的硬盘/dev/hda,也可以表示为hd0 ,而 SCSI 接口的如果是 /dev/sda ,另一种表示方法是sd0;
理解两种表示方法有何用?至少GRUB引导管理器用到这些知识;另外我们mount (挂载)文件系统(分区),也会用到这些知识;
目录索引
一、对于IDE接口的硬盘的两种表示方法;
- 1、IDE接口硬盘,对于整块硬盘的两种表示方法;
2、IDE接口硬盘分区的两种表示方法;- 1)硬盘分区的第一种表示方法/dev/hd[a-z]X;
2)硬盘分区的第二种表示方法(hd[0-n],y);
- 1)硬盘分区的第一种表示方法/dev/hd[a-z]X;
二、关于SATA和SCSI接口的硬盘的两种表示方法;
三、usb及1394接口的存储设备和软驱设备;
四、关于存储设备的不同的表示方法的应用;
- 1、/dev/hd[a-z] 表示方法的应用;
- 1)用于mount 挂载文件系统(分区)之用;
2)用于GRUB中指定Linux的根分区的位置;
2、hd[0-n] 表示方法的应用;
- 1)用于mount 挂载文件系统(分区)之用;
五、关于本文;
六、参考文档;
六、相关文档;
++++++++++++++++++++++++++++++++++++++++++++++++++++++++
正文
++++++++++++++++++++++++++++++++++++++++++++++++++++++++
一、对于IDE接口的硬盘的两种表示方法;
1、IDE接口硬盘,对于整块硬盘的两种表示方法;
IDE接口中的整块硬盘在Linux系统中表示为/dev/hd[a-z],比如/dev/hda,/dev/hdb ... ... 以此类推,有时/dev/hdc可能表示的是CDROM ,还是以具体的fdisk -l 输出为准吧;
另一种表示方法是hd[0-n] ,其中n是一个正整数,比如hd0,hd1,hd2 ... ... hdn ;
如果机器中只有一块硬盘,无论我们通过fdisk -l 列出的是/dev/hda 还是/dev/hdb ,都是hd0;如果机器中存在两个或两个以上的硬盘,第一个硬盘/dev/hda 另一种方法表示为hd0,第二个硬盘/dev/hdb,另一种表法是hd1 ;
感觉大家对hd0,hd1这种表示方法并不寞生,现在新的机器,在BIOS 中,在启动盘设置那块,硬盘是有hd0,hd1之类的,这就是硬盘表示方法的一种;
对于/dev/hda 类似的表示方法,也并不寞生吧;我们在Linux通过fdisk -l 就可以查到硬盘是/dev/hda还是/dev/hdb;
[root@localhost ~]# fdisk -l
Disk /dev/hda: 80.0 GB, 80026361856 bytes
255 heads, 63 sectors/track, 9729 cylinders
Units = cylinders of 16065 * 512 = 8225280 bytes
Device Boot Start End Blocks Id System
/dev/hda1 * 1 970 7791493+ 7 HPFS/NTFS
/dev/hda2 971 9729 70356667+ 5 Extended
/dev/hda5 971 2915 15623181 b W95 FAT32
/dev/hda6 2916 4131 9767488+ 83 linux
/dev/hda7 4132 5590 11719386 83 linux
/dev/hda8 5591 6806 9767488+ 83 linux
/dev/hda9 6807 9657 22900626 83 linux
/dev/hda10 9658 9729 578308+ 82 linux swap / Solaris
请注意第一行, Disk /dev/hda: 80.0 GB, 80026361856 bytes ,这个就是表示机器中只有一个硬盘设备/dev/hda ,体积大小为 80.0G;下面的就是硬盘的分区,每个分区都有详细的信息,在这里不详细说了;
2、IDE接口硬盘分区的两种表示方法;
1)硬盘分区的第一种表示方法/dev/hd[a-z]X;
硬盘的分区也有两种表示方法,一种是/dev/hd[a-z]X,这个a-z表示a、b、c......z ,X是一个从1开始的正整数;比如/dev/hda1,/dev/hda2 .... /dev/hda6,/dev/hda7 ... ... 值得注意的是/dev/hd[a-z]X,如果X的值是1到4,表示硬盘的主分区(包含扩展分区);逻辑分区从是从5开始的,比如/dev/hda5肯定是逻辑分区了;
我 用fdisk -l 就能列出一个硬盘的分区表,比如:
[root@localhost ~]# fdisk -l
Disk /dev/hda: 80.0 GB, 80026361856 bytes
255 heads, 63 sectors/track, 9729 cylinders
Units = cylinders of 16065 * 512 = 8225280 bytes
Device Boot Start End Blocks Id System
/dev/hda1 * 1 970 7791493+ 7 HPFS/NTFS
/dev/hda2 971 9729 70356667+ 5 Extended
/dev/hda5 971 2915 15623181 b W95 FAT32
/dev/hda6 2916 4131 9767488+ 83 linux
/dev/hda7 4132 5590 11719386 83 linux
/dev/hda8 5591 6806 9767488+ 83 linux
/dev/hda9 6807 9657 22900626 83 linux
/dev/hda10 9658 9729 578308+ 82 linux swap / Solaris
2)硬盘分区的第二种表示方法(hd[0-n],y);
我们前面已经说过了整块硬盘也有两种表示方法,一种是/dev/hd[a-z]的,另种方法是hd[0-n];
一个硬盘分区首先要大确认在哪个硬盘,然后再确认他所在的位置;做个比喻,比如我住在XXX宾馆YYY号房间,我仅仅是告诉别人我在XXX宾馆不够的,还要告诉他YYY房间,这样来找我的人才能找到我;所以我们要知道一个硬盘分区,除了知道/dev/hd[a-z]以外,还要知道他在哪个位置,也就有前面所说的/dev/hd[a-z]X的说法,确认了分区在/dev/hd[a-z]后,还要通过X来确认具体位置;
本标题中说的是另外一种表示方法 (hd[0-n],y),hd[0-n]我们知道这是硬盘的表示方法之一,如果不懂,请看看前面的东西吧;那这里的y是什么意思呢?y的值是 /dev/hd[a-z]X中的 X-1 ;
用实例来理解吧;
[root@localhost ~]# fdisk -l
Disk /dev/hda: 80.0 GB, 80026361856 bytes
255 heads, 63 sectors/track, 9729 cylinders
Units = cylinders of 16065 * 512 = 8225280 bytes
Device Boot Start End Blocks Id System
/dev/hda1 * 1 970 7791493+ 7 HPFS/NTFS
/dev/hda2 971 9729 70356667+ 5 Extended
/dev/hda5 971 2915 15623181 b W95 FAT32
/dev/hda6 2916 4131 9767488+ 83 linux
/dev/hda7 4132 5590 11719386 83 linux
/dev/hda8 5591 6806 9767488+ 83 linux
/dev/hda9 6807 9657 22900626 83 linux
/dev/hda10 9658 9729 578308+ 82 linux swap / Solaris
/dev/hda1 等同 (hd0,0)
/dev/hda2 等同 (hd0,1) 注:看好了,这个是扩展分区,在Linux还是Windows是不能挂载的;
/dev/hda5 等同 (hd0,4)
/dev/hda6 等同 (hd0,5)
/dev/hda7 等同 (hd0,6)
/dev/hda8 等同 (hd0,7)
... ...
/dev/hda10 同 (hd0,9)
对于机器中只有一个硬盘来说,无论在Linux通过/dev/hda 还是/dev/hdb ,用 hd[0-n]表示方法,都是hd0;所以如果您如果硬盘中列出来的是;
[root@localhost ~]# fdisk -l
Disk /dev/hdb: 80.0 GB, 80026361856 bytes
255 heads, 63 sectors/track, 9729 cylinders
Units = cylinders of 16065 * 512 = 8225280 bytes
Device Boot Start End Blocks Id System
/dev/hdb1 * 1 970 7791493+ 7 HPFS/NTFS
/dev/hdb2 971 9729 70356667+ 5 Extended
/dev/hdb5 971 2915 15623181 b W95 FAT32
/dev/hdb6 2916 4131 9767488+ 83 linux
/dev/hdb7 4132 5590 11719386 83 linux
/dev/hdb8 5591 6806 9767488+ 83 linux
/dev/hdb9 6807 9657 22900626 83 linux
/dev/hdb10 9658 9729 578308+ 82 linux swap / Solaris
对于机器中只有一个硬盘来说,如果通过fdisk -l 列出来的是/dev/hdb的分区表;对应关系和/dev/hda列出的分区表对应关系一样;
/dev/hdb1 等同 (hd0,0)
/dev/hdb2 等同 (hd0,1) 注:看好了,这个是扩展分区,在Linux还是Windows是不能挂载的;
/dev/hdb5 等同 (hd0,4)
/dev/hdb6 等同 (hd0,5)
/dev/hdb7 等同 (hd0,6)
/dev/hdb8 等同 (hd0,7)
... ...
/dev/hdb10 等同 (hd0,9)
注意:如果机器中有两块硬盘,那/dev/hda 另一种表示方法就是hd0,/dev/hdb 的另一种表示方法是hd1;这样我们就理解 (hd[0-n],y)的写法了吧;这样机器只有单个硬盘或者多个硬盘,我们都知道怎么写了;对不对?可能也不对,那就请指正吧;
二、关于SATA和SCSI接口的硬盘的两种表示方法;
理解方法和IDE接口的硬盘相同,只是把hd换成sd;
如果您的机器中比如有一个硬盘是/dev/hda ,也有一个硬盘是/dev/sda ,那/dev/sda的硬盘应该是sd0; 具体每个分区用(sd[0-n],y)的表示方法和IDE接口中的算法相同,比如/dev/sda1 就是(sd0,0);
三、usb及1394接口的存储设备和软驱设备;
usb存储设备也目前在内核中在两种驱动方法,一种是模拟SCSI硬盘,通过fdisk -l 出现的是/dev/sd[0-n] ;如果是模拟SCSI设备的方法来驱动。那usb 存储设备在Linux的另一种表示方法和前面所说的SCSI和SATA的相同;
但目前新版本的内核中,想抛弃模拟SCSI,我们通过fdisk 列系统存在的存储设置时会出现 /dev/uba 类似的;但目前这个驱动并不成熟,比如大数据量表现不稳定;其实USB接口的存储设备,在Linux表现还是比较差;
1394接口存储调备,在Linux中也是模拟SCSI,我们通过fdisk -l 后,出现的也是/dev/sd[0-n],另一种表示方法(sd[a-z],y)的理解请参照前面所说的; 1394接口的存储设备在Linux表现极好,USB存储如果相对1394接口的存储表现来说,应该不值不提,建议大家购买1394接口的存储设备;
软驱在Linux中,是/dev/fd0设备这是一般情况,另一种表示为fd0 ;
CDROM 或DVDROM ,以及COMBO ,一般的情况下是/dev/hdc ;看下面的例子,无论是 /dev/cdrom 还是/dev/dvd ,最后都指向了/dev/hdc;
[root@localhost ~]# ls -la /dev/cdrom
lrwxrwxrwx 1 root root 3 2005-12-14 /dev/cdrom -> hdc
[root@localhost ~]# ls -la /dev/dvd
lrwxrwxrwx 1 root root 3 2005-12-14 /dev/dvd -> hdc
四、关于存储设备的不同的表示方法的应用;
1、/dev/hd[a-z] 表示方法的应用
1)用于mount 挂载文件系统(分区)之用;
我们在前面所说的,硬盘的分区/dev/hd[a-z]X表示方法,一般是用于挂载和读取文件系统之用的;
[root@localhost ~]# fdisk -l
Disk /dev/hda: 80.0 GB, 80026361856 bytes
255 heads, 63 sectors/track, 9729 cylinders
Units = cylinders of 16065 * 512 = 8225280 bytes
Device Boot Start End Blocks Id System
/dev/hda1 * 1 970 7791493+ 7 HPFS/NTFS
/dev/hda2 971 9729 70356667+ 5 Extended
/dev/hda5 971 2915 15623181 b W95 FAT32
/dev/hda6 2916 4131 9767488+ 83 linux
/dev/hda7 4132 5590 11719386 83 linux
/dev/hda8 5591 6806 9767488+ 83 linux
/dev/hda9 6807 9657 22900626 83 linux
/dev/hda10 9658 9729 578308+ 82 linux swap / Solaris
比如我要挂载 /dev/hda9 到系统中;所以过程应该是这样的;
[root@localhost ~]# mkdir /opt/data/ 注:建立挂载点目录;
[root@localhost ~]# mount /dev/hda9 /opt/data/ 注:挂载;
是不是挂载好了呢?看下面的信息,显示已经挂载好了,所以这时我们就能向/opt/data目录写东西了,写的所有东西都记录在了/dev/hda9上;
[root@localhost ~]# df -lh
Filesystem 容量 已用 可用 已用% 挂载点
/dev/hda7 11G 9.2G 1.1G 90% /
/dev/shm 236M 0 236M 0% /dev/shm
/dev/hda9 22G 3.9G 18G 18% /opt/data
注意:挂载得需要内核支持,另外分区也得建立文件系统,请参考相关文档 ;
2)用于GRUB中指定Linux的根分区的位置;
在GRUB系统引导管理器,用命令行启动一个操作系统时,要通过指定Linux根/所在的硬盘分区 /dev/hd[a-z]X;比如 root=/dev/hda7 ;
2、hd[0-n] 表示方法的应用;
这种一般是应用在GRUB的/boot所位于的硬盘分区的指定上;在GRUB的命令行和GRUB的配置文件menu.lst 中都要应用到;
比如我们要把GRUB写到硬盘的MBR上,在GRUB的命令行模式中要通过root (hd[0-n],y)来指定;这里的root (hd[0-n],y),在GRUB中就/boot所位于的分区;不要搞错了,有时/boot和Linux的根/并不是处于同一个分区的,就看您安装Linux时怎么安装的了;而我们前面所说的root=/dev/hd[a-z]X来指定的是Linux 根/所位于的分区;虽然有时/boot和/同处一个分区,但两种表示方法在GRUB中各有用途;明白了吧;
比如/boot位于同一个硬盘分区,就可以用类似下的方法来把GRUB写到硬盘的MBR上;举个例子;
[root@localhost ~]# grub 注:运行GRUB;
grub> root (hd0,6) 注:比如/boot位于 (hd0,6)分区上,应该这样
Filesystem type is ext2fs, partition type 0x83
grub> setup (hd0)
Checking if "/boot/grub/stage1" exists... yes
Checking if "/boot/grub/stage2" exists... yes
Checking if "/boot/grub/e2fs_stage1_5" exists... yes
Running "embed /boot/grub/e2fs_stage1_5 (hd0)"... 15 sectors are embedded.
succeeded
Running "install /boot/grub/stage1 (hd0) (hd0)1+15 p (hd0,6)/boot/grub/stage2
/boot/grub/grub.conf"... succeeded
Done.
grub>quit 注:退出GRUB命令行模式;
如果您不懂,慢慢就会了,我这里写的只是为了应用罢了;如果您要搞懂为什么Linux的存储设备表达上是这样或者那样的,还是建议您看看kernel的文档;可能中文文档并不能满足您的需要,最好还是洋文的吧;
五、关于本文;
这篇关于存储设备在Linux中有两种不同的表达方法,可能说的有点复杂化了;用pandonny兄的话来说:“本来是理论性的概念的东西,写得太理论性的东西新手反而看不懂,还是描述性的往往更容易被新手理解”。
这篇文档主要是把抽象的概念具体化,我不知道初学的弟兄是否能看得懂,至少我已经尽全力了,对我来说已经是“北南技穷”。关于理论文面的文档就是翻译过来也是极为难翻译的,更不要说简单的描述了;初学Linux的弟兄,慢慢实践着来吧;实践是检验真理的唯一标准,相信这一真理绝对没错!!千万不要把我所说过的是真理,真理在你手中。。。。。。因为您是实践者;
本来写GRUB入门文档了,结果发现不写一写存储设备的表示方法不太行,所以被迫写了这篇文章,虽然勉强,但还是写出来了
合理规划您的硬盘分区
作者:北南南北
来自:LinuxSir.Org
提要:对于一个硬盘(包括移动存储设备)如何规划分区结构及如何划分才是比较合理的;为了减少由于硬盘划分不合理而造成的风险及不必要的麻烦,有必要重述如何对一个硬盘的分区结构进行规划;
+++++++++++++++++++++++++++++++++++++++++++++
正文
+++++++++++++++++++++++++++++++++++++++++++++
一、关于硬盘种类、物理几何结构及硬盘容量、分区大小计算;
1、硬盘种类、物理几何结构
硬盘的种类主要是SCSI 、IDE 、以及现在流行的SATA等;任何一种硬盘的生产都要一定的标准;随着相应的标准的升级,硬盘生产技术也在升级;比如 SCSI标准已经经历了SCSI-1 、SCSI-2、SCSI-3;其中目前咱们经常在服务器网站看到的 Ultral-160就是基于SCSI-3标准的;IDE 遵循的是ATA标准,而目前流行的SATA,是ATA标准的升级版本;IDE是并口设备,而SATA是串口,SATA的发展目的是替换IDE;
硬盘的物理几何结构是由盘、磁盘表面、柱面、扇区组成,一个张硬盘内部是由几张碟片叠加在一起,这样形成一个柱体面;每个碟片都有上下表面;磁头和磁盘表面接触从而能读取数据;
2、硬盘容量及分区大小的算法;
我们通过fdsik -l 可以发现如下的信息:
Disk /dev/hda: 80.0 GB, 80026361856 bytes
255 heads, 63 sectors/track, 9729 cylinders
Units = cylinders of 16065 * 512 = 8225280 bytes
Device Boot Start End Blocks Id System
/dev/hda1 * 1 765 6144831 7 HPFS/NTFS
/dev/hda2 766 2805 16386300 c W95 FAT32 (LBA)
/dev/hda3 2806 9729 55617030 5 Extended
/dev/hda5 2806 3825 8193118+ 83 linux
/dev/hda6 3826 5100 10241406 83 linux
/dev/hda7 5101 5198 787153+ 82 linux swap / Solaris
/dev/hda8 5199 6657 11719386 83 linux
/dev/hda9 6658 7751 8787523+ 83 linux
/dev/hda10 7752 9729 15888253+ 83 linux
其中 heads 是磁盘面;sectors 是扇区;cylinders 是柱面;每个扇区大小是 512byte,也就是0.5K;
通过上面的例子,我们发现此硬盘有 255个磁盘面,有63个扇区,有9729个柱面;所以整个硬盘体积换算公式应该是:
磁面个数 x 扇区个数 x 每个扇区的大小512 x 柱面个数 = 硬盘体积 (单位bytes)
所以在本例中磁盘的大小应该计算如下:
255 x 63 x 512 x 9729 = 80023749120 bytes
提示:由于硬盘生产商和操作系统换算不太一样,硬盘厂家以10进位的办法来换算,而操作系统是以2进位制来换算,所以在换算成M或者G 时,不同的算法结果却不一样;所以我们的硬盘有时标出的是80G,在操作系统下看却少几M;
上面例子中,硬盘厂家算法 和 操作系统算数比较:
硬盘厂家: 80023749120 bytes = 80023749.120 K = 80023.749120 M (向大单位换算,每次除以1000)
操作系统: 80023749120 bytes = 78148192.5 K = 76316.594238281 M (向大单位换算,每次除以1024)
我们在查看分区大小的时候,可以用生产厂家提供的算法来简单推算分区的大小;把小数点向前移动六位就是以G表示的大小;比如 hda1 的大小约为 6.144831G ;
二、关于硬盘分区划分标准及合理分区结构;
1、硬盘分区划分标准
硬盘的分区由主分区、扩展分区和逻辑分区组成;所以我们在对硬盘分区时要遵循这个标准;主分区(包括扩展分区)的最大个数是四个,主分区(包含扩展分区)的个数硬盘的主引导记录MBR(Master Boot Recorder)决定的,MBR存放启动管理程序(GRUB,LILO,NTLOARDER等)和分区表记录。其中扩展分区也算一个主分区;扩展分区下可以包含更多的逻辑分区;所以主分区(包括扩展分区)范围是从1-4,逻辑分区是从5开始的;比如下面的例子:
Device Boot Start End Blocks Id System
/dev/hda1 * 1 765 6144831 7 HPFS/NTFS
/dev/hda2 766 2805 16386300 c W95 FAT32 (LBA)
/dev/hda3 2806 9729 55617030 5 Extended
/dev/hda5 2806 3825 8193118+ 83 linux
/dev/hda6 3826 5100 10241406 83 linux
/dev/hda7 5101 5198 787153+ 82 linux swap / Solaris
/dev/hda8 5199 6657 11719386 83 linux
/dev/hda9 6658 7751 8787523+ 83 linux
/dev/hda10 7752 9729 15888253+ 83 linux
通过这个例子,我们可以看到主分区有3个,从 hda1-hda3 ,扩展分区由 hda5-hda10 ;此硬盘没有主分区4,所以也没有显示主分区hda4 ;但逻辑分区不可能从4开始,因为那是主分区的位置,明白了吧;
2、硬盘设备(包括移动存储设备)在Linux或者其它类Unix系统的表示;
IDE 硬盘在Linux或者其它类Unix系统的一般表示为 hd* ,比如hda、hdb ... ... ,我们可以通过 fdisk -l 来查看;有时您可能只有一个硬盘,在操作系统中看到的却是 hdb ,这与硬盘的跳线有关;另外hdc 大多表示是光驱设备;如果您有两块硬盘,大多是 hda和hdb。在这方面说的太多也无用,还是以fdisk -l 为准为好;
SCSI 和SATA 硬盘在Linux通常也是表示为 sd* ,比如 sda 、sdb ... ... 以fdisk -l 为准
移动存储设备在linux表示为 sd* ,比如 sda 、sdb ... ... 以fdisk -l 为准
3、合理的规划分区;
关于一个磁盘的分区,一个磁盘应该有四个主分区,其中扩展也算一个主分区;存在以下情况:
1)分区结构之一:四个主分区,没有扩展分区;
[主|分区1] [主分|区2] [主|分区3] [主|分区4]
这种情况,如果您想在一个磁盘上划分五个以上分区,这样是行不通的;
三个主分区 一个扩展分区;
[ 主 | 分区1 ] [ 主 | 分区2 ] [ 主 | 分区3 ] [扩展分区]
|
[逻辑|分区5] [逻辑|分区6] [逻辑|分区7] [逻辑|分区8] ... ...
这种情况行得通,而且分区的自由度比较大;分区也不受约束,能分超过5个分区;这只是举一个例子;
2)最合理的的分区方式;
最合理的分区结构:主分区在前,扩展分区在后,然后在扩展分区中划分逻辑分区;主分区的个数+扩展分区个数要控制在四个之内;比如下面的分区是比较好的;
[主|分区1] [主|分区2] [主|分区3] [扩展分区]
|
[逻辑|分区5] [逻辑|分区6] [逻辑|分区7] [逻辑|分区8] ... ...
[主|分区1] [主|分区2] [扩展分区]
|
[逻辑|分区5] [逻辑|分区6] [逻辑|分区7] [逻辑|分区8] ... ...
[主|分区1] [扩展分区]
|
[逻辑|分区5] [逻辑|分区6] [逻辑|分区7] [逻辑|分区8] ... ...
最不合理的分区结构: 主分区包围扩展分区;比如下面的;
[主|分区1] [主|分区2] [扩展分区] [主|分区4] [空白未分区空间]
|
[逻辑|分区5] [逻辑|分区6] [逻辑|分区7] [逻辑|分区8] ... ...
这样 [主|分区2] 和 [主|分区4] 之间的 [扩展分区] 是有自由度,但[主|分区4]后的[空白未分区空间]怎么办?除非把主分区4完全利用扩展分区后的空间,否则您想在主分区4后再划一个分区是不可能的,划分逻辑分区更不可能; 虽然类似此种办法也符合一个磁盘四个主分区的标准,但这样主分区包围扩展分区的分区方法实在不可取;
我们根据这个标题,查看一下我们的例子,是不是符合这个标准呢?
Device Boot Start End Blocks Id System
/dev/hda1 * 1 765 6144831 7 HPFS/NTFS
/dev/hda2 766 2805 16386300 c W95 FAT32 (LBA)
/dev/hda3 2806 9729 55617030 5 Extended
/dev/hda5 2806 3825 8193118+ 83 linux
/dev/hda6 3826 5100 10241406 83 linux
/dev/hda7 5101 5198 787153+ 82 linux swap / Solaris
/dev/hda8 5199 6657 11719386 83 linux
/dev/hda9 6658 7751 8787523+ 83 linux
/dev/hda10 7752 9729 15888253+ 83 linux
后记:
把分区基础写出来,主要是想让新手弟兄知道什么是合理的分区结构,如果把硬盘分区规划好了,也为以学习省却了不少麻烦;在此文后,我计划写具体的分区工具介绍;这也算一个基础知识的积累;虽然老手都会,但新手可能还是需要的;
致谢:
对于本文zhy2111314 兄弟也有贡献;在此致谢;
linux 查看磁盘分区、文件系统、使用情况的命令和相关工具介绍
作者:北南南北
来自:LinuxSir.Org
提要:linux 磁盘分区表、文件系统的查看、统计的工具很多,有些工具是多功能的,不仅仅是查看磁盘的分区表,而且也能进行磁盘分区的操作;但在本文,我们只讲磁盘分区的查看,以及分区的使用情况的查看;本文只是给新手上路之用;关于分区工具的操作,我将在以后做专门介绍;
此文目的:主要是向初学者介绍一下入门必备的一点基础知识,有了基础知识才能进阶;如果把所有的磁盘操作工具都放在一个文档里,大家看了也累;基于这种想法,所以我写文档的时候,就想让新手弟兄一目了解,能轻松点就轻松点;生活、工作和学习无不是如此;
操作环境:Fedora core 4.0 i686 & Slackware 10.1
+++++++++++++++++++++++++++++++++++++++
正文
+++++++++++++++++++++++++++++++++++++++
一、df 命令;
df 是来自于coreutils 软件包,系统安装时,就自带的;我们通过这个命令可以查看磁盘的使用情况以及文件系统被挂载的位置;
举例:
[root@localhost beinan]# df -lh Filesystem 容量 已用 可用 已用% 挂载点 /dev/hda8 11G 6.0G 4.4G 58% / /dev/shm 236M 0 236M 0% /dev/shm /dev/sda1 56G 22G 35G 39% /mnt/sda1
我们从中可以看到,系统安装在/dev/hda8 ;还有一个56G的磁盘分区/dev/sda1挂载在 /mnt/sda1中;
其它的参数请参考 man df
二、fdsik
fdisk 是一款强大的磁盘操作工具,来自util-linux软件包,我们在这里只说他如何查看磁盘分区表及分区结构;参数 -l ,通过-l 参数,能获得机器中所有的硬盘的分区情况;
[root@localhost beinan]# fdisk -l
Disk /dev/hda: 80.0 GB, 80026361856 bytes
255 heads, 63 sectors/track, 9729 cylinders
Units = cylinders of 16065 * 512 = 8225280 bytes
Device Boot Start End Blocks Id System
/dev/hda1 * 1 765 6144831 7 HPFS/NTFS
/dev/hda2 766 2805 16386300 c W95 FAT32 (LBA)
/dev/hda3 2806 7751 39728745 5 Extended
/dev/hda5 2806 3825 8193118+ 83 linux
/dev/hda6 3826 5100 10241406 83 linux
/dev/hda7 5101 5198 787153+ 82 linux swap / Solaris
/dev/hda8 5199 6657 11719386 83 linux
/dev/hda9 6658 7751 8787523+ 83 linux
在上面Blocks中,表示的是分区的大小,Blocks的单位是byte ,我们可以换算成M,比如第一个分区/dev/hda1的大小如果换算成M,应该是6144831/1024=6000M,也就是6G左右,其实没有这么麻烦,粗略的看一下把小数点向前移动三位,就知道大约的体积有多大了;
System 表示的文件系统,比如/dev/hda1 是NTFS格式的;/dev/hda2 表示是fat32格式的文件系统;.
在此例中,我们要特别注意的是/dev/hda3分区,这是扩展分区;他下面包含着逻辑分区,其实这个分区相当于一个容器;从属于她的有 hda5,hda6,hda7,hda8,hda9 ;
我们还注意到一点,怎么没有hda4呢?为什么hda4没有包含在扩展分区?一个磁盘最多有四个主分区; hda1-4算都是主分区;hda4不可能包含在扩展分区里,另外扩展分区也算主分区;在本例中,没有hda4这个分区,当然我们可以把其中的一个分区设置为主分区,只是我当时分区的时候没有这么做而已;
再仔细统计一下,我们看一看这个磁盘是不是还有空间?hda1+hda2+hda3=实际已经分区的体积,所以我们可以这样算 hda1+hda2+hda3=6144831+16386300+39728745 = 62259876 (b),换算成M单位,小数点向前移三位,所以目前已经划分好的分区大约占用体积是62259.876(M),其实最精确的计算62259876/1024=60800.67(M);而这个磁盘大小是80.0 GB (80026361856byte),其实实际大小也就是78150.744(M);通过我们一系列的计算,我们可以得出这个硬盘目前还有使用的空间;大约还有18G未分区的空间;
fdisk -l 能列出机器中所有磁盘的个数,也能列出所有磁盘分区情况;比如:
[root@localhost beinan]# fdisk -l
Disk /dev/hda: 80.0 GB, 80026361856 bytes
255 heads, 63 sectors/track, 9729 cylinders
Units = cylinders of 16065 * 512 = 8225280 bytes
Device Boot Start End Blocks Id System
/dev/hda1 * 1 765 6144831 7 HPFS/NTFS
/dev/hda2 766 2805 16386300 c W95 FAT32 (LBA)
/dev/hda3 2806 7751 39728745 5 Extended
/dev/hda5 2806 3825 8193118+ 83 linux
/dev/hda6 3826 5100 10241406 83 linux
/dev/hda7 5101 5198 787153+ 82 linux swap / Solaris
/dev/hda8 5199 6657 11719386 83 linux
/dev/hda9 6658 7751 8787523+ 83 linux
Disk /dev/sda: 60.0 GB, 60011642880 bytes
64 heads, 32 sectors/track, 57231 cylinders
Units = cylinders of 2048 * 512 = 1048576 bytes
Device Boot Start End Blocks Id System
/dev/sda1 1 57231 58604528 83 linux
通过上面我们可以知道此机器有两块硬盘,我们也可以指定fdisk -l 来查看其中一个硬盘的分区情况;
[root@localhost beinan]# fdisk -l /dev/sda
Disk /dev/sda: 60.0 GB, 60011642880 bytes
64 heads, 32 sectors/track, 57231 cylinders
Units = cylinders of 2048 * 512 = 1048576 bytes
Device Boot Start End Blocks Id System
/dev/sda1 1 57231 58604528 83 linux
通过上面情况可以知道,在/dev/sda 这个磁盘中,只有一个分区;使用量差不多是百分百了;
我们还可以来查看 /dev/hda的
[root@localhost beinan]# fdisk -l /dev/hda
自己试试看?
三、cfdisk 来自于util-linux的软件包;
cfdisk 也是一款不错的分区工具;在有些发行版中,此工具已经从util-linux包中剔除;cfdisk 简单易用是他的特点;和DOS中的fdisk 相似;在本标题中,我们只来解说如何查看机器的中的磁盘分区状况及所用的文件系统等;
查看磁盘分区的用法 cfdisk -Ps 磁盘设备名;
比如
[root@localhost beinan]cfdisk -Ps
[root@localhost beinan]cfdisk -Ps /dev/hda
[root@localhost beinan]cfdisk -Ps
Partition Table for /dev/hda
First Last
# Type Sector Sector Offset Length Filesystem Type (ID) Flag
-- ------- ----------- ----------- ------ ----------- -------------------- ----
1 Primary 0 23438834 63 23438835 linux (83) Boot
2 Primary 23438835 156296384 0 132857550 Extended (05) None
5 Logical 23438835 155268224 63 131829390 linux (83) None
6 Logical 155268225 156296384 63 1028160 linux swap (82) None
我们只用的参数 -Ps,就列出了磁盘的分区情况;目前在Slackware Debian Mandrake 等主流发行版中存在cfdisk ,而fedora 4.0把这个小工具剔除了;有点可惜;这是我在Slackware中操作的;
如果您这样操作,就更直观了;
[root@localhost beinan]cfdisk 磁盘设备名
举例:
[root@localhost beinan]cfdisk /dev/hda
您所看到的是如下的模式:
cfdisk 2.12a
Disk Drive: /dev/hda
Size: 80026361856 bytes, 80.0 GB
Heads: 255 Sectors per Track: 63 Cylinders: 9729
Name Flags Part Type FS Type [Label] Size (MB)
-------------------------------------------------------------------------------------------
hda1 Boot Primary linux ReiserFS 12000.69
hda5 Logical linux ReiserFS 67496.65
hda6 Logical linux swap 526.42
[Bootable] [ Delete ] [ Help ] [Maximize] [ Print ] [ Quit ]
[ Type ] [ Units ] [ Write ]
Toggle bootable flag of the current partition
您进入了cfdisk 的操作界面;用键盘移动指针到[Quit]就可以退出;
四、parted 功能不错的分区工具;在Fedora 4.0中有带,可以自己安装上;在此主题中,我们只说如何查看磁盘的分区情况;
调用方法简单,parted 默认是打开的设备是/dev/hda ,也可以自己指定;比如 parted /dev/hda 或/dev/sda 等;退出的方法是 quit
[root@localhost beinan]# parted
使用 /dev/hda
(parted) p
/dev/hda 的磁盘几何结构:0.000-76319.085 兆字节
磁盘标签类型:msdos
Minor 起始点 终止点 类型 文件系统 标志
1 0.031 6000.842 主分区 ntfs 启动
2 6000.842 22003.088 主分区 fat32 lba
3 22003.088 60800.690 扩展分区
5 22003.119 30004.211 逻辑分区 reiserfs
6 30004.242 40005.615 逻辑分区 reiserfs
7 40005.646 40774.350 逻辑分区 linux-swap
8 40774.381 52219.094 逻辑分区 ext3
9 52219.125 60800.690 逻辑分区 reiserfs
我们在partd 的操作面上,用p就可以列出当前磁盘的分区情况,如果想要查看其它磁盘,可以用 select 功能,比如 select /dev/sda ;
五、qtparted ,与parted 相关的软件还有qtparted ,也能查看到磁盘的结构和所用的文件系统,是图形化的;
[beinan@localhost ~]# qtparted
图形化的查看,一目了然;
点击查看大图 Original Image
六、sfdisk 也是一个分区工具,功能也多多;我们在这里只说他的列磁盘分区情况的功能;
[root@localhost beinan]# sfdisk -l
自己看看吧;
sfdisk 有几个很有用的功能;有兴趣的弟兄不妨看看;
七、partx 也简要的说一说,有些系统自带了这个工具,功能也简单,和fdisk 、parted、cfdisk 来说不值一提;不用也罢;
用法: partx 设备名
[root@localhost beinan]# partx /dev/hda
# 1: 63- 12289724 ( 12289662 sectors, 6292 MB)
# 2: 12289725- 45062324 ( 32772600 sectors, 16779 MB)
# 3: 45062325-124519814 ( 79457490 sectors, 40682 MB)
# 4: 0- -1 ( 0 sectors, 0 MB)
# 5: 45062388- 61448624 ( 16386237 sectors, 8389 MB)
# 6: 61448688- 81931499 ( 20482812 sectors, 10487 MB)
# 7: 81931563- 83505869 ( 1574307 sectors, 806 MB)
# 8: 83505933-106944704 ( 23438772 sectors, 12000 MB)
# 9: 106944768-124519814 ( 17575047 sectors, 8998 MB)
八、查看目前机器中的所有磁盘及分区情况:
[beinan@localhost ~]$ cat /proc/partitions
major minor #blocks name
3 0 78150744 hda
3 1 6144831 hda1
3 2 16386300 hda2
3 5 8193118 hda5
3 6 10241406 hda6
3 7 787153 hda7
3 8 11719386 hda8
3 9 8787523 hda9
8 0 58605120 sda
8 1 58604528 sda1
九、mac-fdisk 这个工具主要是用在Powerpc版本的Linux中,咱们常用X86版本中没有这个工具;这个只是介绍一下
实例解说 fdisk 使用方法
作者:北南南北
来自:LinuxSir.Org
提要:fdisk 是一款功能强大的分区工具,也是目前在Unix类操作系统中最流行的工具之一;分区工具老字号;本篇只介绍其最简单的分区操作功能;
一、fdisk 的介绍;
fdisk - Partition table manipulator for linux ,译成中文的意思是磁盘分区表操作工具;本人译的不太好,也没有看中文文档;其实就是分区工具;
fdsik 能划分磁盘成为若干个区,同时也能为每个分区指定分区的文件系统,比如linux 、fat32、 linux 、linux swap 、fat16 以及其实类Unix类操作系统的文件系统等;当然我们用fdisk 对磁盘操作分区时,并不是一个终点,我们还要对分区进行格式化所需要的文件系统;这样一个分区才能使用;这和DOS中的fdisk 是类似的;
二、合理规划您的硬盘分区;
在操作分区之前,我们要明白硬盘分区一点理论,比如硬盘容量和分区大小的计算;对一个硬盘如何规划分区等,请参考如下文档,谢谢;
《合理规划您的硬盘分区》
三、fdisk -l 查看硬盘及分区信息;
通过《合理规划您的硬盘分区》 ,我们知道主分区(包括扩展分区)的总个数不能超过四个;也不能把扩展分区包围在主分区之间;根据这个原则,我们划分硬盘分区就比较容易的多;也能为以后减少不必要的麻烦;
1、通过fdisk -l 查看机器所挂硬盘个数及分区情况;
[root@localhost beinan]# fdisk -l
Disk /dev/hda: 80.0 GB, 80026361856 bytes
255 heads, 63 sectors/track, 9729 cylinders
Units = cylinders of 16065 * 512 = 8225280 bytes
Device Boot Start End Blocks Id System
/dev/hda1 * 1 765 6144831 7 HPFS/NTFS
/dev/hda2 766 2805 16386300 c W95 FAT32 (LBA)
/dev/hda3 2806 9729 55617030 5 Extended
/dev/hda5 2806 3825 8193118+ 83 linux
/dev/hda6 3826 5100 10241406 83 linux
/dev/hda7 5101 5198 787153+ 82 linux swap / Solaris
/dev/hda8 5199 6657 11719386 83 linux
/dev/hda9 6658 7751 8787523+ 83 linux
/dev/hda10 7752 9729 15888253+ 83 linux
Disk /dev/sda: 1035 MB, 1035730944 bytes
256 heads, 63 sectors/track, 125 cylinders
Units = cylinders of 16128 * 512 = 8257536 bytes
Device Boot Start End Blocks Id System
/dev/sda1 1 25 201568+ c W95 FAT32 (LBA)
/dev/sda2 26 125 806400 5 Extended
/dev/sda5 26 50 201568+ 83 linux
/dev/sda6 51 76 200781 83 linux
通过上面的信息,我们知道此机器中挂载两个硬盘(或移动硬盘),其中一个是hda 另一个是sda ;如果我们想查看单个硬盘情况,可以通过 fdisk -l /dev/hda1 或者fdisk -l /dev/sda1 来操作;以fdisk -l 输出的硬盘标识为准;
其中 hda有三个主分区(包括扩展分区),分别是主分区 hda1 hda2 和hda3(扩展分区) ;逻辑分区是 hda5到hda10;
其中 sda 有两个主分区(包括扩展分区),分别是 hda1 和hda2 (扩展分区);逻辑分区是 sda5 hda6 ;
硬盘总容量=主分区(包括扩展分区)总容量
扩展分区容量=逻辑分区总容量
通过上面的例子,我们可以得知 hda=hda1+hda2+hda3,其中hda3=hda5+hda6+hda7+hda8+hda9+hda10 ... ...
2、关于fdisk -l 一些数值的说明;
Disk /dev/hda: 80.0 GB, 80026361856 bytes
255 heads, 63 sectors/track, 9729 cylinders
Units = cylinders of 16065 * 512 = 8225280 bytes
这个硬盘是80G的,有255个磁面;63个扇区;9729个磁柱;每个 cylinder(磁柱)的容量是 8225280 bytes=8225.280 K(约为)=8.225280M(约为);
分区序列 引导 开始 终止 容量 分区类型ID 分区类型
Device Boot Start End Blocks Id System
/dev/hda1 * 1 765 6144831 7 HPFS/NTFS
/dev/hda2 766 2805 16386300 c W95 FAT32 (LBA)
/dev/hda3 2806 9729 55617030 5 Extended
/dev/hda5 2806 3825 8193118+ 83 linux
/dev/hda6 3826 5100 10241406 83 linux
/dev/hda7 5101 5198 787153+ 82 linux swap / Solaris
/dev/hda8 5199 6657 11719386 83 linux
/dev/hda9 6658 7751 8787523+ 83 linux
/dev/hda10 7752 9729 15888253+ 83 linux
说明:
硬盘分区的表示:在Linux 是通过hd*x 或 sd*x 表示的,其中 * 表示的是a、b、c ... ... x表示的数字 1、2、3 ... ... hd大多是IDE硬盘;sd大多是SCSI或移动存储;
引导(Boot):表示引导分区,在上面的例子中 hda1 是引导分区;
Start (开始):表示的一个分区从X cylinder(磁柱)开始;
End (结束):表示一个分区到 Y cylinder(磁柱)结束;
id和System 表示的是一个意思,id看起来不太直观,我们要在fdisk 一个分区时,通过指定id来确认分区类型;比如 7表示的就NTFS 分区;这个在fdisk 中要通过t功能来指定。下面的部份会提到;
Blocks(容量):这是我翻译的,其实不准确,表示的意思的确是容量的意思,其单位是K;一个分区容量的值是由下面的公式而来的;
Blocks = (相应分区End数值 - 相应分区Start数值)x 单位cylinder(磁柱)的容量
所以我们算一下 hda1的 Blocks 的大小 :
hda1 Blocks=(765-1)x8225.280=6284113.92 K = 6284.113.92M
注:换算单位以硬盘厂家提供的10进位算起,如果以操作系统二进制来算,这个分区容量应该更少一些,得出的这个值和我们通过 fdisk -l 看到的 /dev/hda1的值是大体相当的,因为换算方法不一样,所以也不可能尽可能的精确;再加上分区时的一点损失之类,有时或大或小是存在的;
我们查看分区大小或者文件的时候,还是用十进制来计算比较直观;推算办法是 byte 向前推小数点三位就是K ,K单位的值向前推小数点三位就是M,M向前推小数点三位就是G... ... 一般也差不了多少;这么算就行;
3、估算一个存储设备是否被完全划分;
我们估算一个硬盘是否完全被划分,我们只要看 fdisk -l 输出的内容中的 cylinders(柱体) 上一个分区的End 和 下一个分区的Start是不是一个连续的数字,另外要看一下每个硬盘设备的fdisk -l 的开头部份,看一下他的 cylinders(柱体)的值;
比如hda设备,我们看到的是 9729 cylinders ;我们通过 hda的分区表可以看到上一个分区的End的值+1 就是下一个分区的Start 的值;比如 hda2的Start的值是 hda1 的End 的值+1,这证明 hda1 和hda2 中间没有空白分区,是连续的,以此类推;在 hda10,我们看到 End 的值是9729 ,而在fdisk -l头部信息中也有9729 cylinders,证明这个硬盘已经完全划分;
Disk /dev/sda: 1035 MB, 1035730944 bytes
256 heads, 63 sectors/track, 125 cylinders
Units = cylinders of 16128 * 512 = 8257536 bytes
Device Boot Start End Blocks Id System
/dev/sda1 1 25 201568+ c W95 FAT32 (LBA)
/dev/sda2 26 125 806400 5 Extended
/dev/sda5 26 50 201568+ 83 linux
/dev/sda6 51 76 200781 83 linux
我们再看看 sda 移动储是不是被完全划分了;sda有 125个cylinders (柱体),有一个主分区和一个扩展分区构成;在扩展分区中,我们看到End的值为125,而这个移动硬盘的cylinder也是125,这能说明这个硬盘不可能再添加任何主分区了;根据我们上面所说的 sda1 sda2 sda5 sda6 之间未有任何未划分空间,但sda6 的cylinders (柱体)的End值却是 76 ,而 sda总的cylinders (柱体)有125个,由此看来sda 在 sda6后面有未划分区域;
至于sda 有多少未划分空间,我们算一下就知道了;扩展分区总容量是 806400 K ,大约是 806.400M左右,而逻辑分区 sda5 和sda6 的大小加起来是 400M左右,所以还仍有400M左右未划分空间,并且只能划分为链逻辑分区;
四、fdisk 对硬盘及分区的操作,进入fdisk 对硬盘操作阶段;
我们可以对硬盘进行分区操作,前提是您把fdisk -l 弄明白了;通过fdisk -l ,我们能找出机器中所有硬盘个数及设备名称;比如上面的例子,我们会看到两个设备一个是/dev/hda ,另一个是/dev/sda ;
fdisk 操作硬盘的命令格式如下:
[root@localhost beinan]# fdisk 设备
比如我们通过 fdisk -l 得知 /dev/hda 或者 /dev/sda设备;我们如果想再添加或者删除一些分区,可以用
[root@localhost beinan]# fdisk /dev/hda
或
[root@localhost beinan]# fdisk /dev/sda
注 在以后的例子中,我们要以 /dev/sda设备为例,来讲解如何用fdisk 来操作添加、删除分区等动作;
1、fdisk 的说明;
当我们通过 fdisk 设备,进入相应设备的操作时,会发现有如下的提示;以 fdisk /dev/sda 设备为例,以下同;
[root@localhost beinan]# fdisk /dev/sda
Command (m for help): 在这里按m ,就会输出帮助;
Command action
a toggle a bootable flag
b edit bsd disklabel
c toggle the dos compatibility flag
d delete a partition 注:这是删除一个分区的动作;
l list known partition types 注:l是列出分区类型,以供我们设置相应分区的类型;
m print this menu 注:m 是列出帮助信息;
n add a new partition 注:添加一个分区;
o create a new empty DOS partition table
p print the partition table 注:p列出分区表;
q quit without saving changes 注:不保存退出;
s create a new empty Sun disklabel
t change a partition's system id 注:t 改变分区类型;
u change display/entry units
v verify the partition table
w write table to disk and exit 注:把分区表写入硬盘并退出;
x extra functionality (experts only) 注:扩展应用,专家功能;
其实我们常用的只有注有中文的,其它的功能我们不常用(呵,主要是我不会用,否则早会卖弄一下了);x扩展功能,也不是常用的;一般的情况下只要懂得 d l m p q t w 就行了;
下面以实例操作来详述,没有例子没有办法就,新手也看不懂;
2、列出当前操作硬盘的分区情况,用p;
Command (m for help): p
Disk /dev/sda: 1035 MB, 1035730944 bytes
256 heads, 63 sectors/track, 125 cylinders
Units = cylinders of 16128 * 512 = 8257536 bytes
Device Boot Start End Blocks Id System
/dev/sda1 1 25 201568+ c W95 FAT32 (LBA)
/dev/sda2 26 125 806400 5 Extended
/dev/sda5 26 50 201568+ 83 linux
/dev/sda6 51 76 200781 83 linux
3、通过fdisk的d指令来删除一个分区;
Command (m for help): p 注:列出分区情况;
Disk /dev/sda: 1035 MB, 1035730944 bytes
256 heads, 63 sectors/track, 125 cylinders
Units = cylinders of 16128 * 512 = 8257536 bytes
Device Boot Start End Blocks Id System
/dev/sda1 1 25 201568+ c W95 FAT32 (LBA)
/dev/sda2 26 125 806400 5 Extended
/dev/sda5 26 50 201568+ 83 linux
/dev/sda6 51 76 200781 83 linux
Command (m for help): d 注:执行删除分区指定;
Partition number (1-6): 6 注:我想删除 sda6 ,就在这里输入 6 ;
Command (m for help): p 注:再查看一下硬盘分区情况,看是否删除了?
Disk /dev/sda: 1035 MB, 1035730944 bytes
256 heads, 63 sectors/track, 125 cylinders
Units = cylinders of 16128 * 512 = 8257536 bytes
Device Boot Start End Blocks Id System
/dev/sda1 1 25 201568+ c W95 FAT32 (LBA)
/dev/sda2 26 125 806400 5 Extended
/dev/sda5 26 50 201568+ 83 linux
Command (m for help):
警告:删除分区时要小心,请看好分区的序号,如果您删除了扩展分区,扩展分区之下的逻辑分区都会删除;所以操作时一定要小心;如果知道自己操作错了,请不要惊慌,用q不保存退出;切记切记!!!!在分区操作错了之时,千万不要输入w保存退出!!!
4、通过fdisk的n指令增加一个分区;
Command (m for help): p
Disk /dev/sda: 1035 MB, 1035730944 bytes
256 heads, 63 sectors/track, 125 cylinders
Units = cylinders of 16128 * 512 = 8257536 bytes
Device Boot Start End Blocks Id System
/dev/sda1 1 25 201568+ c W95 FAT32 (LBA)
/dev/sda2 26 125 806400 5 Extended
/dev/sda5 26 50 201568+ 83 linux
Command (m for help): n 注:增加一个分区;
Command action
l logical (5 or over) 注:增加逻辑分区,分区编号要大于5;为什么要大于5,因为已经有sda5了;
p primary partition (1-4) 注:增加一个主分区;编号从 1-4 ;但sda1 和sda2都被占用,所以只能从3开始;
p
Partition number (1-4): 3
No free sectors available 注:失败中,为什么失败?
注:我试图增加一个主分区,看来是失败了,为什么失败?因为我们看到主分区+扩展分区把整个磁盘都用光了,看扩展分区的End的值,再看一下 p输出信息中有125 cylinders;最好还是看前面部份;那里有提到;
所以我们只能增加逻辑分区了;
Command (m for help): n
Command action
l logical (5 or over)
p primary partition (1-4)
l 注:在这里输入l,就进入划分逻辑分区阶段了;
First cylinder (51-125, default 51): 注:这个就是分区的Start 值;这里最好直接按回车,如果您输入了一个非默认的数字,会造成空间浪费;
Using default value 51
Last cylinder or +size or +sizeM or +sizeK (51-125, default 125): +200M 注:这个是定义分区大小的,+200M 就是大小为200M ;当然您也可以根据p提示的单位cylinder的大小来算,然后来指定 End的数值。回头看看是怎么算的;还是用+200M这个办法来添加,这样能直观一点。如果您想添加一个10G左右大小的分区,请输入 +10000M ;
Command (m for help):
5、通过fdisk的t指令指定分区类型;
Command (m for help): t 注:通过t来指定分区类型;
Partition number (1-6): 6 注:要改变哪个分区类型呢?我指定了6,其实也就是sda6
Hex code (type L to list codes):L 注:在这里输入L,就可以查看分区类型的id了;
Hex code (type L to list codes): b 注:如果我想让这个分区是 W95 FAT32 类型的,通过L查看得知 b是表示的是,所以输入了b;
Changed system type of partition 6 to b (W95 FAT32) 注:系统信息,改变成功;是否是改变了,请用p查看;
Command (m for help): p
Disk /dev/sda: 1035 MB, 1035730944 bytes
256 heads, 63 sectors/track, 125 cylinders
Units = cylinders of 16128 * 512 = 8257536 bytes
Device Boot Start End Blocks Id System
/dev/sda1 1 25 201568+ c W95 FAT32 (LBA)
/dev/sda2 26 125 806400 5 Extended
/dev/sda5 26 50 201568+ 83 linux
/dev/sda6 51 75 201568+ b W95 FAT32
6、fdisk 的退出,用q或者 w;
其中 q是 不保存退出,w是保存退出;
Command (m for help): w
或
Command (m for help): q
7、一个添加分区的例子;
本例中我们会添加两个200M的主分区,其它为扩展分区,在扩展分区中我们添加两个200M大小的逻辑分区;
Command (m for help): p 注:列出分区表;
Disk /dev/sda: 1035 MB, 1035730944 bytes
256 heads, 63 sectors/track, 125 cylinders
Units = cylinders of 16128 * 512 = 8257536 bytes
Device Boot Start End Blocks Id System
Command (m for help): n 注:添加分区;
Command action
e extended
p primary partition (1-4)
p 注:添加主分区;
Partition number (1-4): 1 注:添加主分区1;
First cylinder (1-125, default 1): 注:直接回车,主分区1的起始位置;默认为1,默认就好;
Using default value 1
Last cylinder or +size or +sizeM or +sizeK (1-125, default 125): +200M 注:指定分区大小,用+200M来指定大小为200M
Command (m for help): n 注:添加新分区;
Command action
e extended
p primary partition (1-4)
p 注:添加主分区
Partition number (1-4): 2 注:添加主分区2;
First cylinder (26-125, default 26):
Using default value 26
Last cylinder or +size or +sizeM or +sizeK (26-125, default 125): +200M 注:指定分区大小,用+200M来指定大小为200M
Command (m for help): n
Command action
e extended
p primary partition (1-4)
e 注:添加扩展分区;
Partition number (1-4): 3 注:指定为3 ,因为主分区已经分了两个了,这个也算主分区,从3开始;
First cylinder (51-125, default 51): 注:直接回车;
Using default value 51
Last cylinder or +size or +sizeM or +sizeK (51-125, default 125): 注:直接回车,把其余的所有空间都给扩展分区;
Using default value 125
Command (m for help): p
Disk /dev/sda: 1035 MB, 1035730944 bytes
256 heads, 63 sectors/track, 125 cylinders
Units = cylinders of 16128 * 512 = 8257536 bytes
Device Boot Start End Blocks Id System
/dev/sda1 1 25 201568+ 83 linux
/dev/sda2 26 50 201600 83 linux
/dev/sda3 51 125 604800 5 Extended
Command (m for help): n
Command action
l logical (5 or over)
p primary partition (1-4)
l 注:添加逻辑分区;
First cylinder (51-125, default 51):
Using default value 51
Last cylinder or +size or +sizeM or +sizeK (51-125, default 125): +200M 注:添加一个大小为200M大小的分区;
Command (m for help): n
Command action
l logical (5 or over)
p primary partition (1-4)
l 注:添加一个逻辑分区;
First cylinder (76-125, default 76):
Using default value 76
Last cylinder or +size or +sizeM or +sizeK (76-125, default 125): +200M 注:添加一个大小为200M大小的分区;
Command (m for help): p 列出分区表;
Disk /dev/sda: 1035 MB, 1035730944 bytes
256 heads, 63 sectors/track, 125 cylinders
Units = cylinders of 16128 * 512 = 8257536 bytes
Device Boot Start End Blocks Id System
/dev/sda1 1 25 201568+ 83 linux
/dev/sda2 26 50 201600 83 linux
/dev/sda3 51 125 604800 5 Extended
/dev/sda5 51 75 201568+ 83 linux
/dev/sda6 76 100 201568+ 83 linux
然后我们根据前面所说通过t指令来改变分区类型;
最后不要忘记w保存退出;
五、对分区进行格式化,以及加载;
先提示一下;用 mkfs.bfs mkfs.ext2 mkfs.jfs mkfs.msdos mkfs.vfatmkfs.cramfs mkfs.ext3 mkfs.minix mkfs.reiserfs mkfs.xfs 等命令来格式化分区,比如我想格式化 sda6为ext3文件系统,则输入;
[root@localhost beinan]# mkfs.ext3 /dev/sda6
如果我想加载 sda6到目前系统来存取文件,应该有mount 命令,但首先您得建一个挂载目录;比如 /mnt/sda6 ;
[root@localhost beinan]# mkdir /mnt/sda6
[root@localhost beinan]# mount /dev/sda6 /mnt/sda6
[root@localhost beinan]# df -lh
Filesystem 容量 已用 可用 已用% 挂载点
/dev/hda8 11G 8.4G 2.0G 81% /
/dev/shm 236M 0 236M 0% /dev/shm
/dev/hda10 16G 6.9G 8.3G 46% /mnt/hda10
/dev/sda6 191M 5.6M 176M 4% /mnt/sda6
这样我们就能进入 /mnt/sda6目录,然后存取文件了;
具体的权限方法,以及mount 更详细的用法,在以后我会专门写一个帖子;在一帖中放下所有的内容实在有点为难;
后记:
在本文写完后,我还要写另一个分区工具parted;在 Fedora 4.0 中cfdisk 被去掉了;所以不想介绍这个工具
在Fedora core 4.0 加载NTFS和FAT32分区详述
作者:北南南北
来自:LinuxSir.Org
提要:本文主要介绍ntfs文件系统分区及fat32格式分区的挂载方法:简单的说就是让Linux能读取Windows系统下的分区;
+++++++++++++++++++++++++++++++++++++++++++++++++++++++++++++++++++
正文:
+++++++++++++++++++++++++++++++++++++++++++++++++++++++++++++++++++
一、最基本的几个命令;
1、查看磁盘分区情况的命令fdisk -l ;
比如:
[root@localhost beinan]# /sbin/fdisk -l
Disk /dev/hda: 80.0 GB, 80026361856 bytes
255 heads, 63 sectors/track, 9729 cylinders
Units = cylinders of 16065 * 512 = 8225280 bytes
Device Boot Start End Blocks Id System
/dev/hda1 * 1 765 6144831 7 HPFS/NTFS
/dev/hda2 766 2805 16386300 c W95 FAT32 (LBA)
/dev/hda3 2806 7751 39728745 5 Extended
/dev/hda5 2806 3825 8193118+ 83 linux
/dev/hda6 3826 5100 10241406 83 linux
/dev/hda7 5101 5198 787153+ 82 linux swap / Solaris
/dev/hda8 5199 6657 11719386 83 linux
/dev/hda9 6658 7751 8787523+ 83 linux
通过上面的我们可以知道 /dev/hda1 是NTFS格式;/dev/hda2是FAT32格式;
2、mount 命令;
就是磁盘分区的挂载命令,如果内核支持的话,mount 命令能挂载几乎所有的文件系统,比如 reiserfs;ext2;ext3;ntfs;fat32;jfs等等;在Linux系统中,我们常用的主要有reiserfs;ext3;ext3;在Windows系统中,我们主要用的是NTFS;FAT32;FAT等;
mount 挂载磁盘分区的用法:
mount -t 文件格式 -o 选项参数 磁盘分区 挂载点目录名
这样说可能新手不太明白,什么是文件格式,什么是挂载点目录名,我们要把一个分区加载到Linux,是不是得有个存放在地方?比如我们把/dev/hda1 挂载到/mnt/winc目录中;首先我们要看是不是winc是否存在于/mnt目建录中;如果没有winc,我们必须建一个;当然挂载点目录名是自己随便起命名的,最好用英文;
例子在后面举了,新手弟兄先知道有这回事就行了;
3、df -lh 磁盘使用情况的命令;这个重要吧;
[root@localhost beinan]# df -lh
Filesystem 容量 已用 可用 已用% 挂载点
/dev/hda8 11G 5.9G 4.5G 57% /
/dev/shm 236M 0 236M 0% /dev/shm
/dev/hda1 5.9G 3.2G 2.7G 55% /mnt/winc
/dev/hda2 16G 8.1G 7.7G 52% /mnt/wind
/dev/hda5 7.9G 5.8G 2.1G 74% /mnt/slack
4、文件和目录的权限;
这个在论坛中,我写过,有时间整理上来;知道umask=000是任何用户都能读写执行的就行了。有些东西慢慢就明白了,多执行几个命令就OK了。
5、内核的版本;
[root@localhost beinan]# uname -a
linux localhost.localdomain 2.6.11-1.1369_FC4 #1 Thu Jun 2 22:55:56 EDT 2005 i686 i686 i386 GNU/Linux
通过上面得知我目前用的内核的版本是 2.6.11-1.1369_FC4
6.获取root用户的命令是su
[beinan@localhost ~]$ su
Password: 在这里输入您的root密码,即使输入了,也不会显示出来;我们要安装RPM包,要用到root的超级权限;
[root@localhost beinan]#
二、NTFS文件系统的加载;
1、我们要首先确认系统的内核;我们要根据系统的内核版本来下载支持ntfs的内核补丁;
我们在前面已经通过fdisk -l 得知/dev/hda1 是NTFS分区;我们如何加载它呢?在Fedora core 4.0 中,系统默认是不支持NTFS加载的;我们只能安装第三方kernel的ntfs插件或者编内核来实现,相对于编译内核来说,插件是最方便的,也是最简单的;
[root@localhost beinan]# uname -a
linux localhost.localdomain 2.6.11-1.1369_FC4 #1 Thu Jun 2 22:55:56 EDT 2005 i686 i686 i386 GNU/Linux
一定要看仔细,是2.6.11-1.1369_FC4,是i686的,没有带smp字样的,smp是支持多处理器的内核,如果您用这样的内核,就要下载相应版本的smp的;
我们到哪去下载呢?
kernel ntfs 项目在 http://linux-ntfs.sourceforge.net
Fedora core 4.0的kernel NTFS的RPM包在:
http://linux-ntfs.sourceforge.net/rpm/fedora4.html
根据上面内核的信息,我们要下载:2.6.11-1.1369_FC4 i686的,下载的应该是:
kernel-module-ntfs-2.6.11-1.1369_FC4-2.1.22-0.rr.6.0.i686.rpm
地址: http://prdownloads.sourceforge.net/linux-ntfs/kernel-module-ntfs-2.6.11-1.1369_FC4-2.1.22-0.rr.6.0.i686.rpm
在这里选一个镜像下载:
安装kernel ntfs模块:
[root@localhost beinan]# rpm -ivh kernel-module-ntfs*
2.判断哪个分区是NTFS格式,加载NTFS分区;
[root@localhost beinan]# /sbin/fdisk -l
Disk /dev/hda: 80.0 GB, 80026361856 bytes
255 heads, 63 sectors/track, 9729 cylinders
Units = cylinders of 16065 * 512 = 8225280 bytes
Device Boot Start End Blocks Id System
/dev/hda1 * 1 765 6144831 7 HPFS/NTFS
/dev/hda2 766 2805 16386300 c W95 FAT32 (LBA)
/dev/hda3 2806 7751 39728745 5 Extended
/dev/hda5 2806 3825 8193118+ 83 linux
/dev/hda6 3826 5100 10241406 83 linux
/dev/hda7 5101 5198 787153+ 82 linux swap / Solaris
/dev/hda8 5199 6657 11719386 83 linux
/dev/hda9 6658 7751 8787523+ 83 linux
我们已经把kernel ntfs的模式安装好了,现在进入NTFS的分区的加载过程;通过上面的查看,我们知道/dev/hda1是NTFS格式的;
1]我们要建一个挂载点的目录,比如是在/mnt/目录下建一个winc的目录:
[root@localhost beinan]# mkdir /mnt/winc
2]把/dev/hda1 挂载到 /mnt/winc中,这样我们如果查看/dev/hda1磁盘内容时,就会在/mnt/winc中找得到;
[root@localhost beinan]# mount -t ntfs -o nls=utf8,umask=000 /dev/hda1 /mnt/winc
注:-t ntfs 说明文件系统的格式是ntfs的;-o是选项 ,选项有什么呢?有nls=utf8 ,意思是Native Language Support(本地语言支持)是utf8,也就是大家常说的语言编码;Fedora core 4.0 默认的语言编码就是utf8的,这样能显示出中文来;umask=000表示所有的用户组都可读可写,但因为NTFS在Linux中写入不安全,所以只能读,不能写入;如果想写入,只能自己编内核来实现;但意义并不是太大;
是不是挂载好了呢?
[root@localhost beinan]# df -lh
Filesystem 容量 已用 可用 已用% 挂载点
/dev/hda8 11G 5.9G 4.5G 57% /
/dev/shm 236M 0 236M 0% /dev/shm
/dev/hda1 5.9G 3.2G 2.7G 55% /mnt/winc
看来是挂载好了;我们进入 /mnt/winc就知道是不是有内容了;
[root@localhost beinan]# cd /mnt/winc
[root@localhost beinan]# ls
3]如何开机自动加载NTFS文件系统的分区;
我们要根据磁盘的位置,上面我们看到了是/dev/hda1,对不对?所以我在/etc/fstab文件中找加如下的一行;
/dev/hda1 /mnt/winc ntfs umask=000,nls=utf8
4]如何将这个磁盘分区放在GNOME或者KDE的桌面上呢?
在KDE下,只需要点一下鼠标,在桌面的空白处按鼠标右键就可以找得到了;不多说了,太简单;
在GNOME下也是极简单的:
比如我是以beinan这个用户登入的系统,想在放在 beinan 这个用户的GNOME桌面上;
[beinan@localhost ~]$ ln -s /mnt/winc/ ~beinan/Desktop/winc
三、FAT32文件系统的分区的加载;
通过fdisk -l ,我们也知道了 /dev/hda2是FAT32格式的;
/dev/hda2 766 2805 16386300 c W95 FAT32 (LBA)
Linux对FAT32的支持是可读可写的,所以没有必要再安装什么模块之类的;
1.我们要建一个挂载点的目录,比如是在/mnt/目录下建一个wind的目录:
[root@localhost beinan]# mkdir /mnt/wind
2.挂载 /dev/hda2 到/mnt/wind上
[root@localhost beinan]# mount -t vfat -o iocharset=utf8,umask=000 /dev/hda2 /mnt/wind/
看一下是不是挂载好了?
[root@localhost beinan]# df -lh
Filesystem 容量 已用 可用 已用% 挂载点
/dev/hda8 11G 5.9G 4.5G 57% /
/dev/shm 236M 0 236M 0% /dev/shm
/dev/hda1 5.9G 3.2G 2.7G 55% /mnt/winc
/dev/hda2 16G 8.1G 7.7G 52% /mnt/wind
看来是挂载好了;应该进去看看;
[root@localhost beinan]#cd /mnt/wind
[root@localhost beinan]#ls -lh
drwxrwxrwx 3 root root 8.0K 7月 27 11:45 抓图
drwxrwxrwx 2 root root 8.0K 8月 12 10:21 测试文件
drwxrwxrwx 4 root root 8.0K 7月 27 11:45 电脑硬件
drwxrwxrwx 5 root root 8.0K 7月 27 11:45 网际快车
中文支持没有问题;这是我机器中的;
3.如何开机自动加载fat文件系统的分区;
我们要根据磁盘的位置,上面我们看到了是/dev/hda1,对不对?所以我在/etc/fstab文件中找加如下的一行;
/dev/hda2 /mnt/wind vfat umask=000,nls=utf8
4]如何将这个磁盘分区放在GNOME或者KDE的桌面上呢?
在KDE下,只需要点一下鼠标,在桌面的空白处按鼠标右键就可以找得到了;不多说了,太简单;
在GNOME下也是极简单的:
比如我是以beinan这个用户登入的系统,想在放在 beinan 这个用户的GNOME桌面上;
[beinan@localhost ~]$ ln -s /mnt/wind/ ~beinan/Desktop/wind
四、对于文本文件乱码处理;
比如我们看到有些文本文件内容是乱码,我们可以用gedit 打开,然后另存为utf8格式就OK了;
后记:虽然写的详细,但我不敢保证所有初学者都能会操作,但我感觉80%初学者还是按步骤操作不会有问题;