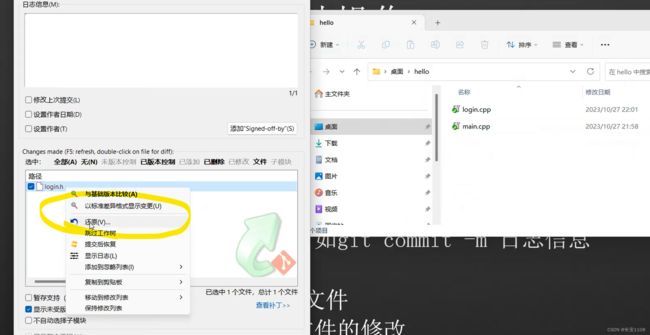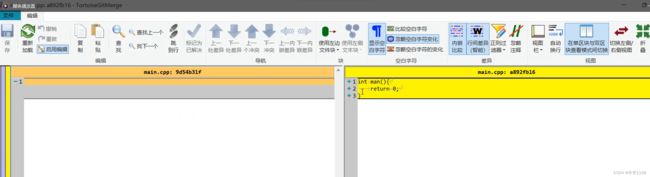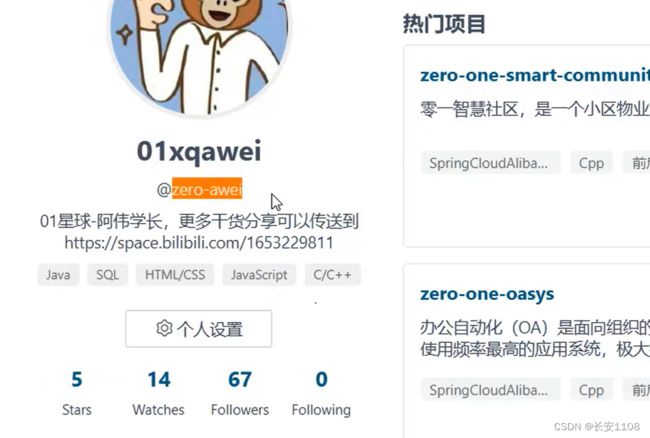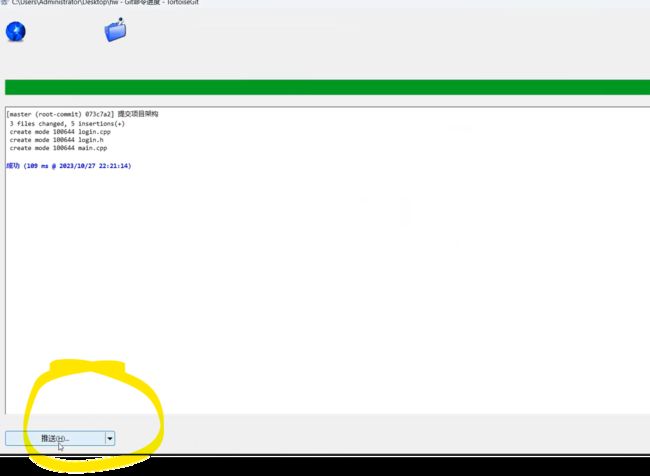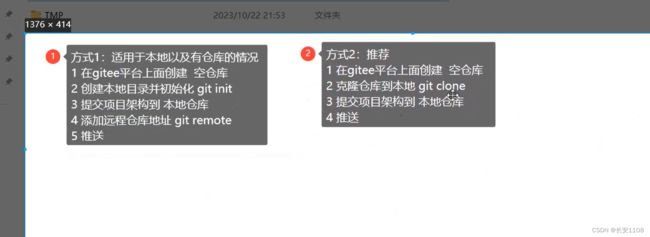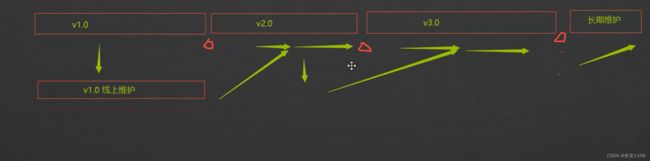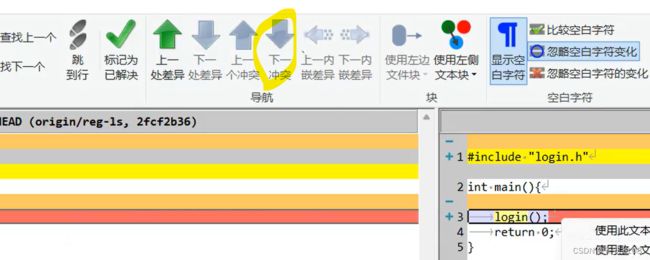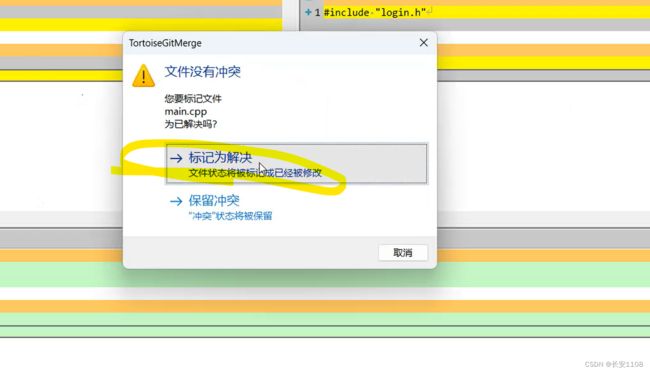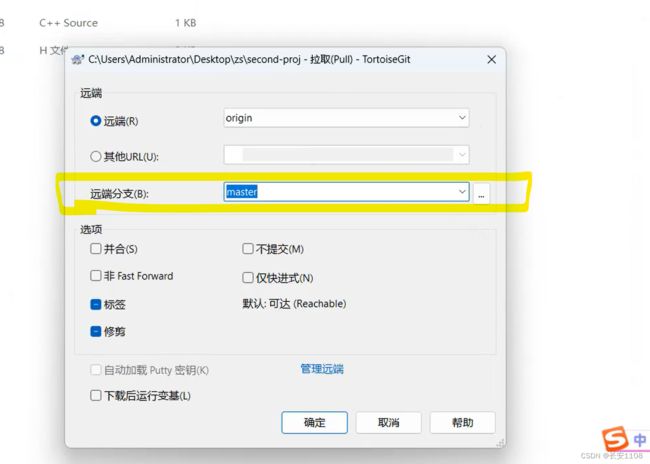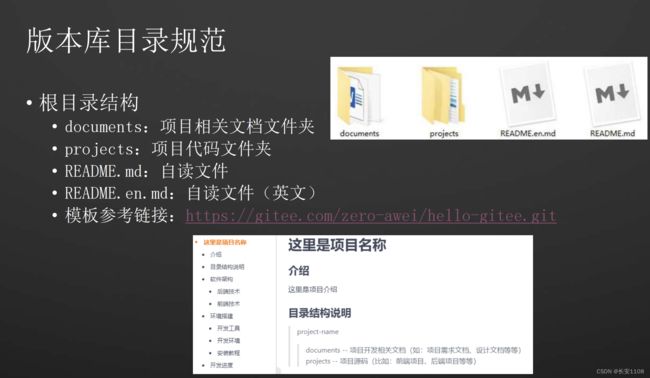git笔记
这里写目录标题
- 简介
-
- 文件状态
- 本地操作
- 远程操作
-
- 创建远程仓库
-
- 本地有初始仓库
- 提交至远程仓库
- 本地没有初始仓库(克隆仓库)(推荐)
- 总结
- 标签(打标记)
- 分支
-
- 简介
- 操作
- 合并分支
- 整体流程
- 版本库目录规范
- 编码规范
简介
文件状态
本地操作

gui工具操作
在本地创建仓库:

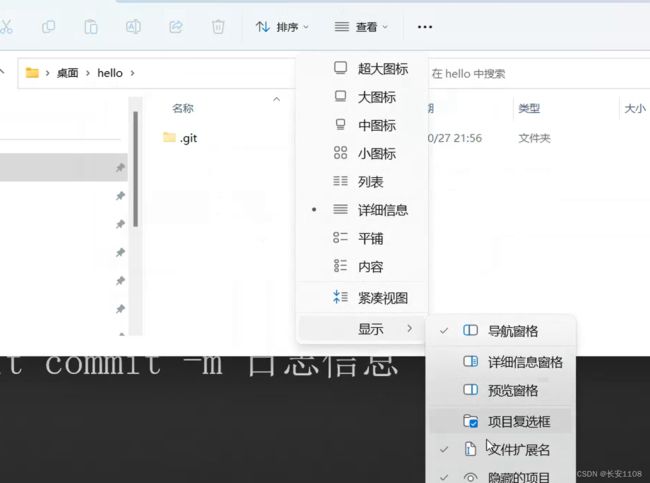
将文件加入到暂存区:

之后点击“确定”
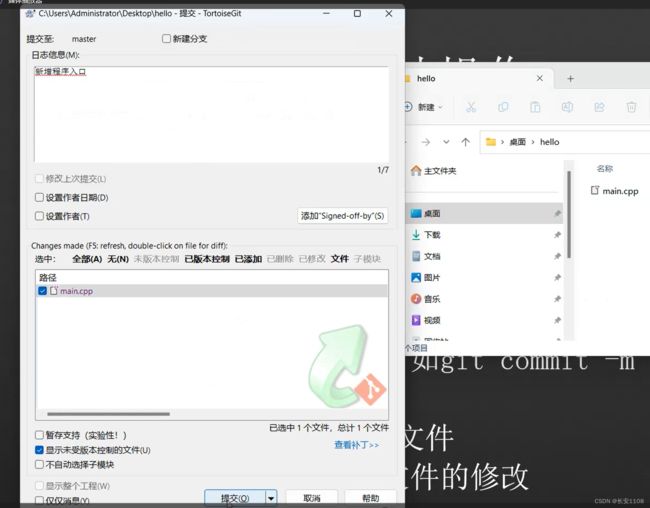
重命名、 删除 、换目录等操作 直接做就好 做完之后提交一下就可以

重载上一个版本:
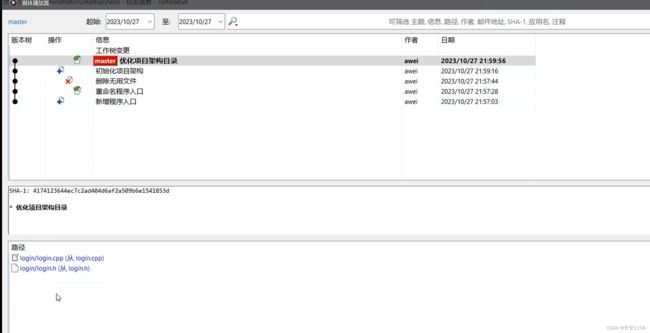
在日志中 选择一步 右击
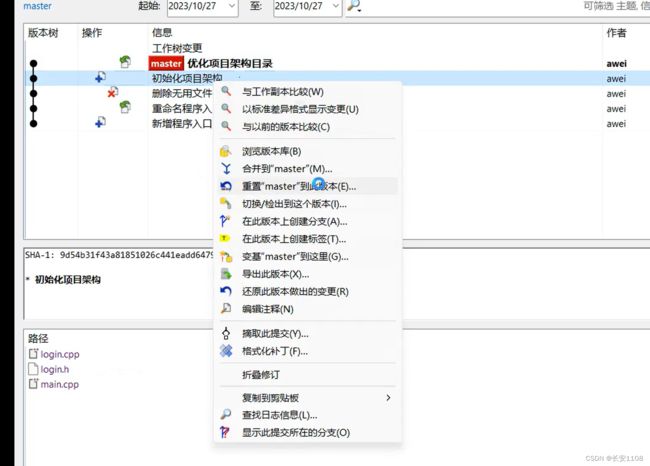
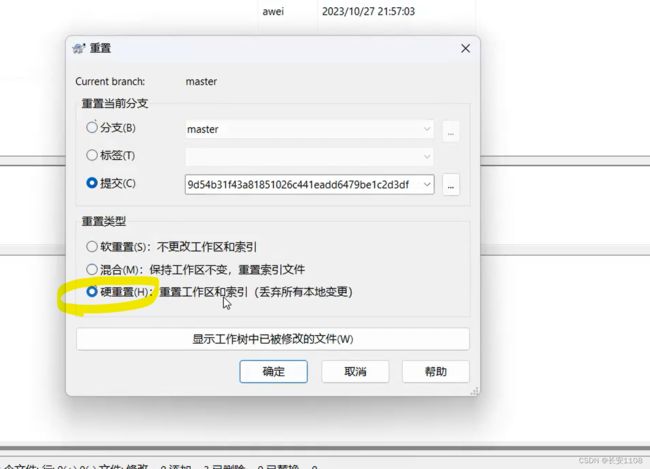
这样即可
远程操作
创建远程仓库
本地有初始仓库
使用gitee平台
之后新建仓库

注意 最下面三个选项都要空着 不要勾选 之后点击创建
之后进入这一步 假如说我们是架构师 我们已经有了一个仓库 将本地仓库上传即可
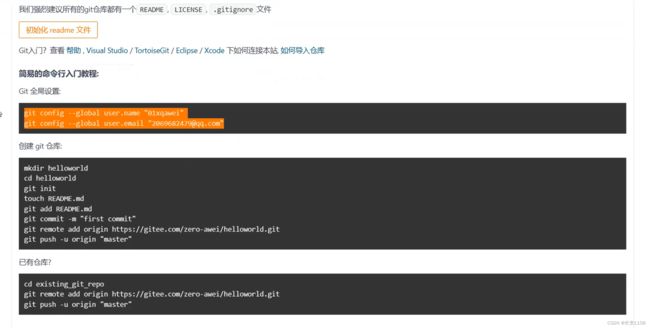
之后 下载了乌龟之后 就可以利用乌龟进行上传 直接在文件夹区域右击 选择TortoiseGit选项 -> 推送
最后刷新网页即可
提交至远程仓库

这里的提交只是提交到了本地仓库 并不会同步到gitee
但是提交了仓库之后 还要同步到第三方平台
所以还要进行一个推送
点击推送之后 自动弹出一个窗口如下

点击确定
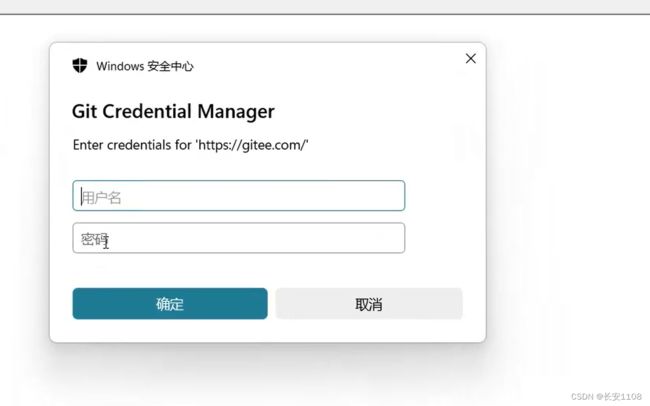
会让输入用户名和密码
本地没有初始仓库(克隆仓库)(推荐)
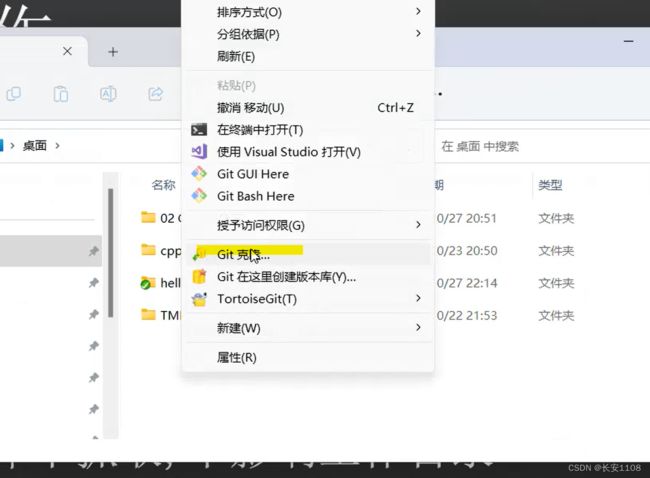
之后在一个工作区 也就是一个总文件夹里右击 点击Git克隆

上图中的目录 是要克隆到的本地地址
确定之后
回到gitee 刷新 就可以了
总结
标签(打标记)
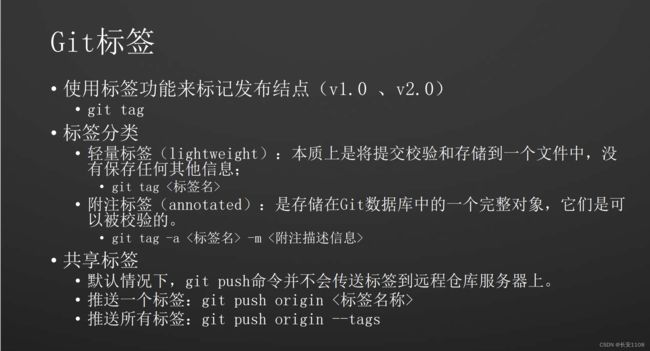

在本地仓库推送之前进行标签创建
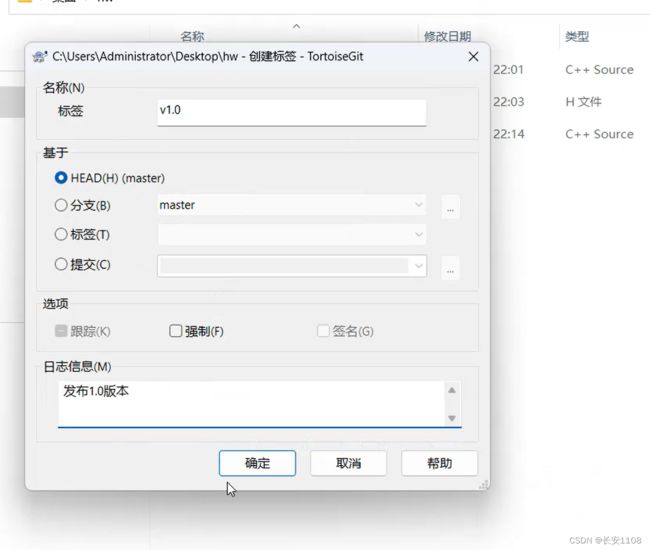
自己打上标签的命名 标注当前的版本 下面可以写上日志信息
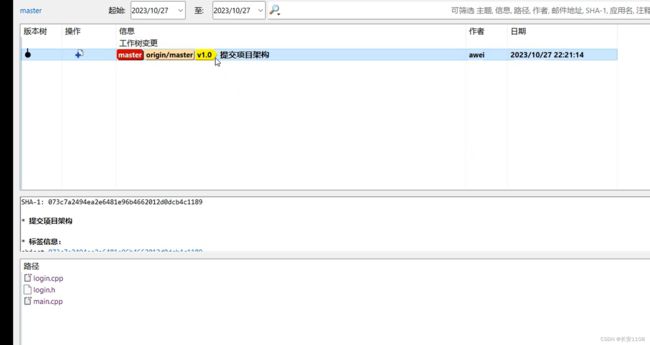
之后可以到现实日志里面进行查看

打上标签之后 仅仅是在本地 还没有推送上线 所以进行推送
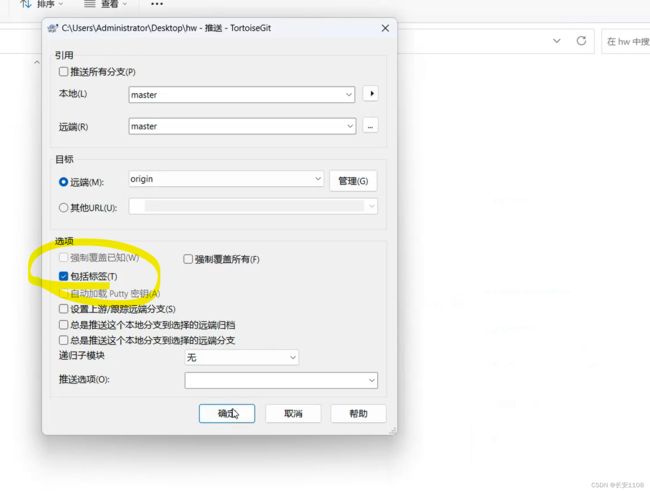
推送的时候 勾选“包括标签” 确定 即可推送上线
分支
简介
操作
当我们上线了一个项目之后 我们想继续该项目 新增一些功能 所以我们创建一个分支 在该分支里开发
基本逻辑:这样就不会改变原来的主线分支 原版本保持不变 在原版本的基础上 新建分支 进行开发 最终将分支合并 标记2.0版本
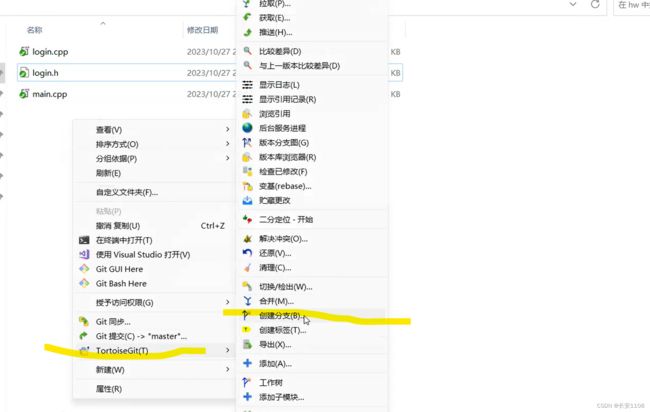
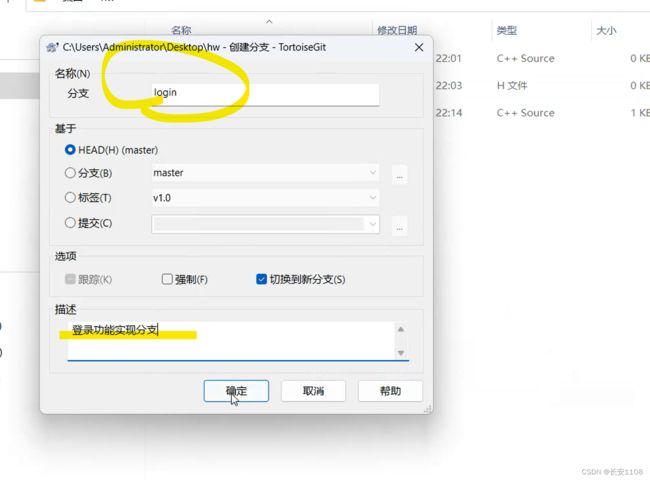
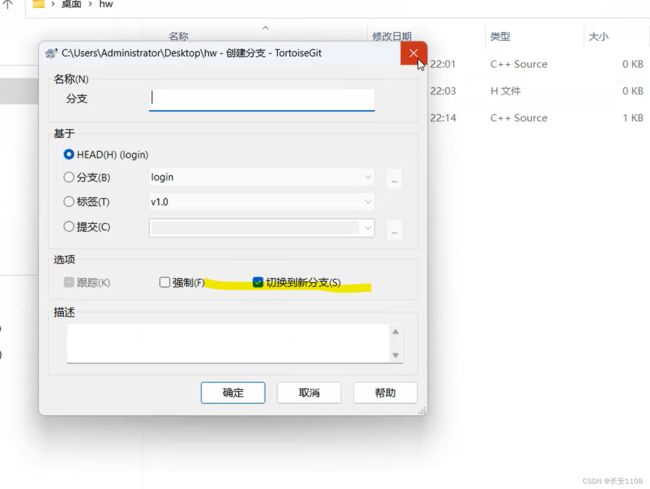
勾选上切换新分支 就可以把当前工作区切换到新分支
然后 假设我们接到一个紧急任务 修复之前上线项目的一个bug 我们就要把分支切换到之前项目的分支 或者说主线分支
在原版本的基础上 创建分支 因为bug出在原版本身上
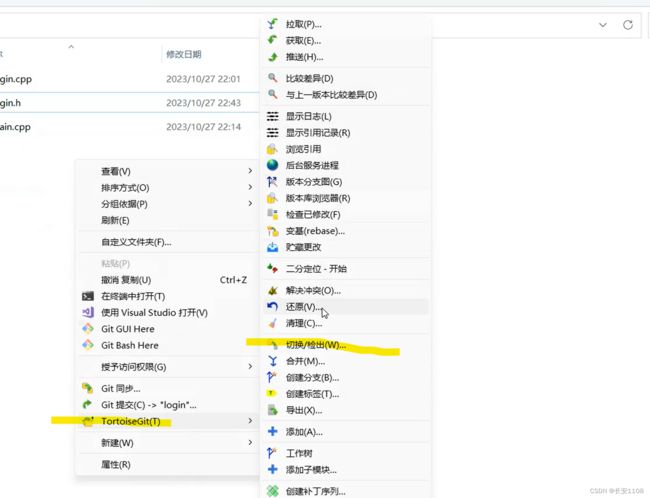
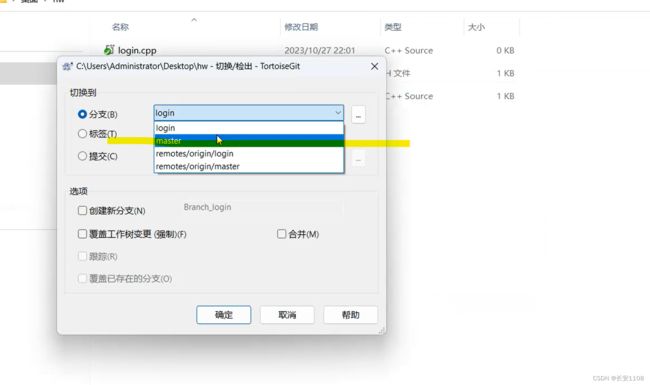
切回master
之后新建一个分支 进行bug修复

勾选切换新分支 之后在工作区进行代码修改
这样 该分支推送之后 不影响主线master分支 也不影响新增功能时的login分支 这样就有三个版本的东西
其中 新建的两个分支 均是把主线分支复制一份之后 对某些部分地方进行了修改 他是在原有的基础上进行的修改 并不是只有一部分
合并分支
首先要切换回 最终要合并到的主线的分支

之后选择合并
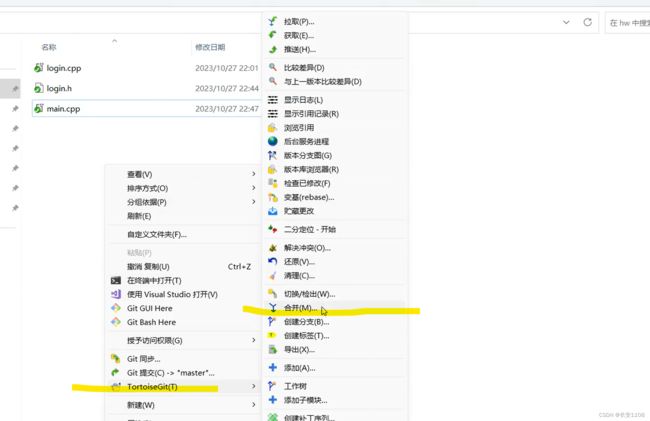

选择要合并到主线分支的分支 写好日志
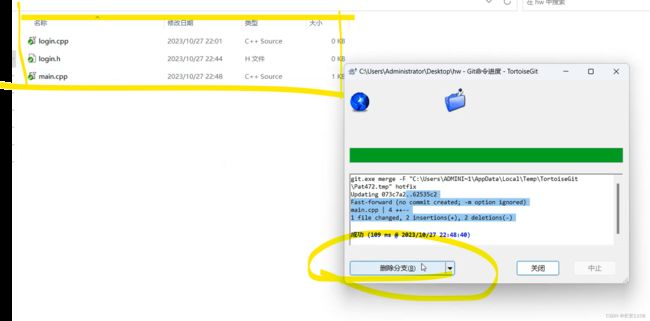
合并完之后 会有一个删除分支 我们可以先把窗口最小化 之后跑一下代码 看看有没有问题 确定没有问题后 可以将分支删除
但是这里只是删除本地代码 远程仓库的分支还有待删除
之后要把合并好的分支推送上线 要勾线推送所有分支
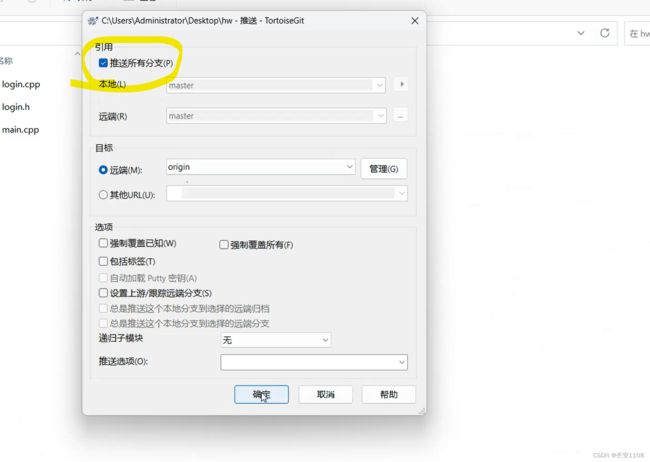
之后要删除远程分支

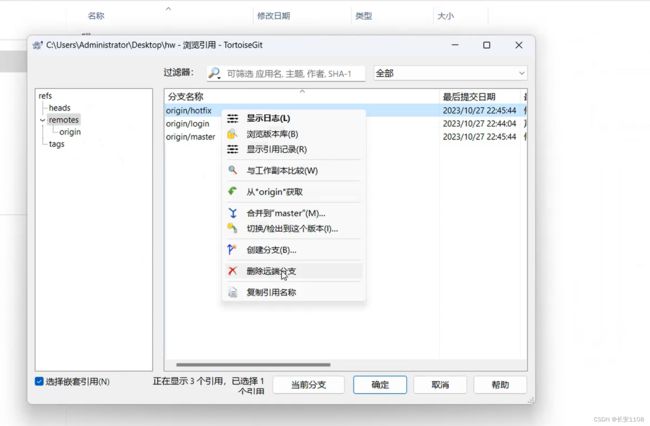
整体流程
作为一个开发者 首先要克隆下来库到本地
接到开发“登录”功能
之后在本地工作区创建新分支
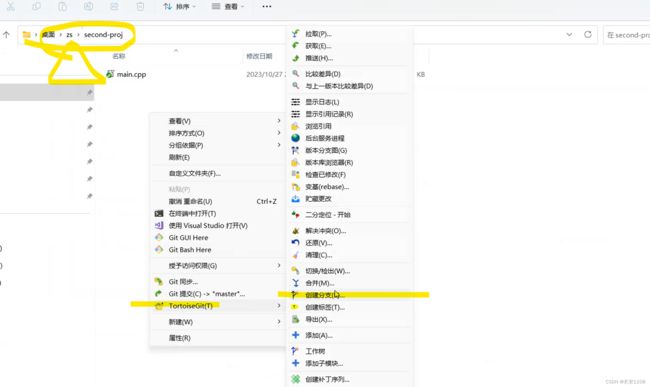

在该库里面完成了新功能开发之后 退回到总库文件夹 右击 进行提交推送
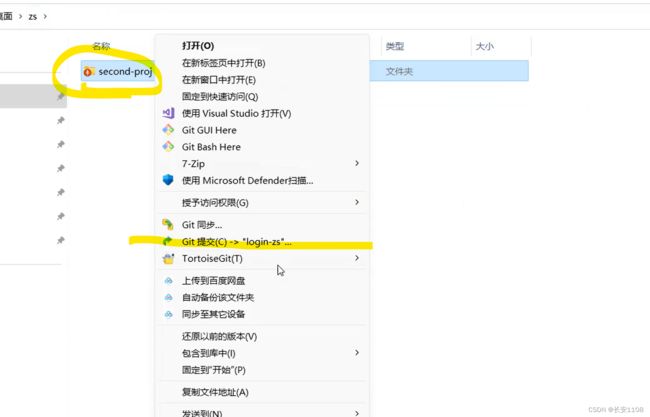

这时 架构师要进行合并 首先来到主线工作区 右键点击获取 先将线上的代码获取到本地 才能进行后续的合并:
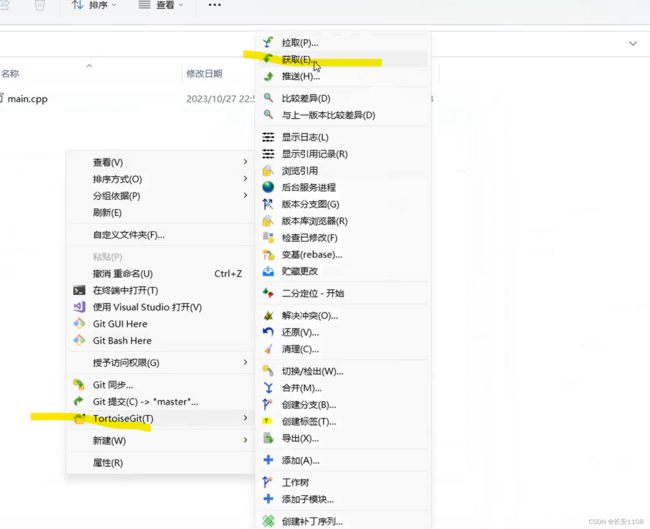
但是 在合并时 会遇到冲突 下面来解决冲突:
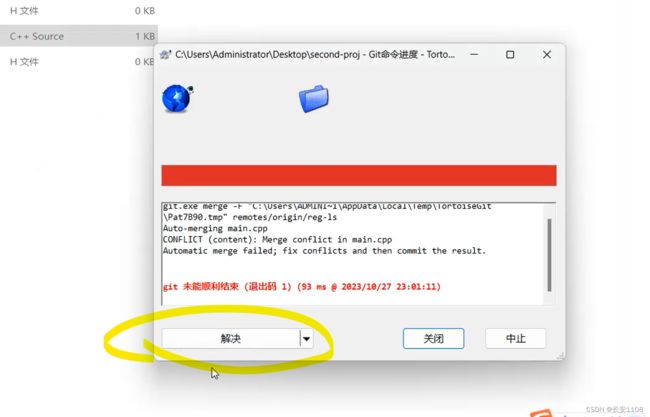

上面两种方式都可以打开“解决冲突面板”
也就是将代码进行整理 最下面是整理完之后的预览区
最终将最后的代码提交推送即可
接下来是删除无用分支:
(当合并完之后 哪些小分支就可以删除了)
然后本地也需要删除 直接右击 -> 拉取-> 勾选“修剪”->确定

即可删除本地分支
对于开发者:
在自己的本地工作区里 新增的登录分支已经没用了 直接在本地进行线上库的同步(此时线上库已经删除了登录分支)

获取->修剪->确定
这样在本地的登录分支里 就删除了登录分支 同时更新了主线分支
现在我们在本地切换回主线分支 这时这里的主线分支仍然是原版本的主线分支 这时再拉取一下线上库(拉取时勾选修剪) 即可更新本地
或者 直接在本地把项目删除 再次克隆项目即可