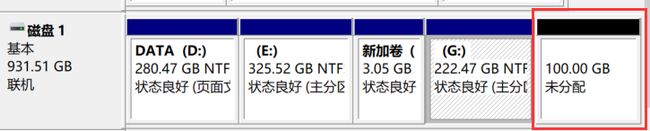win10 + centOS7双系统安装
1、右键我的电脑-管理—存储-磁盘管理。选中最后一个分区,右键压缩卷。压出一块未分配区域(有的电脑显示空闲)
2、首先用UltraISO制作u盘启动盘。然后要将u盘盘符名称改为CENTOS.
使用u盘制作还原盘:文件-打开 选中系统镜像文件
启动-写入硬盘映像 硬盘驱动器选择u盘 然后点启动等待完成即可。
注意:制作完u盘启动盘后,有些镜像版本要将iso镜像文件复制到u盘里,否则安装时会提示镜像不存在!!
比如: 启动盘制作完成后,centos从6.5之前需要把镜像文件复制到U盘里。但是centos从6.5版本开始就已经不需要这么做了
制作u盘启动盘后,超过4G大小的镜像文件拖不进去。发现u盘是FAT格式的,需要将其转为ntfs之后便可存放超过4G的文件了。
3、按F12选择u盘启动盘之后来到安装界面;选择install centos 7,按e修改
(现在绝大部分电脑都是UEFI启动,这个模式下,启动的时候最下面就不会是让你按tab,而是让你按e。当然这个是可以修改的,你的电脑的BIOS里面会有UEFI启动这个选项,让它disable就行)
这里把
setparams ‘Test this media & install CentOS 7’
linuxefi /images/pxeboot/vmlinuz inst.stage2=hd:LABEL=CentOS\x207\x20x\86_64 quiet
第二行改成:
linuxefi /images/pxeboot/vmlinuz inst.stage2=hd:LABEL=CENTOS nomodeset quiet
然后按 Ctrl +x 退出并安装,注意 Ctrl + x是小写的
4.安装centOS7
按照centOS7安装步骤进行安装即可。
注意:在选择安装位置(Installation Destination) 时要选分配出来的上面分配出来100G未使用空间的磁盘1(会显示磁盘1仅有100G空间可用,这样可以避免覆盖掉c盘的win10系统,实现双系统安装),选自动分区即可(/根分区和其他分区)
报错:[ 13.471708] sd 0:0:0:0: [sdb] No Caching mode page found
[ 13.471719] sd 0:0:0:0: [sdb] Assuming drive cache: write through
[ 141.405757] dracut-initqueue[601]: Warning : dracut-initqueue timeout - starting timeout scripts
[ 142.405757] dracut-initqueue[601]: Warning : dracut-initqueue timeout - starting timeout scripts
原因:这是因为安装CentOS要找U盘的卷标和实际U盘的卷标不一致导致的,只需要在Windows下修改U盘卷标即可。注意:CentOS下是大小写敏感的,所以在Windows下修改卷标一定要统一大小写,比如都用大写CENTOS。另外制作好的U盘启动盘是FAT32格式的,卷标不能太长,中间也不能有空格
解决:按e修改:linuxefi /images/pxeboot/vmlinuz inst.stage2=hd:LABEL=CENTOS quiet
报错:no ask for vnc because we dont have a network
原因:nvidia驱动linux不太支持的问题,禁用驱动即可
解决:按e修改,加上nomodeset即可。linuxefi /images/pxeboot/vmlinuz inst.stage2=hd:LABEL=CENTOS nomodeset quiet