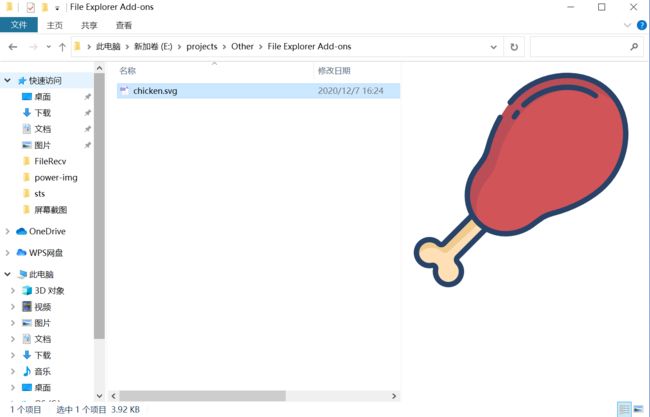PowerToys 使用指南:这款官方「外挂」让 Windows 更好用
欢迎关注我的公众号:「阿拉平平」
有需要的小伙伴可以在公众号后台回复toys获取安装包
我平时主要使用的是 Windows 系统,但是值得吐槽的是,Windows 有些功能的确不太好用,于是不得不安装一些第三方工具。所幸的是,微软重启了 Windows 95 时期的项目:PowerToys [1],并开源了针对 Windows 10 系统的全新版本。这个项目提供了一系列实用的小工具来让 Windows 变得更加好用,这篇文章将简单介绍下 PowerToys 的各个功能。
下载安装
PowerToys 目前最新的稳定版本为 v0.27.0,为了体验到全部功能,这里我下载了 v0.28.0。
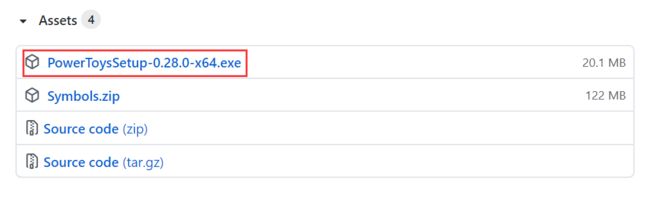
功能介绍
从设置中我们可以看到,目前 PowerToys 集成的工具有:
- 颜色选择器
- FancyZones
- 文件资源管理器
- 图像大小调整器
- 键盘管理器
- PowerRename
- PowerToys Run
- 快捷键指南
- Video Conference Mute
颜色选择器
颜色选择器是一个系统级的屏幕取色工具,对做前端和设计的同学而言,应该是个比较实用的功能。
通过 Win + Shift + C 快捷键调出,选好颜色后就可以将该坐标颜色的 HEX 或 RGB 值复制到剪贴板上。
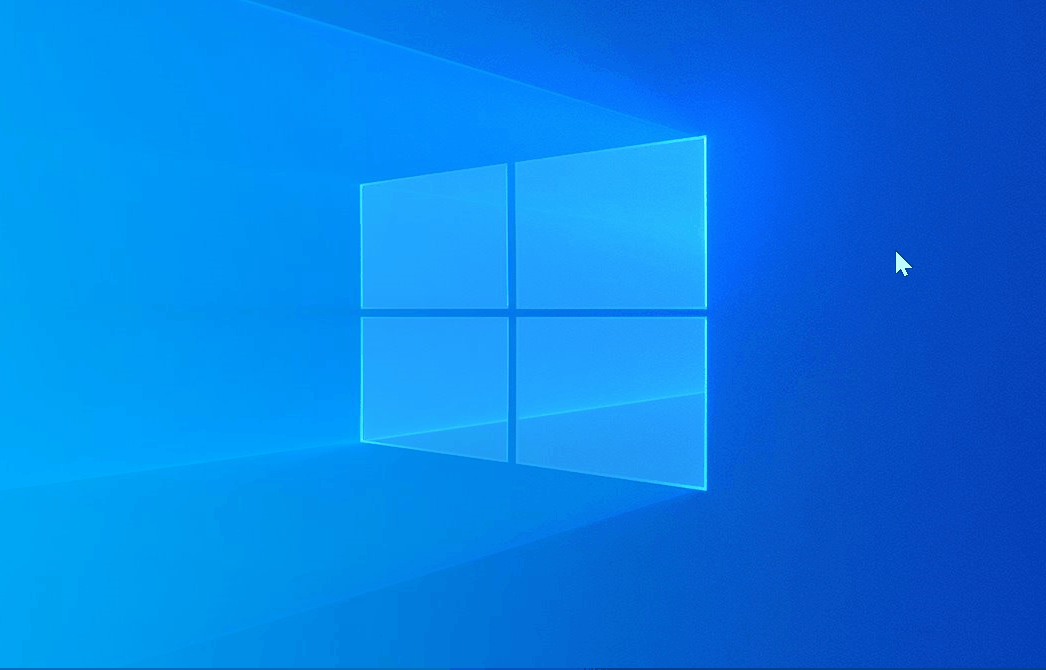
FancyZones
FancyZones 是一个窗口管理器,我们可以创建复杂的窗口布局并快速地将多个任务定位到布局中,这个功能比较适合用于大屏监控以及多任务管理的场景。
拖动任务时按住 Shift 激活区域,再将窗口放到区域里。
FancyZones 支持自定义窗口布局,通过 Win + ` 快捷键打开,选到「新建自定义布局」,然后「编辑所选布局」,就可以根据自己的喜好设置了。
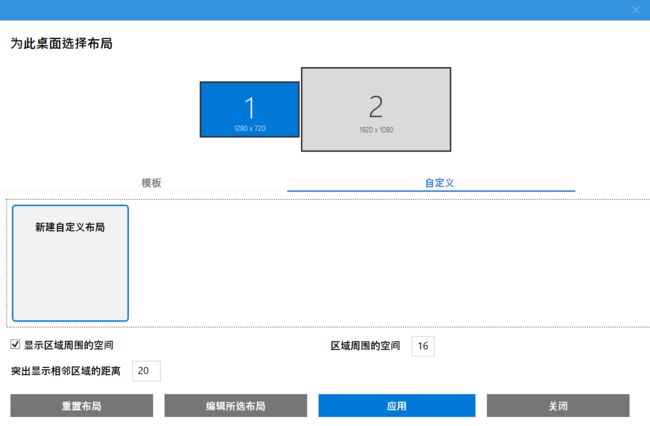
文件资源管理器
文件资源管理器提供了额外的窗格,可以在不打开文件的情况下预览 SVG 和 Markdown 文件。
图像大小调整器
顾名思义,图像大小调整器是一个用于调整图片尺寸的工具,支持批量操作。
通过右键「调整图片大小」选项使用该功能,该工具预置了些常用的尺寸,当然你也可以自定义要调整的尺寸。
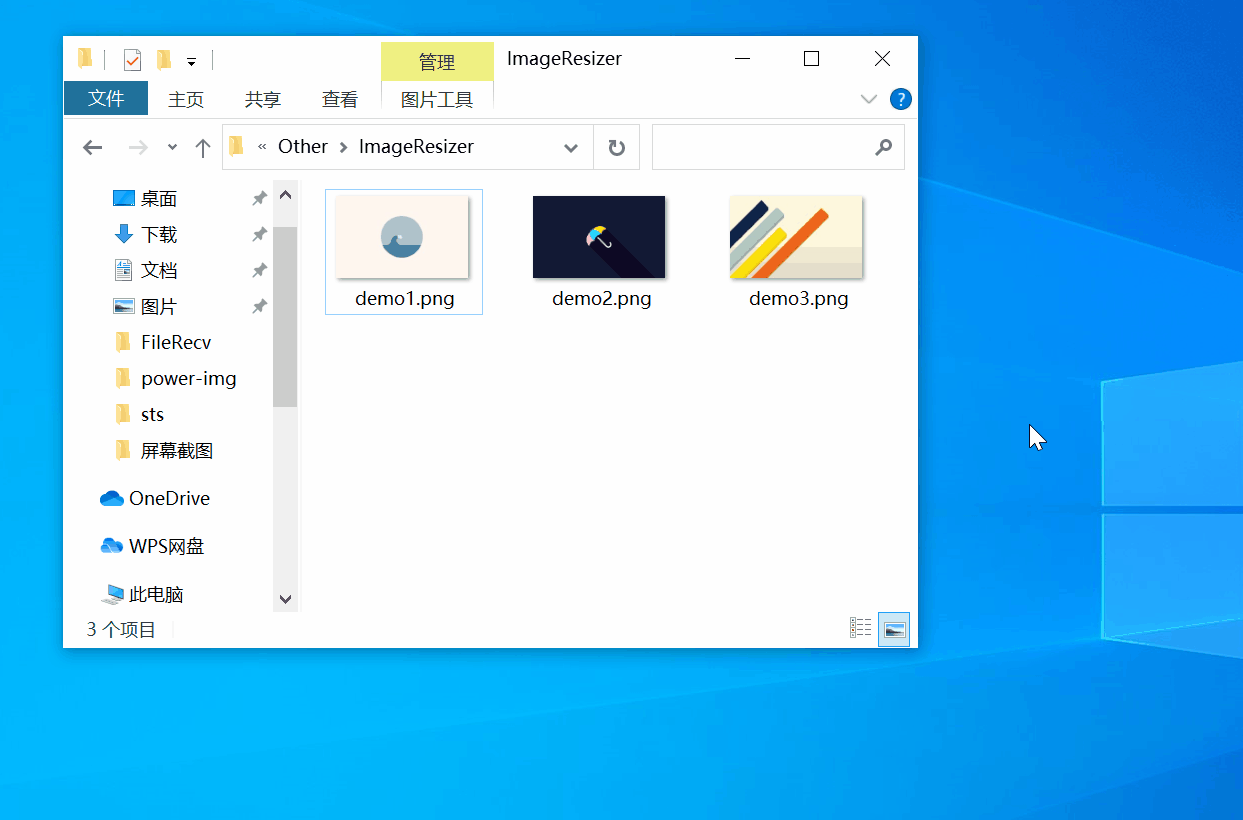
键盘管理器
键盘管理器允许用户自定义键位以及快捷键,绝对是键盘党的福音。
重映射键这个功能可能更适合从 Mac 过渡到 Windows 的同学,设置好键位映射就不用再去熟悉 Windows 键位了。比如 A 和 B 键位互换可以这样设置:
重映射快捷键就比较适合我了。由于平时自己经常会折腾一些软件,某些软件虽然好用,但却不支持修改快捷键,这种情况下,这个功能就有用武之地了。以下是将 tim 的截图快捷键映射到 Alt + A:

PowerRename
PowerRename 是一个可以将文件批量重命名的工具,支持正则匹配。
通过右键的「PowerRename」选项使用该功能:
PowerToys Run
PowerToys Run 是一个快速启动器,可用于搜索并快速启动应用。
通过 Alt + Space 快捷键打开 PoweToys Run,打开 notepad ++:
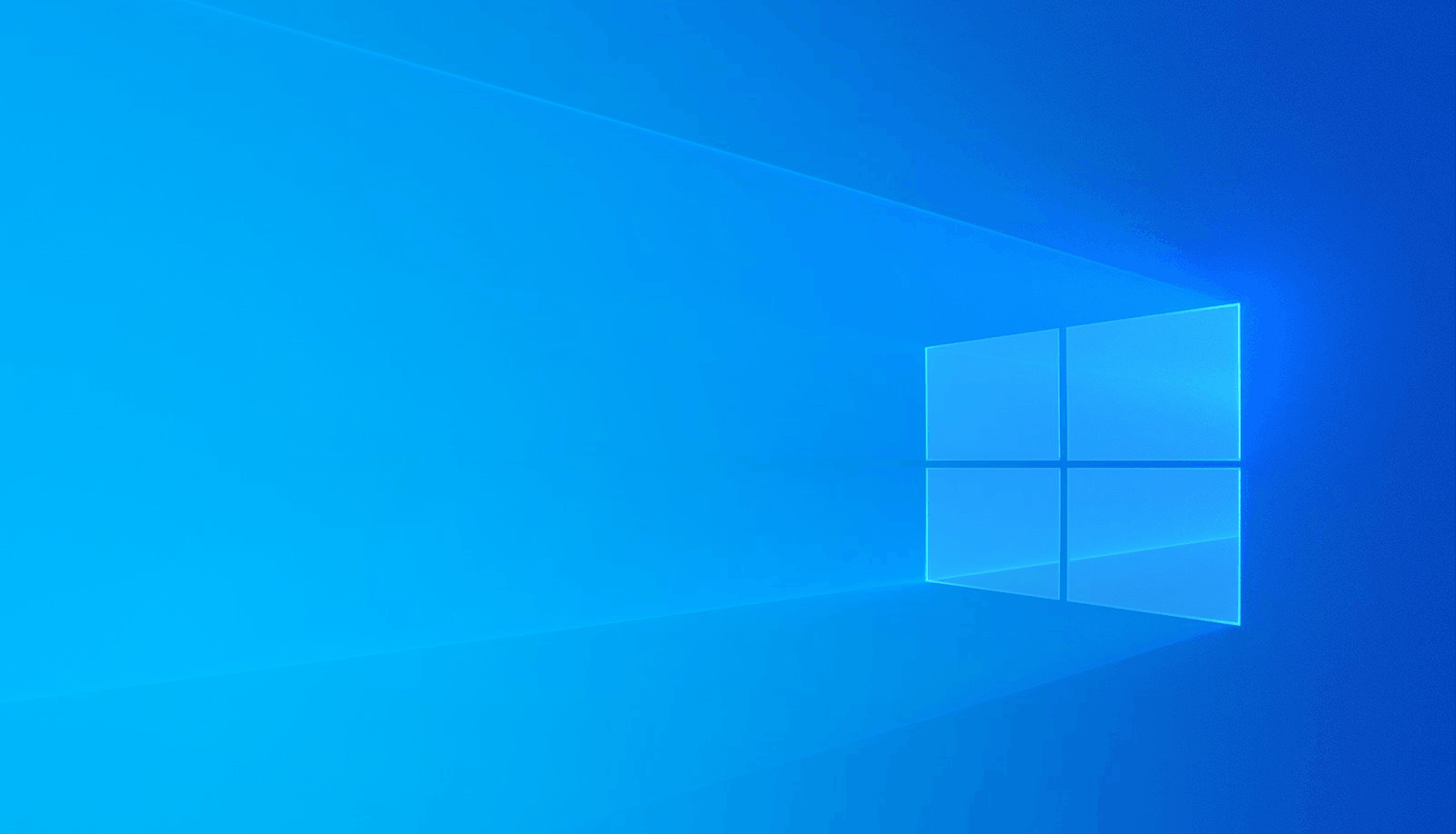
当然,PowerToys Run 还有些附加功能,限于篇幅,这里没法都演示到,有兴趣的可以参考这篇文档 [2]。
你以为 PowerToys Run 只是个应用启动器,但其实它还是个计算器。
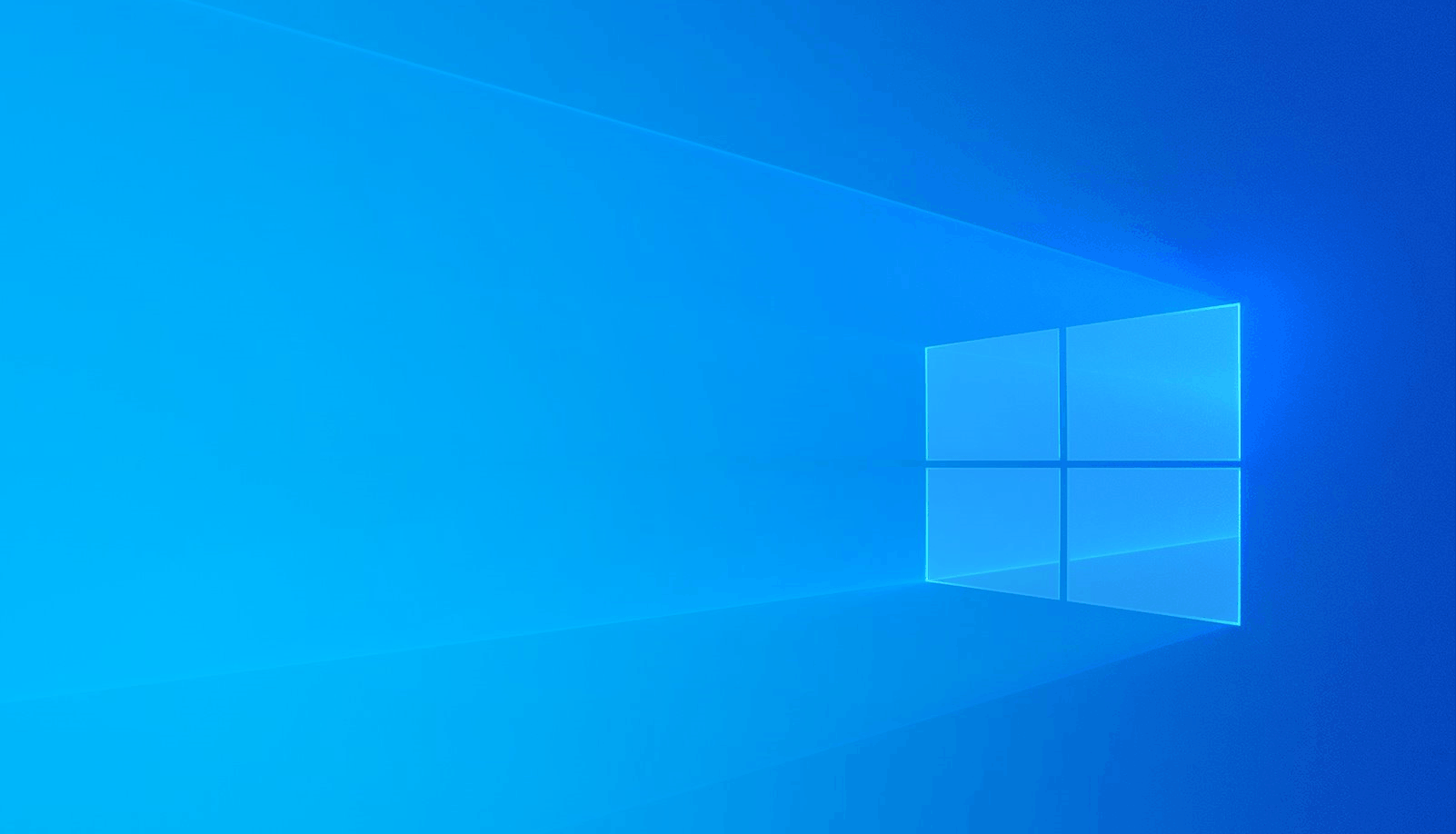
快捷键指南
快捷键指南是一个显示 Windwos 快捷键的工具。通过按住 Win 键打开帮助提示的叠加层:
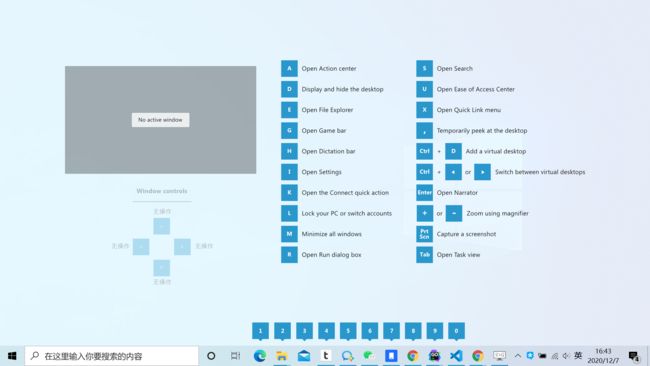
Video Conference Mute
Video Conference Mute 目前仍处于实验阶段,是一个可以快速将麦克风和摄像头静音的工具。受疫情影响,很多公司团队协作需要依赖电话会议,这个工具可以很好的避免说完话忘记关麦克风的尴尬。
使用方法如下:
Win+N:同时控制音视频开关Win+Shift+O:视频开关Win+Shift+A:麦克风开关
当音视频都可用时就可以看到这个界面,单击或者使用快捷键都可以控制声音的开关。
![]()
结语
说是结语其实是我的一点吐槽。在 PowerToys 发布 v0.16.0 版本时,我就下载体验了,但一直没有写文介绍。主要的原因是在使用的过程中就遇到了各种 bug,有的在 issue 上有提及,有的则没有,总之用到后来我有点怀疑人生了。
所幸的是,我看到微软一直在更新这个项目,而在 v0.28.0 这个版本里,我之前遇到的 bug 基本都得到修复了,甚至还有中文支持。 PowerToys 作为一个工具集,相信之后还会纳入更多实用的功能。
References
[1] PowerToys: https://github.com/microsoft/PowerToys
[2] 文档:https://github.com/microsoft/PowerToys/wiki/PowerToys-Run-Overview