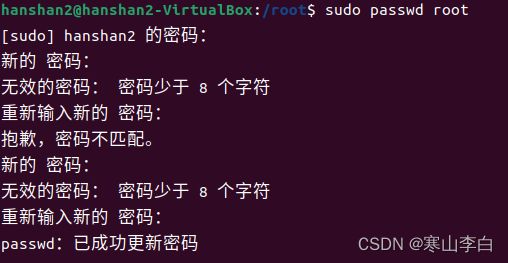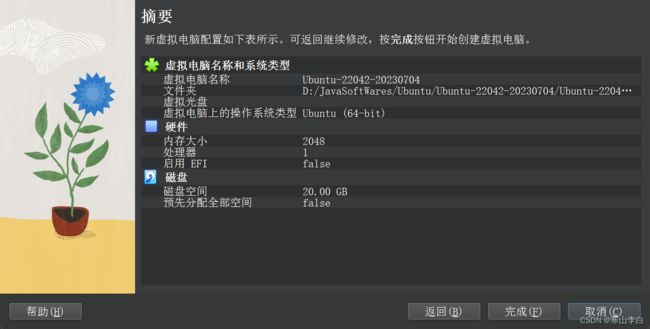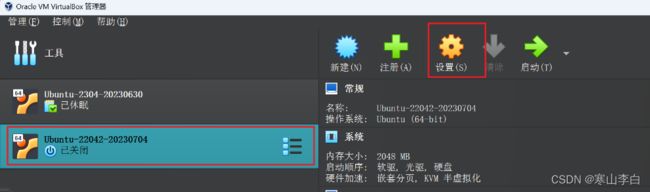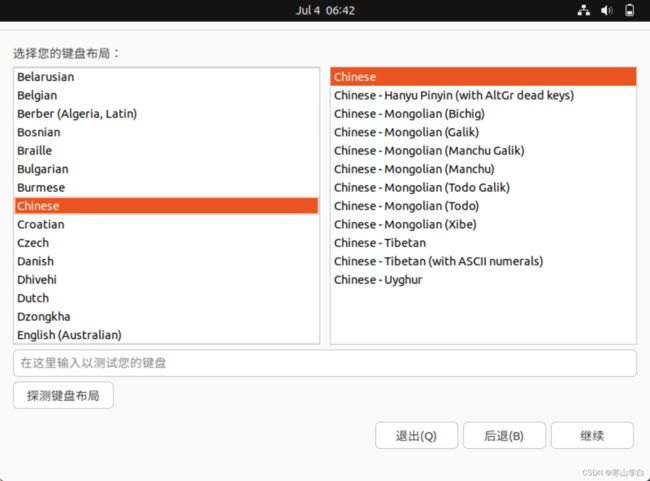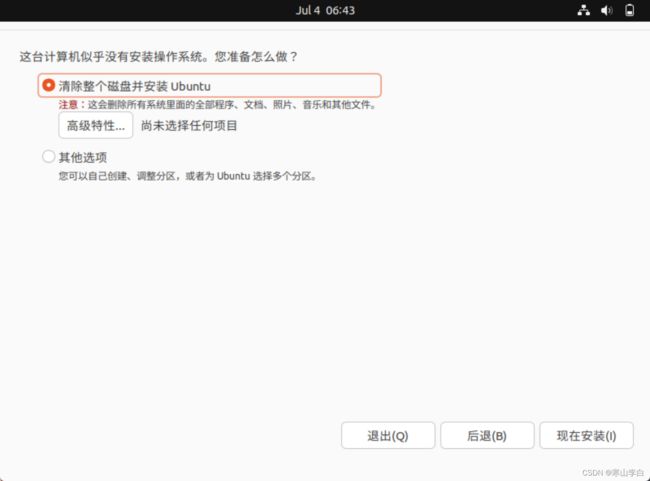VirtualBox安装Ubuntu(22.04.2版本,其他版本也可参考此版安装)
天行健,君子以自强不息;地势坤,君子以厚德载物。
每个人都有惰性,但不断学习是好好生活的根本,共勉!
文章均为学习整理笔记,分享记录为主,如有错误请指正,共同学习进步。
VM virtualBox安装Ubuntu
- 一、准备工作
-
- 1. 提前下好Ubuntu的iso镜像
- 2. 提前安装好virtualbox
- 二、安装
-
- 1. 打开VirtualBox,选择新建
- 2. 填写虚拟机电脑信息
- 3. 硬件设置
- 4. 虚拟硬盘设置
- 5. 设置后的参数展示
- 6. 查看信息
- 7. 选择Ubuntu镜像文件
- 8. 安装Ubuntu
-
- 8.1 选择语言
- 8.2 应用程序和更新
- 8.3 键盘布局
- 8.4 选择时区
- 8.5 账户设置
- 8.6 安装类型选择
- 8.7 查看分区设置
- 8.8 开始安装
- 三、虚拟电脑备份(ova文件生成及导出为新的虚拟电脑)
-
- 1. 导出ova
- 2. 导入ova
- 四、拓展(用户切换)
一、准备工作
1. 提前下好Ubuntu的iso镜像
Ubuntu镜像下载地址
也可参考:Ubuntu下载指南
2. 提前安装好virtualbox
virtualbox下载安装指南
二、安装
其他版本可能步骤顺序有异
1. 打开VirtualBox,选择新建
2. 填写虚拟机电脑信息
这里由于第一次没有找到对应的22.04.2 版本,所以选择了Ubuntu(64-bit)
如果有对应版本直接选对应的即可后来第二次安装发现更新了最新22.04的版本
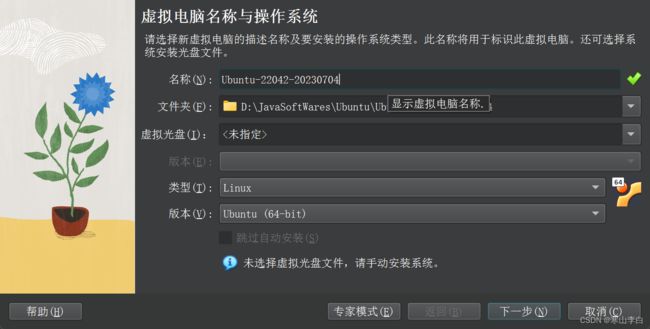
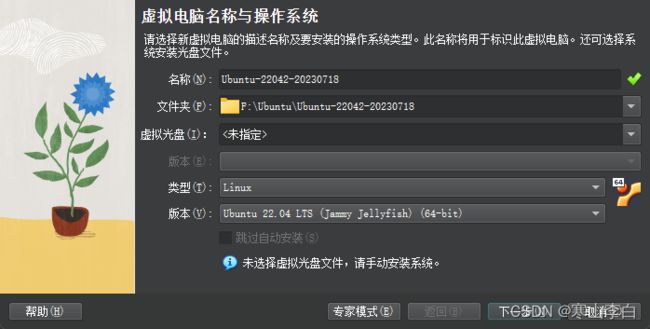
- 名称就是给新建的虚拟机起个名
- 文件夹就是虚拟机存放的位置
- 虚拟光盘就是你要用来创建虚拟机的镜像,这里暂时先不选
- 版本就是选择版本号
- 类型就是系统这里选择的是Linux
- 版本就是Linux系统的Ubuntu,如果有对应版本则选择对应的22.04版本,如果没有则选择Ubuntu(64-bit)
选择下一步
3. 硬件设置
4. 虚拟硬盘设置
默认勾选的是-现在创建虚拟硬盘
磁盘空间分配20GB(根据自己需要配置大小,正常20-30就够用了)

下一步
5. 设置后的参数展示
选择完成
6. 查看信息
此时看到虚拟电脑的配置已经完成,接下来就是安装系统
选择设置
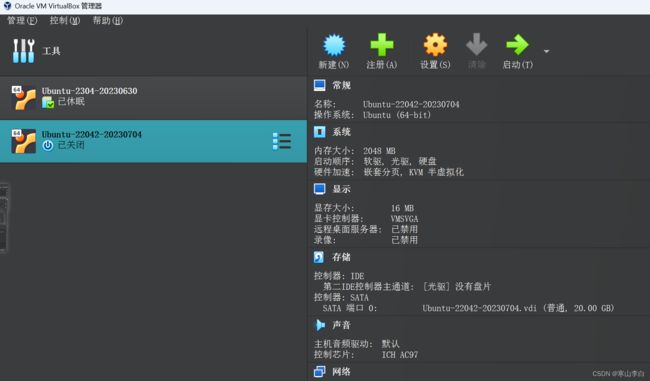
7. 选择Ubuntu镜像文件
存储-没有盘片-分配光驱右侧的光盘图标-选择已经下载好的Ubuntu iso镜像文件
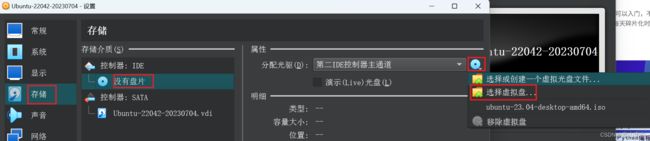
然后点确定
8. 安装Ubuntu
选择启动
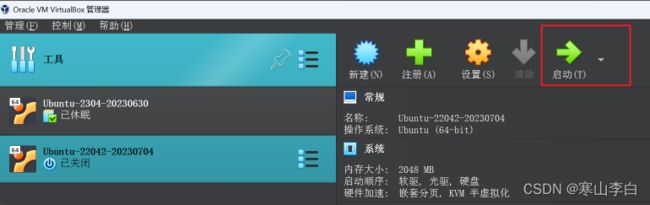
开始安装
此时会看到弹出新的Ubuntu系统窗口

默认第一个Try or Install Ubuntu
回车即可
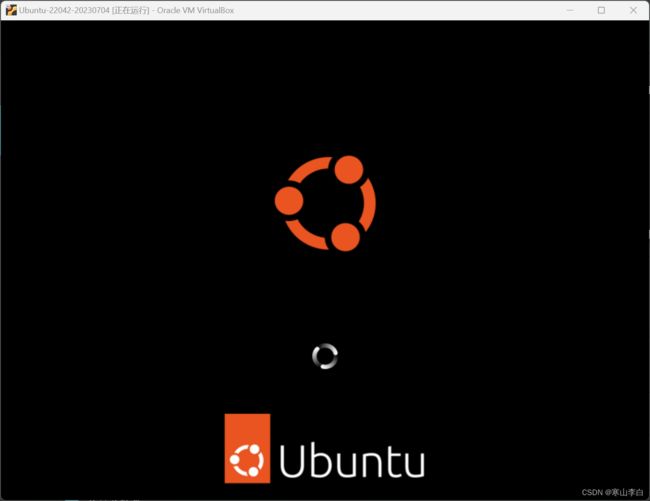
8.1 选择语言
简体中文
左侧栏下拉选择中文(简体)
右侧选择安装Ubuntu
根据窗口大小进行调整,展示全貌,进行安装 如果界面展示不全,可通过win+鼠标左键拖拽来实现调整安装窗口位置
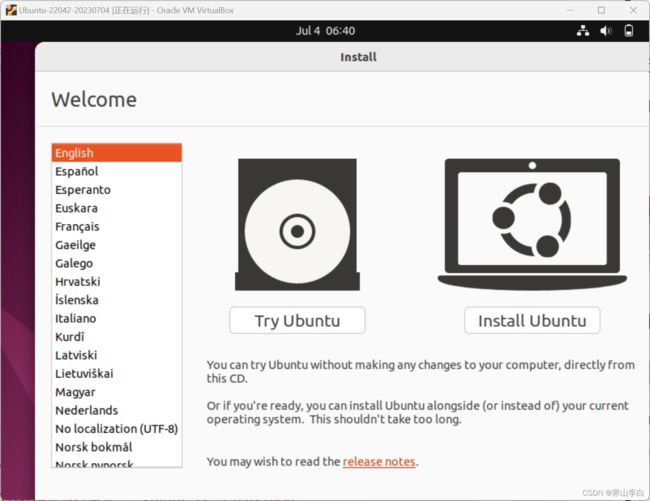
8.2 应用程序和更新
8.3 键盘布局
8.4 选择时区
如果联网的话会自动定位到当前时区,上海
如果没联网需要自己设置位置

继续
8.5 账户设置
这里输入姓名后下面两个默认会自动填充
密码22042.u

继续
8.6 安装类型选择
8.7 查看分区设置
继续
8.8 开始安装
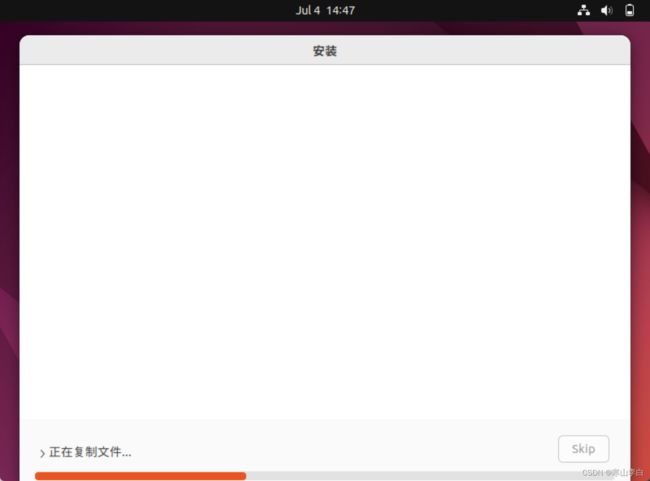
安装时间略久,等待片刻,玩玩手机
安装完成后跳出如下界面,重启
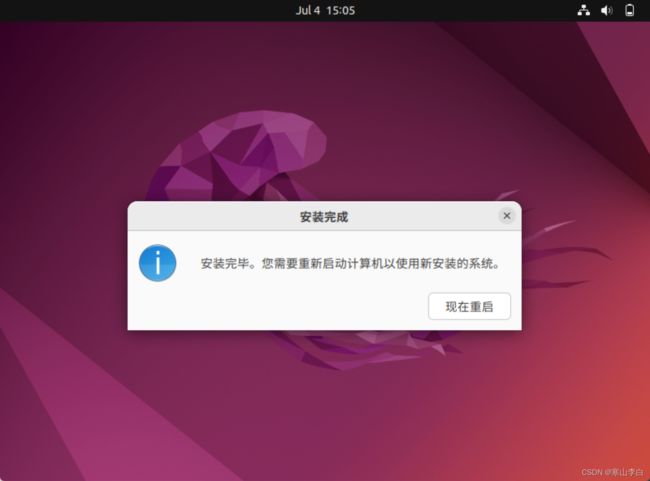
重启后会更新部分文件内容,用时略久,稍等。。。
如下即为重启完成后的界面
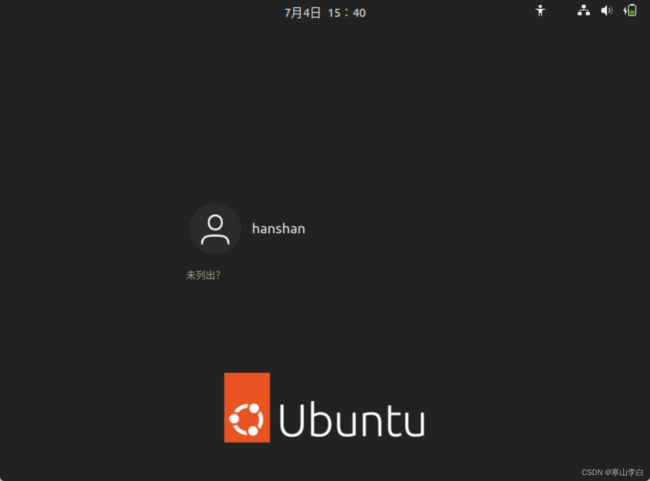
用户密码登录后方可正常使用

跳过

默认Skip for now
选择右上角前进
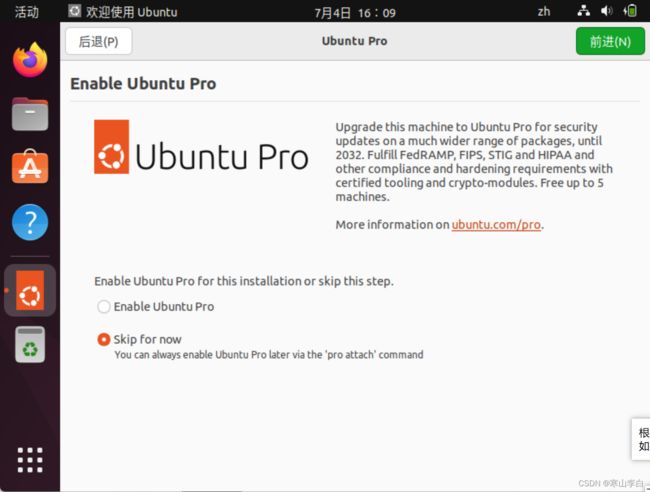
选择否
前进
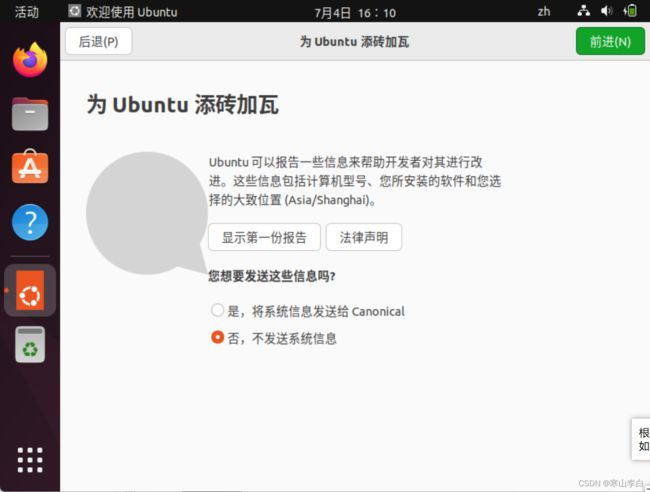
隐私定位,不开启,前进
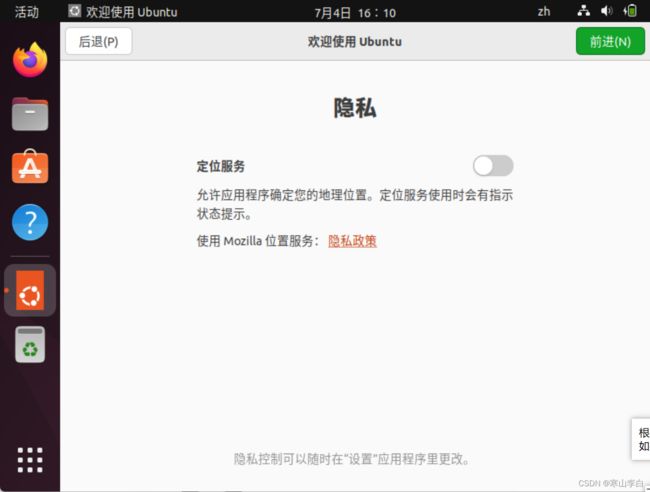
完成

此时可正常使用
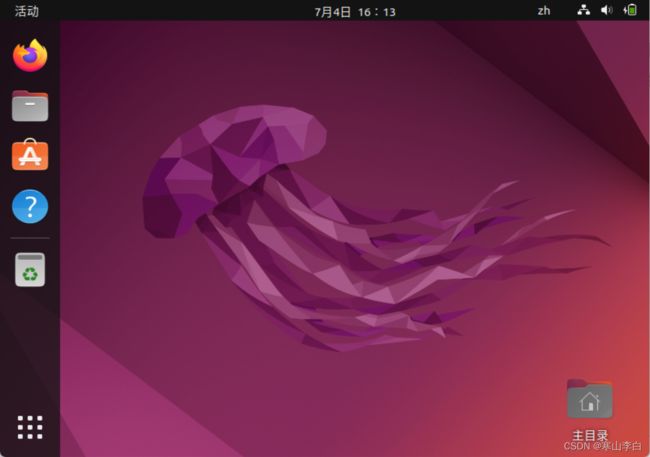
三、虚拟电脑备份(ova文件生成及导出为新的虚拟电脑)
安装完成后,我们的Ubuntu此时是干净的,当使用一段时间,各种骚操作后,它就不干净了,当它不干净时出了问题系统崩溃,我们又要重新安装系统。上面的安装过程虽然不难但也相当浪费时间,所以我们在它干净的时候搞个备份,也就是相当于一个已经安装好虚拟电脑的系统文件。当想要新建一个虚拟的Ubuntu时,可以直接用这个备份文件生成,且不用花时间安装就可以直接用。
此文件为ova结尾的文件,导出导入相当简单。
1. 导出ova
已安装完成的且干净的Ubuntu系统导出为一个ova系统文件
virtualbox界面的左上角:管理–导出虚拟电脑

选择你想导出的虚拟电脑
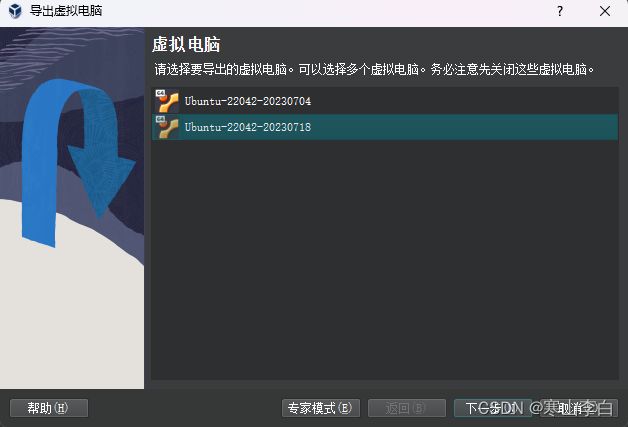
下一步
格式化设置
格式:选择默认
文件:是生成文件存放的位置
MAC地址设定:选择仅包含NAT网卡的MAC地址
因为后续使用ova文件导入生成新系统时可以重新选择其他选项。
其它选项:默认勾选的第一个,第二个加入iso映像文件可根据自己需要选择,如果勾选则会将iso文件也会放到文件内。
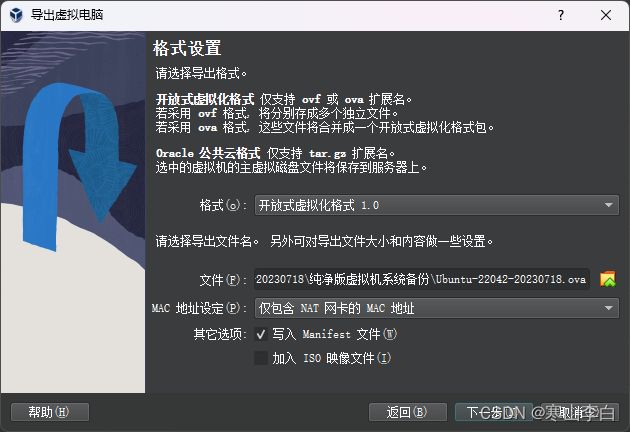
下一步
导出的虚拟电脑系统预览
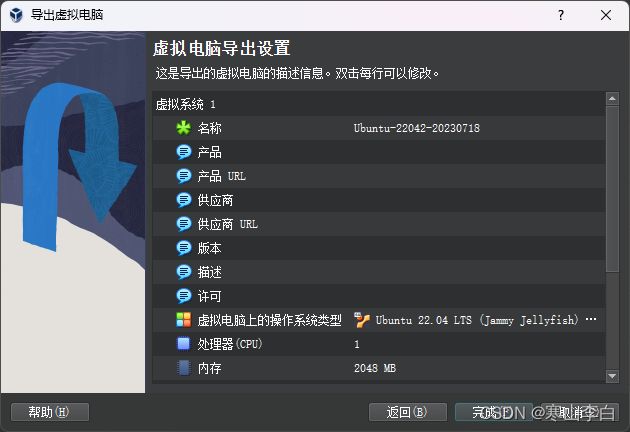
完成
此时就会生成一个以ova结尾的文件
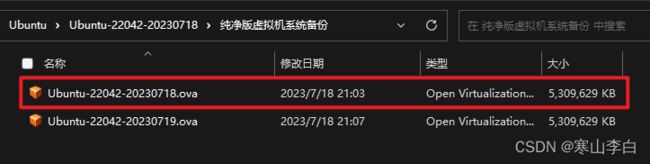
2. 导入ova
ova系统文件导入生成一个已安装的Ubuntu系统
virtualbox界面的左上角:管理–导入虚拟电脑
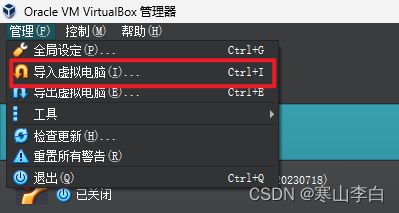
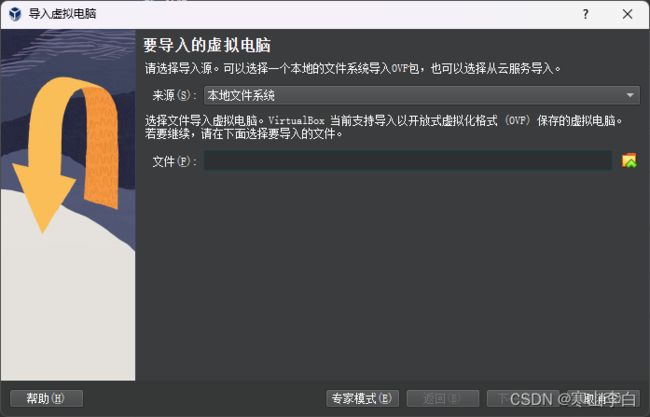
文件:选择本地的ova文件

下一步
默认虚拟电脑位置:选择一个文件夹用来存储新生成的虚拟电脑
MAC 地址设定:为所有网卡重新生成 MAC 地址
其他选项:导入虚拟硬盘为VDI
完成
即可生成一个新的虚拟电脑,如果与之前的虚拟电脑名称重复会默认自动添加后缀来区分。
四、拓展(用户切换)
用户切换到root
//语法:sudo su
sudo su
root切换为用户
//语法:su 用户名
su hanshan2
当我们使用终端窗口进行操作时,默认进入的是当前用户,如我的是安装时起的用户名hanshan2

此时我们想要拥有root权限去操作命令就需要加上sudo

从用户进入root
语法:sudo su
sudo su
su hanshan2
sudo passwd root
然后输入用户的密码进入
先输入新密码
我输入root
它提示无效的密码 密码少于8个字符
重新输入新密码
回车已成功更新密码