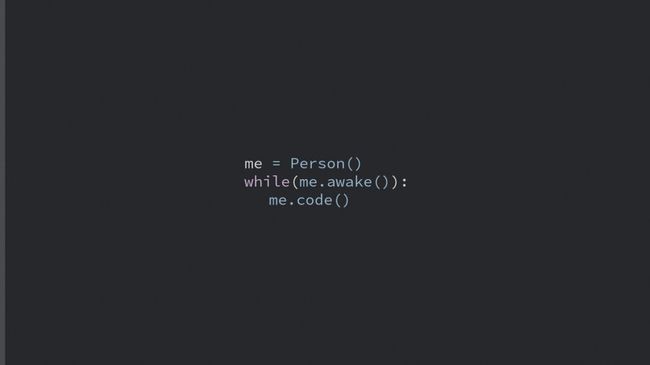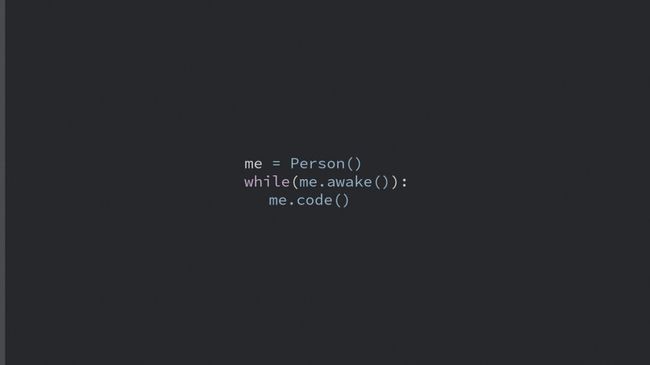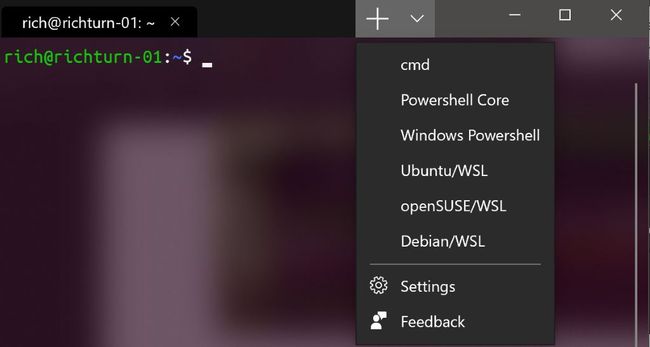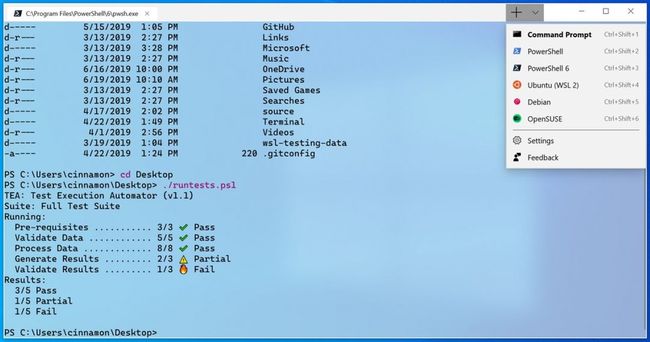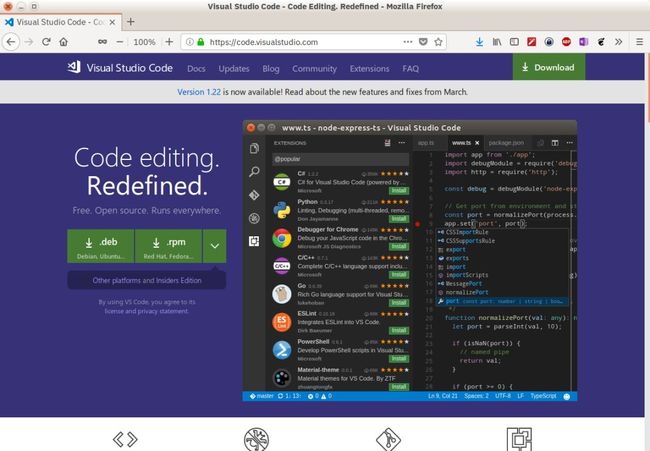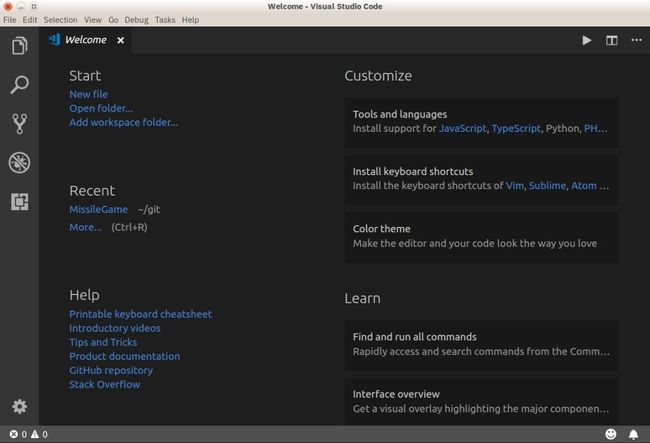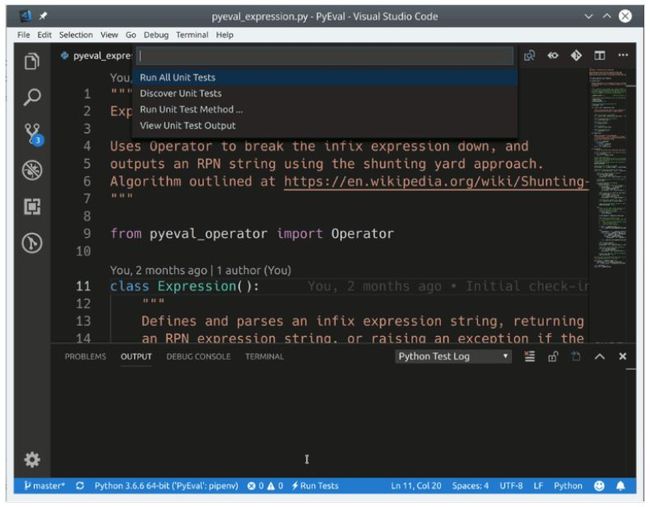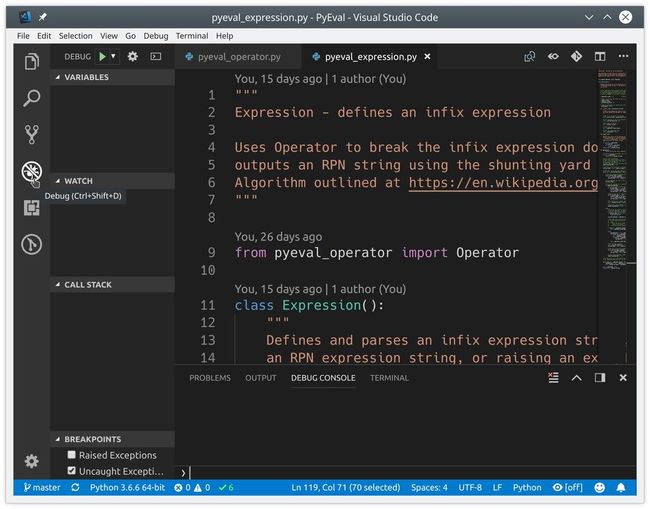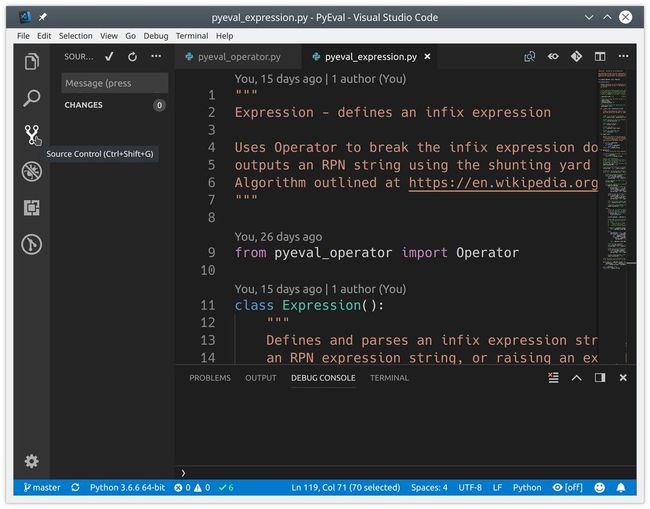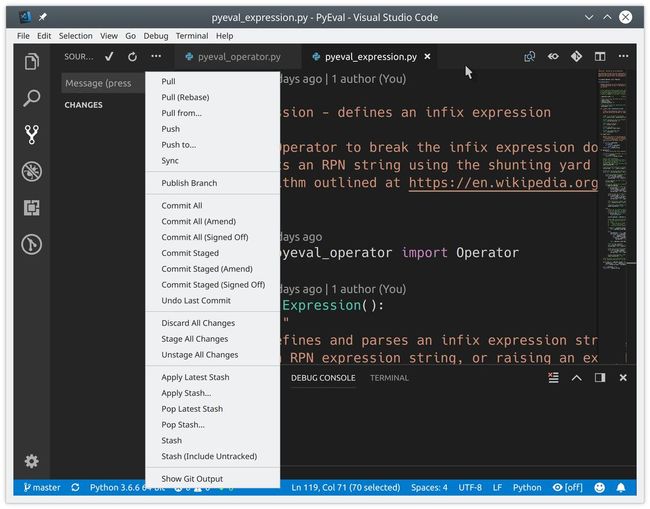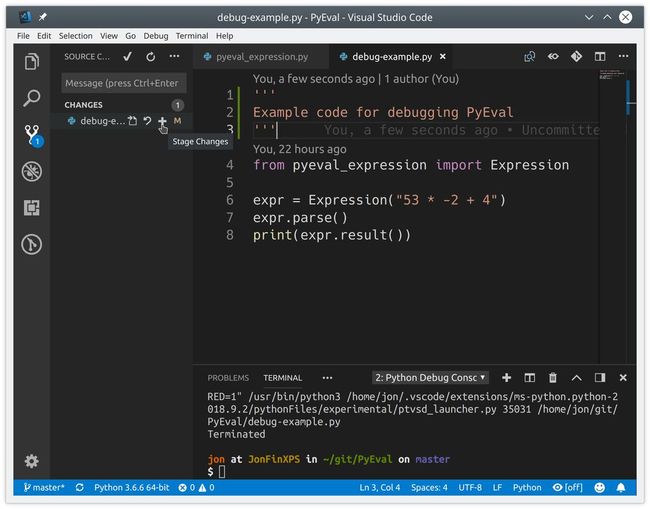太赞了!Win 平台最佳Python 开发指南!
入门: 最全的零基础学Python的问题 | 零基础学了8个月的Python | 实战项目 |学Python就是这条捷径
干货:爬取豆瓣短评,电影《后来的我们》 | 38年NBA最佳球员分析 | 从万众期待到口碑扑街!唐探3令人失望 | 笑看新倚天屠龙记 | 灯谜答题王 |用Python做个海量小姐姐素描图 |碟中谍这么火,我用机器学习做个迷你推荐系统电影
趣味:弹球游戏 | 九宫格 | 漂亮的花 | 两百行Python《天天酷跑》游戏!
在 Windows 上怎样做 Python 开发?是像大神那样使用纯文本编辑器,还是用更加完善的 IDE?到底是用自带的命令行工具,还是需要装新的 Terminal?本文将带你了解如何利用微软官方维护的 MS Terminal 与 VS Code,来为 Python 开发保驾护航。
使用 Windows 系统一大好处是它的应用太丰富了,甚至强大的 GPU 也能在闲暇时间做点其它「工作」。然而与 Linux 或 macOS 不同,在 Windows 上做开发总会遇到很多挑战,不论是文件编码、环境控制还是项目编译,开发过程中总会有一些神奇的收获。
这些对于初学者来说尤其突出:我们在安装某个库时可能出现各种依赖项错误,我们在读写文本时出现各种编码错误等等。
那么在 Windows 上如何做 Python 开发呢?相信大神们都会有自己的解决方案,但本文希望介绍微软官方发布的 Terminal 和 Visual Studio Code,希望它们能构建更流畅的 Windows 开发体验。
Visual Studio Code 是程序员可以使用的最酷的代码编辑器之一,是一个可在所有平台上使用的开源、可扩展和轻量级编辑器。正是这些品质使微软的 VS Code 大受欢迎,并成为 Python 开发的绝佳平台。可能很多读者都比较熟悉 PyCharm 与 Jupyter Notebook 等常见的 Python IDE,但 VS Code 一样不会令你失望。
在本文中,你将学习到微软 Terminal 和 Visual Studio Code 的特性,包括:
什么是微软 Terminal
微软 Terminal 效果怎么样
安装 Visual Studio Code
发现并安装 Python 扩展
编写简单的 Python 应用程序
了解如何在 VS Code 中运行和调试现有 Python 程序
将 VS Code 连接到 Git 和 GitHub,与全世界分享你的代码
我们假设你了解 Python 开发,并且已经在系统上安装了某种版本的 Python(如 Python 2.7、Python 3.6/3.7、Anaconda 或其他)。由于 VS Code 可兼容所有主流平台,因此你可能会看到略有不同的 UI 元素,并且可能需要修改某些命令。
新兴的微软 Terminal
Windows Terminal 是一个开源终端应用程序,由微软在今年 5 月份的 Build 开发者大会上推出。MS Terminal 支持 Command Prompt 和 PowerShell 的所有优点,基本上命令行已经可以和 Linux 相融合了,除此之外运行命令提示符也是没问题的。
在 MS Terminal 开源后,GitHub 的 Star 量增长得非常快,目前已经超过了 5 万。这足以说明这个项目非常受关注,在社区的开源改进下,这个工具一定挺好用。
MS Terminal 开源地址:https://github.com/microsoft/terminal
当然,目前 MS Terminal 已经可以直接下载安装程序了,社区的体验也非常不错。因此如果我们在 Windows 上做 Python 开发,命令行工具就可以采用 MS Terminal,它能解决很大一部分的包安装、环境控制等问题。
MS Terminal 的效果怎么样
MS Terminal 最核心的功能就是支持多条选项卡,且每一个选项卡都可以连接到命令行 shell 或应用,例如 Command Prompt 或通过 SSH 访问树莓派等。下图展示了这种多选项卡的支持情况:
此外,除了功能外,更重要的就是颜值,就像我们常用 zsh 来提供更美观的命令行一样。虽然 zsh 目前的 GitHub 收藏量已经达到 9.4 万了,但 ReadMe 文档清楚地写着它最好用于 macOS 或 Linux。而新发布的 MS Terminal 不论在界面还是在文字风格,都以前都强了很多。
背景透明度、文字高亮都可以自行定义,还能定义 emoji 等符号。如下为基本的展示,我们可以根据自己的需要调整整个界面。
整个项目还在积极开发中,很多功能也都在完善与增加。不过既然是微软官方维护的开源项目,那么我们还是非常有信心的,至少在命令行部分可以降低开发过程中的各种报错。当然如果读者在 Windows 上有更好的命令行工具推荐,也可以在文末留言。
安装和配置 VS Code
前面介绍了开发中必不可缺的命令行工具,下面我们该聊一聊 VS Code 了,它是支持 Python 开发的核心工具。下面我们从最初的安装、环境管理到编写、测试、发布代码,介绍我们该如何优雅地使用 VS Code。
在任何平台上都可以安装 Visual Studio Code。官网提供了 Windows、Mac 和 Linux 的完整安装说明,并且会每月更新编辑器,其中包含新功能和错误修正。你可以在 Visual Studio Code 网站上找到所有安装内容:
此外,除名称相近外,Visual Studio Code(简称 VS Code)与基于 Windows 的更大规模的 Visual Studio 几乎没有其他相同的地方。
Visual Studio Code 本身支持多种语言,并且它的一个扩展模型具有支持其他组件的丰富生态系统。VS Code 每月更新,你可以在微软 Python 博客中了解更新信息。任何用户都可以克隆微软的 VS Code Github 仓库并贡献自己的代码。
VS Code UI 已有详细记录,这里不予赘述:
Python 扩展
如上所述,VS Code 通过详细记录的扩展模型支持多种编程语言的开发。Python 扩展使用户可以在 Visual Studio Code 中进行 Python 开发,具有以下特征:
既支持 Python 3.4 及更高版本,也支持 Python 2.7 版本
使用 IntelliSense 完成代码补全
Linting
调试支持
代码片段支持
单元测试支持
自动使用 conda 和虚拟环境
在 Jupyter 环境和 Jupyter 笔记本中进行代码编辑
Visual Studio Code 扩展不仅仅具有编程功能:
Keymaps 允许已经熟悉 Atom,Sublime Text,Emacs,Vim,PyCharm 或其他环境的用户更加容易上手。
主题自定义 UI,无论您喜欢在明亮,黑暗或更丰富多彩的地方进行编码。
语言包提供本地化体验。
以下是比较有用的一些其他扩展和设置:
GitLens 直接在编辑视窗中提供了大量有用的 Git 功能,包括非责任注释和存储库开发功能。
通过从菜单中选择 File, Auto Save,可以轻松进行自动保存。默认延迟时间为 1000 毫秒,也可以重新配置。
Settings Sync 允许用户借助 GitHub 在不同的装置中同步自己的 VS Code 设置。如果用户在不同的计算机上工作,这有助于运行环境保持一致。
Docker 让用户可以快速轻松地使用 Docker,帮助创作 Dockerfile 和 docker-compose.yml,打包和部署项目,甚至为项目生成适当的 Docker 文件。
当然,在使用 VS Code 时,你可能会发现其他有用的扩展。请在评论中分享你的发现和设置!
单击活动栏(Activity Bar)上的「扩展」图标可以访问和安装新扩展和主题。用户可以输入关键词来搜索扩展程序,以多种方式对搜索结果进行排序,快速轻松地安装扩展程序。在本文中,在活动栏的 Extensions 项中键入 python 并单击 Install 即可安装 Python 扩展:
用户可以通过相同的方式查找和安装上述任何扩展。
Visual Studio Code 配置文件
值得一提的是,Visual Studio Code 可通过用户和工作区设置(User and Workspace Settings)实现高度配置。
用户设置(User settings)在所有 Visual Studio Code 实例中都是全局性的,而工作区设置(Workspace Settings)是特定文件夹或项目工作区的本地设置。工作区设置为 VS Code 提供了极大的灵活性,工作区设置会在整篇文章中提到。工作区设置以.json 文件的形式存储在名为.vscode 的项目工作区本地文件夹中。
启动新的 Python 程序
让我们以一个新的 Python 程序来探索 Visual Studio Code 中的 Python 开发。在 VS Code 中,键入 Ctrl + N 打开一个新文件。(你也可以从菜单中选择「文件」-「新建」。)
无论你如何操作,你都应该看到一个类似于以下内容的 VS Code 窗口:
打开新文件后,你即可以输入代码。
输入 Python 代码
作为测试,我们可以快速编码埃拉托斯特尼筛法(Sieve of Eratosthenes,它可以找出小于已知数的所有质数)。在刚打开的新选项卡中键入以下代码:
等等,这是怎么回事?为什么 Visual Studio Code 没有进行任何关键词高亮显示,也没有进行任何自动格式化或任何真正有用的操作呢?它提供了什么?
答案是,VS Code 不知道它正在处理的是什么类型的文件。缓冲区被称为 Untitled-1,如果你查看窗口的右下角,则可以看到 Plain Text(纯文本)。
若要激活 Python 扩展,请保存文件(从菜单中选择 File-Save 或者从命令面板中选择 File-Save File 或者只使用 Ctrl + S)为 sieve.py。VS Code 将看到.py 扩展名并正确地将该文件转化为 Python 代码。
现在你的窗口视图应如下所示:
这样就好多了!VS Code 会自动将文件重新格式化为 Python 代码,你可以通过检查左下角的语言模式予以验证。
如果你有多个 Python 安装(如 Python 2.7、Python 3.x 或 Anaconda),则可以通过单击语言模式指示器或者从命令面板中选择 Python: Select Interpreter 来更改 VS Code 所要使用的 Python 解释器。默认情况下,VS Code 支持使用 pep8 格式,但你也可以选择 black 或 yapf。
现在可以添加其余的 Sieve 代码。若要查看 IntelliSense,请直接键入此代码而不要剪切和粘贴,你应该看到如下内容:
当键入代码时,VS Code 会对 for 和 if 语句下面的行进行自动、适当的缩进,添加右括号,并给出内容提示。
运行 Python 代码
现在代码已经完成,你可以运行它了。没有必要让编辑器执行此操作:Visual Studio Code 可以直接在编辑器中运行此程序。保存文件(Ctrl + S),然后在编辑器窗口中单击右键并选择在终端(Terminal)中运行 Python 文件(Run Python File):
你会看到终端窗格显示在窗口的底部,并显示代码输出结果。
编辑现有的 Python 项目
在 Sieve of Eratosthenes 示例中,你创建了一个 Python 文件。作为一个例子这很不错,但很多时候,你需要创建更大的项目,并在更长的时间内在它上面进行开发。
典型的新项目工作流程可能如下所示:
创建一个文件夹来保存项目(可能包含一个新的 GitHub 项目)
更改为新文件夹
使用命令 code filename.py 创建初始 Python 代码
在 Python 项目(而不是单个 Python 文件)上使用 Visual Studio Code 开辟了更多功能,使得 VS Code 能够真正发挥作用。让我们来看看它在更大的项目中如何运作。
假如我们编写了一个计算器程序,该程序通过艾兹格·迪科斯彻(Edsger Dijkstra)调度场算法的一种变体来解析中缀符号(infix notation)编写的方程式。
为了说明 Visual Studio Code 以项目为中心的特征,我们现在开始在 Python 中重新创建调度场算法作为方程式评估库。相应 GitHub 地址:https://github.com/JFincher42/PyEval。
本地文件夹创建后,你可以快速打开 VS Code 中的整个文件夹。由于我们已经创建了文件夹和基本文件,所以首选方法(如上所述)做出如下修正:
cd /path/to/project
code .
当你这种方式打开时,VS Code 了解并将使用它看到的任何 virtualenv、pipenv 或 conda 环境。你甚至不需要首先启动虚拟环境。通过菜单中的 File, Open Folder、键盘上的 Ctrl+K, Ctrl+O 或者命令面板中的 File, Open Folder 等方式,你可以打开用户界面(UI)上的文件夹。
以下是创建的方程式 eval 库项目:
当 Visual Studio Code 打开文件夹时,它还会再次打开上次打开的文件(这是可配置的)。你可以打开、编辑、运行和调试列出的任何文件。左侧活动栏中的资源管理器视图(Explorer view)提供文件夹中所有文件的视图,并显示当前选项卡集中有多少未保存文件。
代码测试的支持
VS Code 可以自动识别在 unittest、pytest 或 Nose 框架中编写的现有 Python 测试,但前提是在当前环境中安装了这些框架。作者在 unittest 框架中编写了一个用于方程式 eval 库的单元测试,你可以在这个例子中使用它。
若要运行项目中任何 Python 文件的现有单元测试,请单击右键并选择 Run Current Unit Test File。系统将提示指定测试框架,在项目中搜索测试的位置以及测试使用的文件名模式。
所有这些都保存为本地.vscode/settings.json 文件中的工作区设置,并可以进行修改。对于这个等式项目,你可以选择 unittest、当前文件夹和模式 *_test.py。
测试框架设置完成并显示测试后,你可以单击状态栏(Status Bar)上的 Run Tests 并从命令面板中选择一个 option 来运行所有测试:
通过在 VS Code 中打开测试文件,单击状态栏上的 Run Tests,然后选择 Run Unit Test Method 以及其他要运行的特定测试,你还可以运行单个测试。这使得解决单个测试失败并重新运行失败的测试变得很简单,从而能够节省大量时间。测试结果显示在 Python Test Log 下的 Output 窗格中。
调试支持
即使 VS Code 是代码编辑器,直接在 VS Code 中调试 Python 也是可以的。VS Code 提供的诸多功能可以媲美好的代码调试器,包括:
自动变量跟踪
监看表达式
断点
调用堆栈检查
你可以在活动栏上的 Debug 视图中看到这些功能:
调试器可以控制在内置终端或外部终端实例中运行的 Python 应用程序。它可以附加到已经运行的 Python 实例中,甚至可以调试 Django 和 Flask 应用程序。
在单个 Python 文件中调试代码就像按 F5 启动调试器一样简单。你可以按 F10 和 F11 分别跳过和进入函数,并按 Shift + F5 退出调试器。按 F9 设置断点,或者通过单击编辑器窗口中的左空白(lift margin)进行设置。
在开始调试更复杂的项目(包括 Django 或 Flask 应用程序)之前,你首先需要设置并选择调试配置。设置调试配置相对简单。从 Debug 视图中选择 Configuration 下拉列表(drop-down),然后选择 Add Configuration 和 Python:
Visual Studio Code 将在当前名为.vscode/launch.json 的文件夹下创建一个调试配置文件,它允许用户设置特定的 Python 配置以及调试 Django 和 Flask 等特定应用程序的设置。
你还可以执行远程调试,并调试 Jinja 和 Django 模板。关闭编辑器中的 launch.json 文件,然后从 Configuration 下拉列表中为应用程序选择正确的配置。
Git 集成
VS Code 不仅内置对源代码控制管理的支持,还支持 Git 和 GitHub。你可以在 VS Code 中安装对其他 SCM 的支持,并列使用它们。用户可以从 Source Control 视图访问源代码控制:
如果你的项目文件夹包含.git 文件夹,VS Code 会自动打开所有 Git / GitHub 功能。你可以执行以下诸多任务:
将文件提交给 Git
将更改推送到远程存储库(remote repo)并从中取出更改
check-out 现有或创建新的分支和标签(branch and tag)
查看并解决合并冲突(merge conflict)
查看差异(view diffs)
所有这些功能都可以直接从 VS Code UI 获得:
VS Code 还可以识别编辑器外部进行的更改并且正确运作。
在 VS Code 中提交最近的更改相当简单。修改后的文件显示在 Source Control 视图中,并带有 M 标记,而新的未跟踪文件使用 U 标记。将鼠标悬停在文件上然后单击加号(+)可以暂存更改。在视图顶部添加提交消息,然后单击复选标记来提交更改:
你也可以在 VS Code 中将本地提交(local commits)推送到 GitHub。从 Source Control 视图菜单中选择 Sync,或者单击分支指示器(branch indicator)旁边状态栏上的 Synchronize Changes。
所以在作者看来,Visual Studio Code 是最酷的通用编辑器之一,也是 Python 开发的最佳候选工具。希望你也可以在 Python 开发中尝试使用 Visual Studio Code 编辑器,相信不会令你失望的。
文章来源:机器之心
参考文章:
https://realpython.com/python-development-visual-studio-code
https://devblogs.microsoft.com/commandline/introducing-windows-terminal
左手Python,右手Java,升职就业不愁啦!
推荐阅读:入门: 最全的零基础学Python的问题 | 零基础学了8个月的Python | 实战项目 |学Python就是这条捷径干货:爬取豆瓣短评,电影《后来的我们》 | 38年NBA最佳球员分析 | 从万众期待到口碑扑街!唐探3令人失望 | 笑看新倚天屠龙记 | 灯谜答题王 |用Python做个海量小姐姐素描图 |碟中谍这么火,我用机器学习做个迷你推荐系统电影趣味:弹球游戏 | 九宫格 | 漂亮的花 | 两百行Python《天天酷跑》游戏!AI: 会做诗的机器人 | 给图片上色 | 预测收入 | 碟中谍这么火,我用机器学习做个迷你推荐系统电影小工具: Pdf转Word,轻松搞定表格和水印! | 一键把html网页保存为pdf!| 再见PDF提取收费! | 用90行代码打造最强PDF转换器,word、PPT、excel、markdown、html一键转换 | 制作一款钉钉低价机票提示器! |60行代码做了一个语音壁纸切换器天天看小姐姐!|年度爆款文案1).卧槽!Pdf转Word用Python轻松搞定!2).学Python真香!我用100行代码做了个网站,帮人PS旅行图片,赚个鸡腿吃3).首播过亿,火爆全网,我分析了《乘风破浪的姐姐》,发现了这些秘密 4).80行代码!用Python做一个哆来A梦分身 5).你必须掌握的20个python代码,短小精悍,用处无穷 6).30个Python奇淫技巧集 7).我总结的80页《菜鸟学Python精选干货.pdf》,都是干货 8).再见Python!我要学Go了!2500字深度分析!9).发现一个舔狗福利!这个Python爬虫神器太爽了,自动下载妹子图片点阅读原文,领AI全套资料