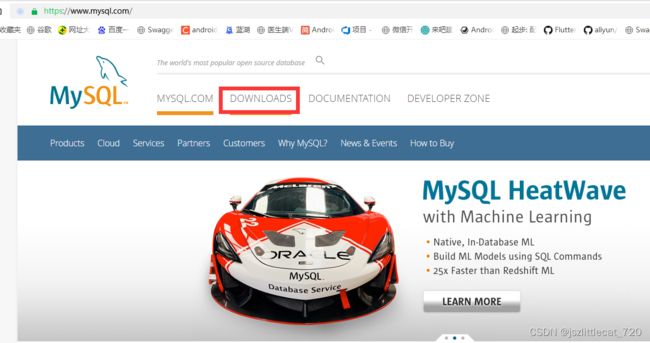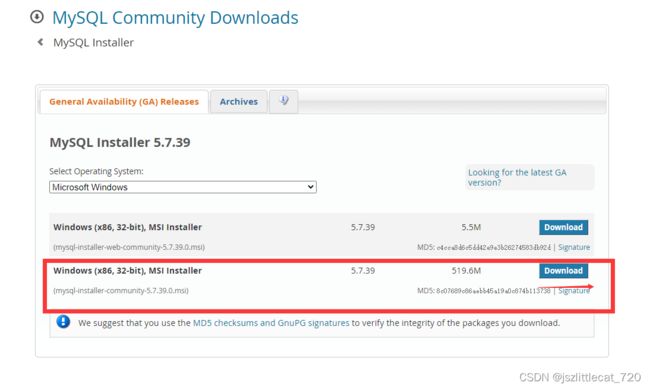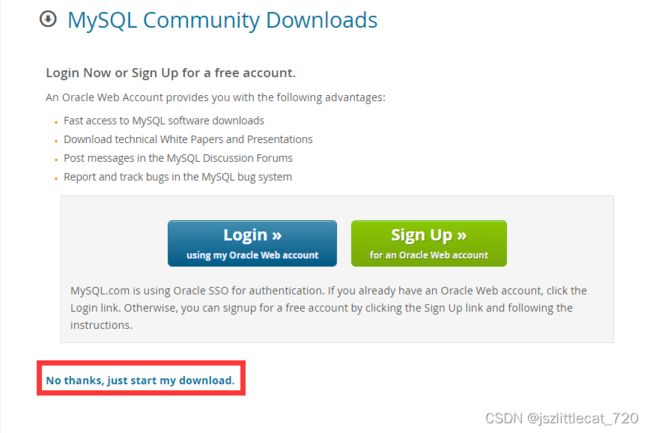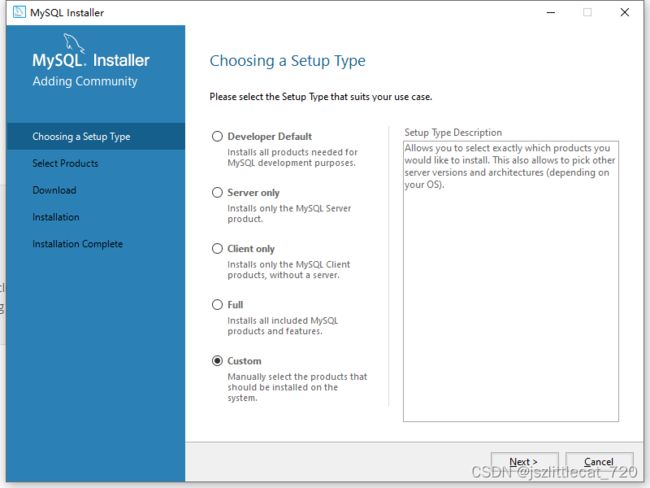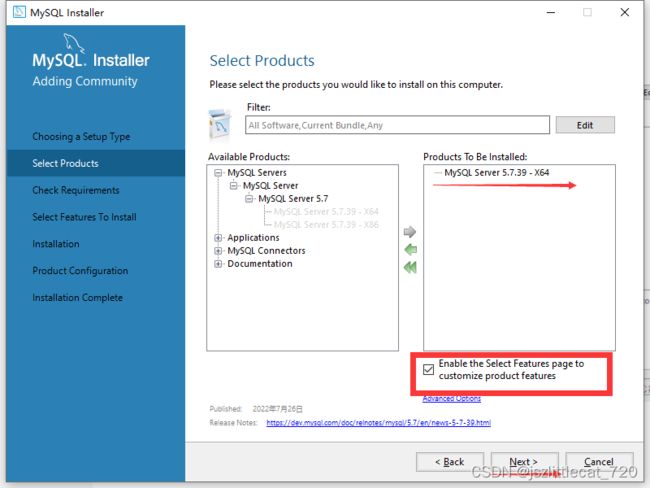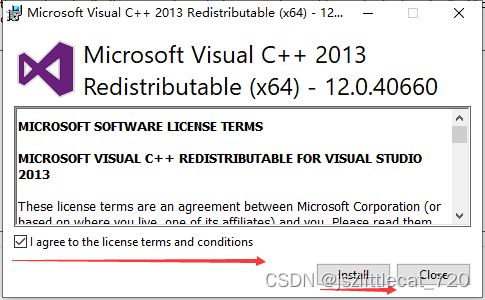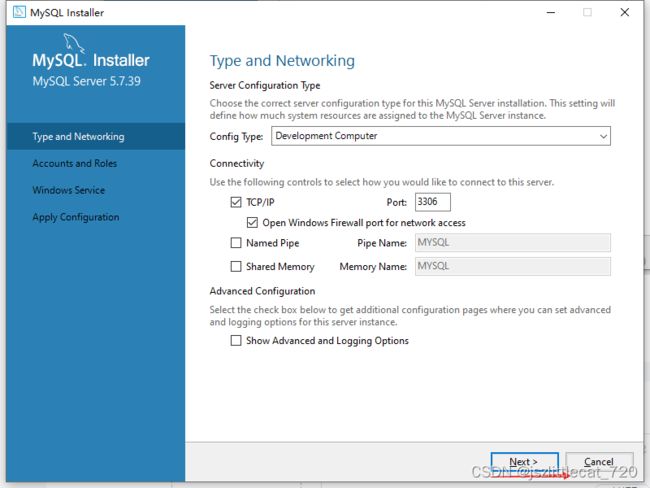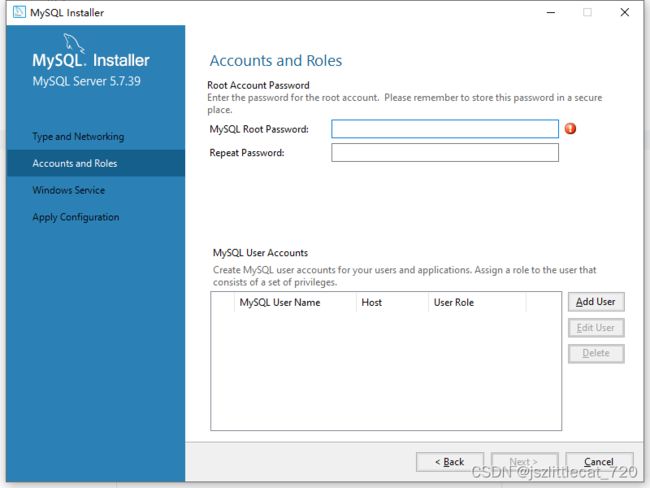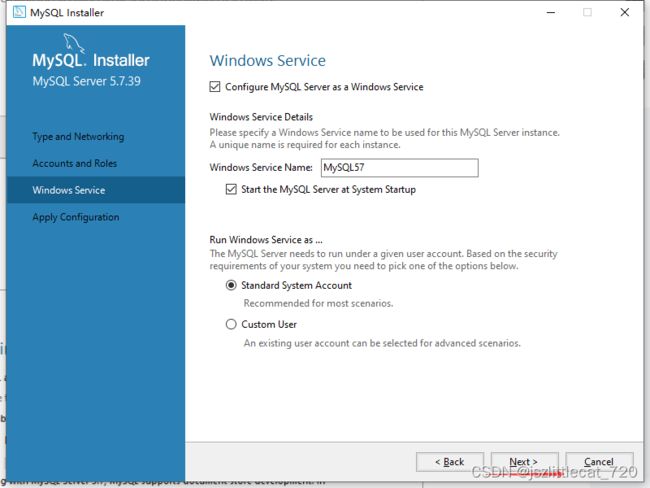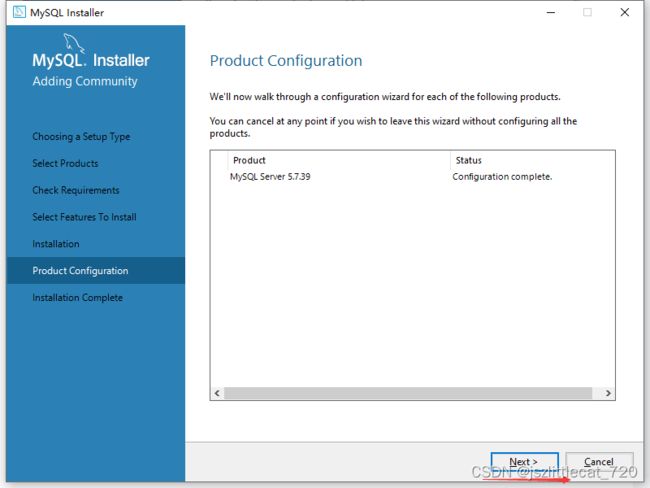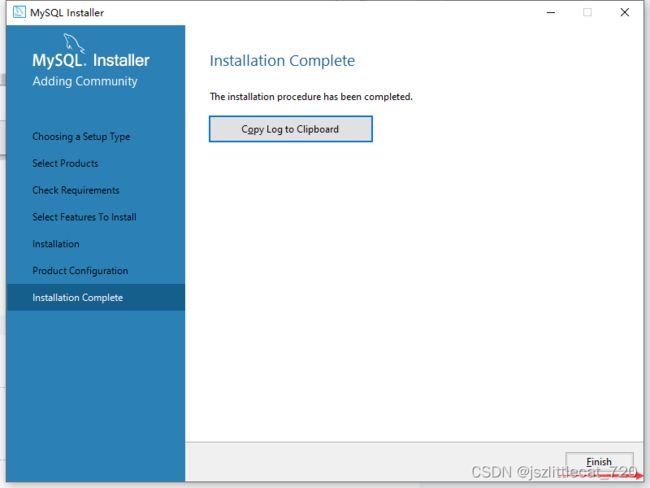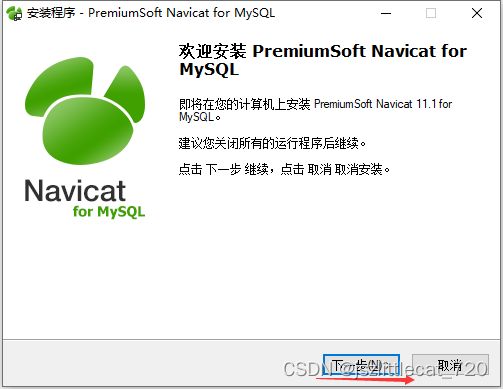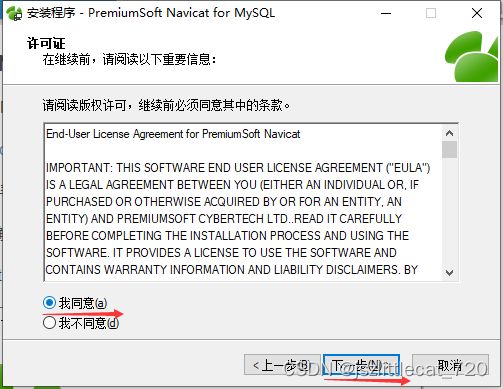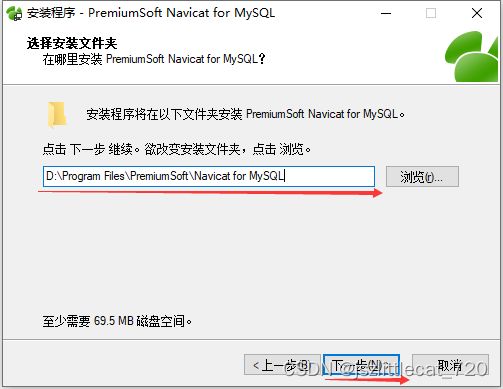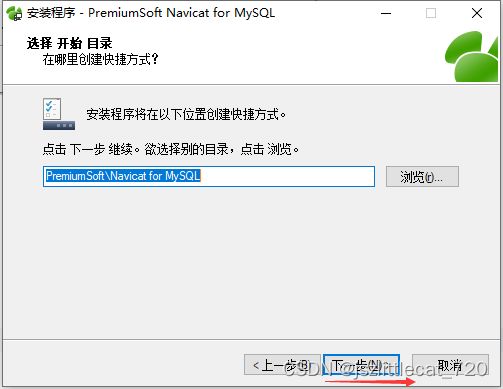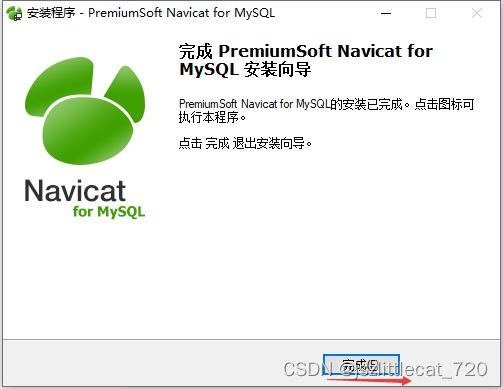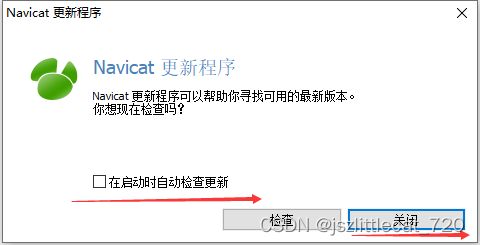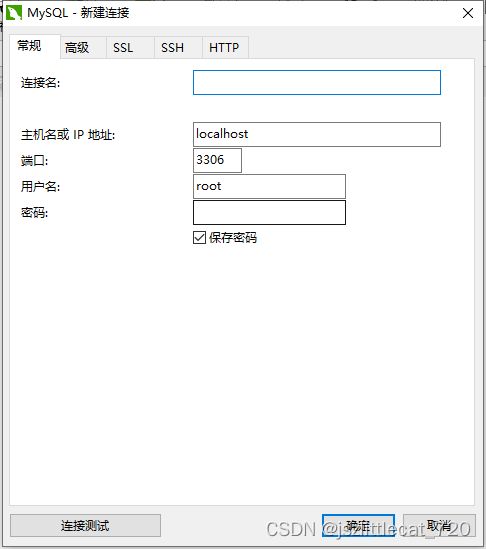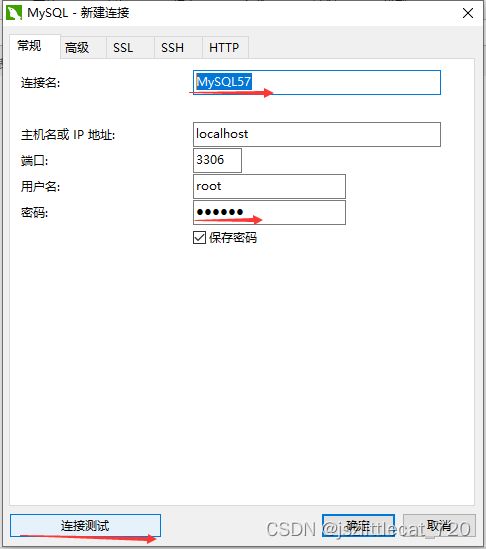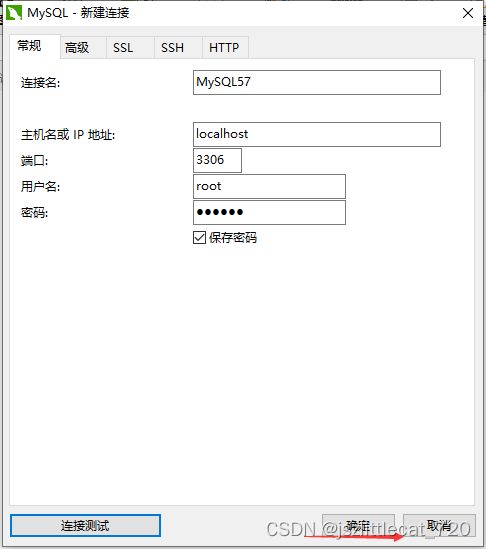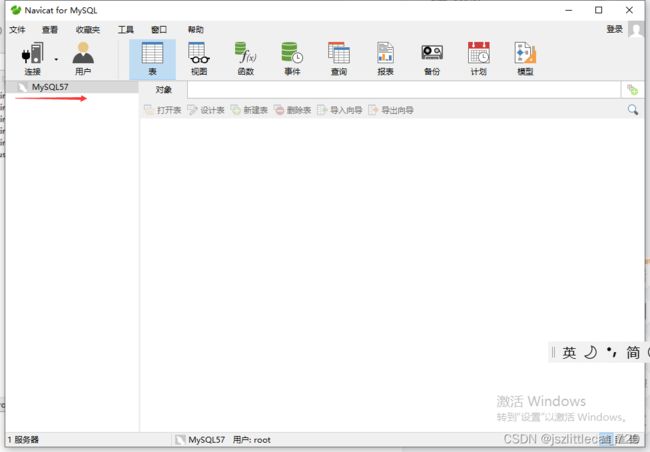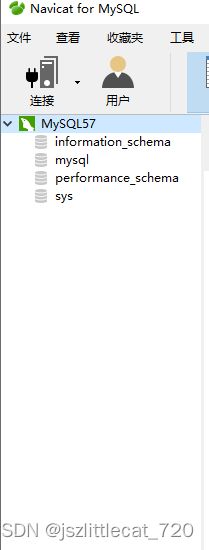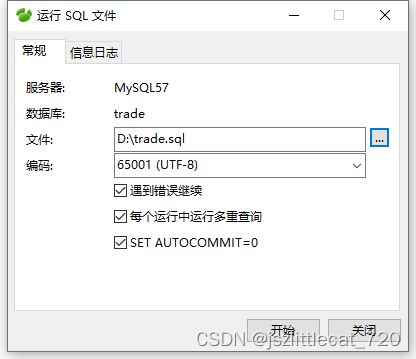MySql5.7.39以及Navicat 下载和安装
一:下载MySql
1.进入mysql官网:MySQL
点击顶部的DOWNLOADS
进入MySQL :: MySQL Downloads界面
找到最下面MySQL Community (GPL) Downloads »
进入MySQL :: MySQL Community Downloads界面
找到MySQL Installer for Windows
进入MySQL :: Download MySQL Installer界面,截至2022.09.29最新的MySql版本是8.0.30
在此界面找到右边Looking for previous GA versions?
下载之前的版本,不下载这么高的版本。
点击Looking for previous GA versions?进入MySQL :: Download MySQL Installer界面
选择下面的(mysql-installer-community-5.7.39.0.msi)点击右边的Download
进入MySQL :: Begin Your Download界面,点击最下面的No thanks, just start my download.
2.下载链接:https://cdn.mysql.com//Downloads/MySQLInstaller/mysql-installer-community-5.7.39.0.msi
下载的文件为mysql-installer-community-5.7.39.0.msi
二 :安装MySql
双击下载好的mysql安装文件“mysql-installer-community-5.7.39.0.msi”打开安装程序,打开后需要稍等一下。
选择安装类型(根据个人需要)
因为我们只需要安装mysql server,所以,我们这里选择Custom
点击Next,进入Select Products界面展开左边第一项MySQL Servers 直到MySQL Server5.7.39-X64出现,选择MySQL Server5.7.39-X64并点击中间绿色箭头
勾选Enable the Select Features page to customize product features,点击Next
进入Check Requirements界面,选中MySQL Server 5.7.39,点击Execute
 勾选I agree to the license terms and conditions,点击Install
勾选I agree to the license terms and conditions,点击Install
等待Microsoft Visual C++2013安装完成,点击Close
点击Next
进入Select Features To Install 界面,取消选中Development Components 以及Documentation,点击Next
进入Installation界面,点击Execute
等待前面出现绿色对号图标,Status为Complete,点击Next
进入Product Configuration界面,点击Next
进入Type and Networking界面,点击Next
进入Accounts and Roles界面
MySQL Root Password :123456
Repect Password:123456
请牢记123456这个密码,之后数据库连接需要此密码。
点击Next
进入Windows Service界面,点击Next
进入Apply Configuration界面,点击Execute
等待前面全部出现绿色对号图标,点击Finish
进入Product Configuration界面,点击Next
进入Installation Complete界面,点击Finish完成安装。
三.安装Navicat for MySQL
Navicat for MySQL 是收费软件
官网:Navicat for MySQL | MySQL 数据库管理和开发工具
进入许可证界面,选择我同意,点击下一步
进入选择安装文件夹界面
点击浏览选择其他目录,这里选择D盘,如果D盘没有Program Files文件夹请新建此文件夹,并在此文件夹下创建PremiumSoft文件夹。只创建这两级文件夹即可,Navicat for MySQL文件夹会自动创建,所以浏览目录时,直接选择到D:\Program Files\PremiumSoft即可。
进入选择开始目录界面,点击下一步
进入选择额外任务界面,点击下一步
进入准备安装界面,点击安装
等待安装完成,点击完成。
四.测试navicat 连接mysql
双击桌面Navicat for MySQL打开Navicat for MySQL软件
进入Navicat for MySQL,出现Navicat更新程序界面,取消在启动时自动检查更新,点击关闭。
点击连接
选择MySQL
进入MySQL-新建连接界面
连接名:MySQL57
密码:123456
点击连接测试
出现连接成功的提示框,点击确定,mysql连接成功。
点击确定
navicat使用点击刚才新建的连接MySQL57,右击打开连接
可以打开数据库,新建数据库,运行SQL文件...一系列操作
以新建数据库trade以及运行SQL文件为例,sql文件是之前就创建好的。
字符集选择utf8 -- UTF-8 Unicode
排序规则选择utf8_unicode_ci
点击确定
右击新建的数据库trade
打开数据库
右击运行SQL文件,选择文件,点击开始
出现successfully说明运行成功,点击关闭。
右击trade数据库,关闭数据库再次打开数据库,数据库刷新完成,出现数据库中的表。