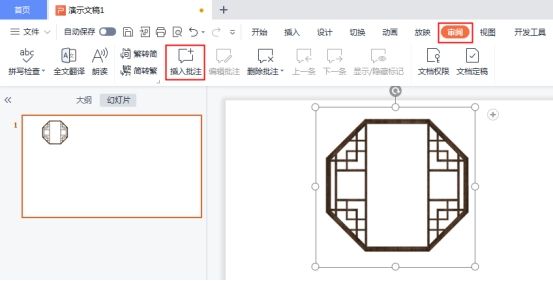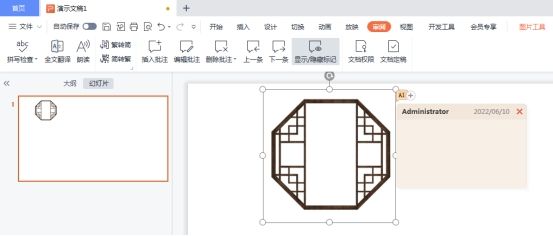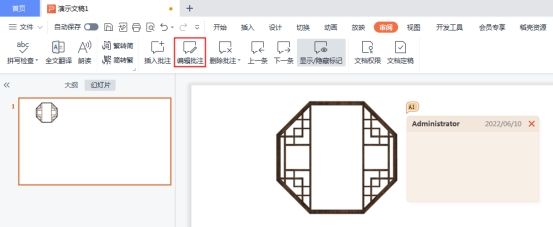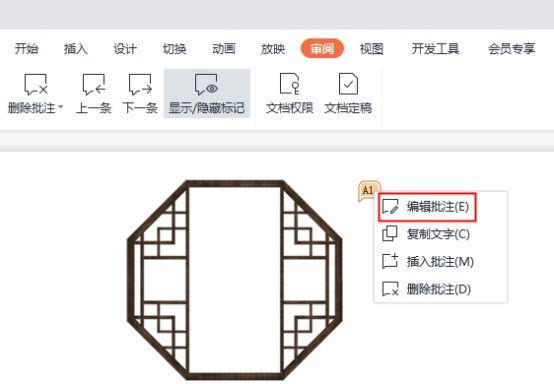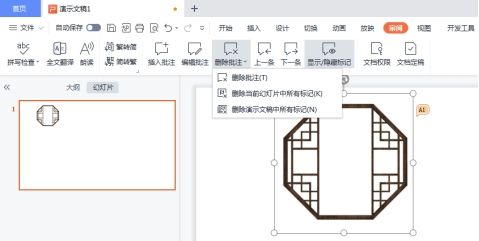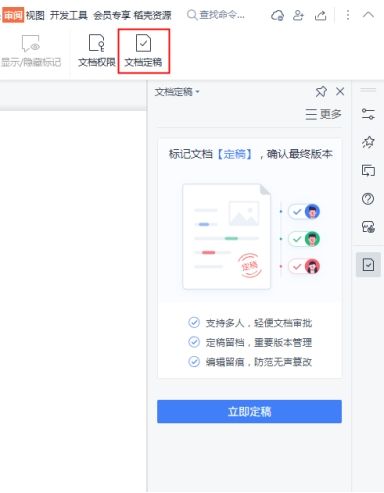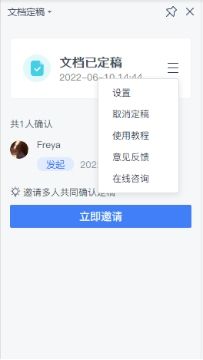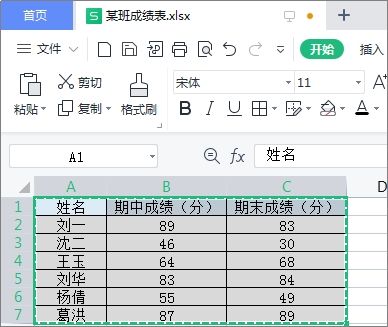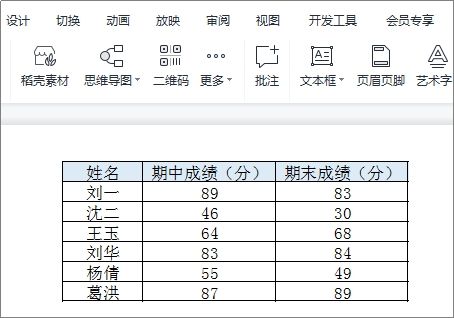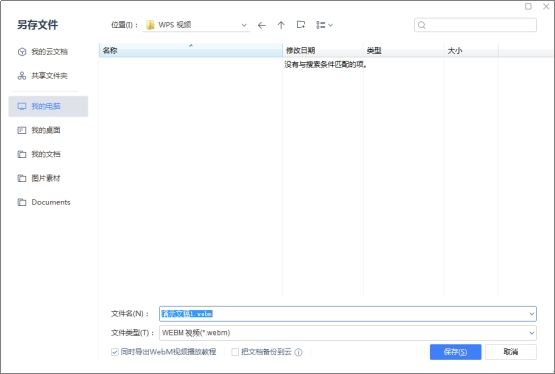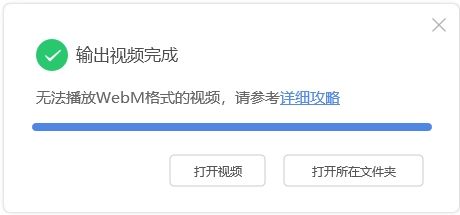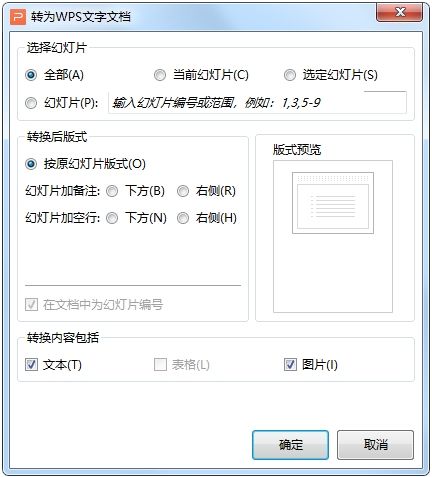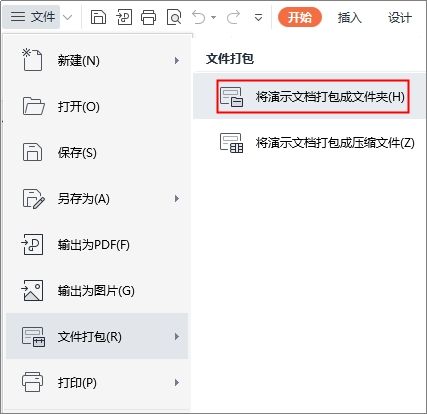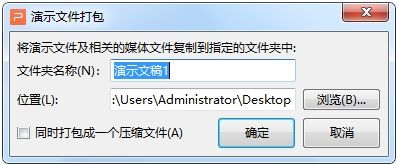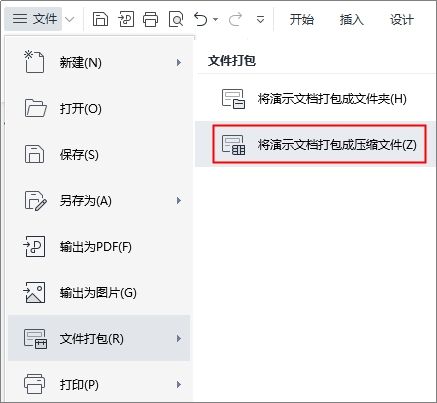4.6 审阅与共享演示文稿
本节主要学习了审阅与共享演示文稿的方法,让用户学会审查制作好的演示文稿,并分享给其他人。
4.6.1 审阅演示文稿
当需要对其他人制作的演示文稿进行修改时,可使用添加批注功能,这样能在不改动原有幻灯片的情况下,使制作者了解需要修改的地方。
1. 插入批注
以给幻灯片中的图片插入批注为例,具体的操作方法如下:
选中幻灯片中的图片,单击【审阅】选项卡下【插入批注】按钮,如图4-146所示。
图4-146
此时在图片右侧会出现批注编辑框,可直接在编辑框中输入内容,如图4-147所示。长按鼠标左键拖动批注,可将批注拖动至幻灯片中的任意位置。
图4-147
2. 编辑批注
若要对插入的批注进行修改,可使用以下两种方法:
方法一:选中插入的批注,单击【审阅】选项卡中【编辑批注】按钮,可以对批注进行编辑,如图4-148所示。
图4-148
方法二:选中插入的批注,单击鼠标右键,在右键菜单中选择【编辑批注】命令,即可对插入的批注进行编辑,如图4-149所示。
图4-149
3. 删除批注
若要删除幻灯片中的批注,可使用以下两种方法:
方法一:选中插入的批注,单击【审阅】选项卡中【删除批注】按钮,在下拉菜单中选择相应的命令,即可将插入的批注删除,如图4-150所示。
图4-150
方法二:选中插入的批注,按“Delete”键可直接删除批注。
4.6.2 保护演示文稿
在进行会议报告、产品展示演讲时,常使用演示文稿来呈现。为了避免在传阅过程中被其他人修改,需要对演示文稿设置权限,对演示文稿加以保护。
1. 设置文档权限
给文档设置权限,可使特定的人查看和修改演示文稿,而其他人则无法打开。
登录WPS个人账户,单击【审阅】选项卡下【文档权限】按钮,弹出【文档权限】对话框,如图4-151所示。打开私密文档保护,仅登录个人账户时,才能打开演示文稿。添加指定人时,可添加多人,并为指定人员设置文档权限,如阅读、编辑、复制、打印等。
图4-151
2. 文档定稿
文档定稿是将文档标记为最终稿状态,可邀他人参与认定。
单击【审阅】选项卡下【文档定稿】按钮,自动打开【文档定稿】任务窗格,如图4-152所示。
图4-152
单击【立即定稿】按钮,弹出【邀请定稿】对话框,可对确认定稿的人员进行设置,如图4-153所示。
图4-153
当文档被定稿后,在任务窗格中会显示出“文档已定稿”字样,单击右侧的下拉列表,也可取消定稿,如图4-154所示。
图4-154
4.6.3 共享演示文稿
WPS文字、WPS表格、WPS演示三者并不是孤立存在的,而是相互联系的,例如,可以把文字文档直接导入到幻灯片中,也可以把电子表格中的图表等内容同步到幻灯片中。
以把电子表格“某班成绩表.xlsx”的内容同步到幻灯片中为例,演示WPS Office的功能联动,具体操作方法如下:
打开“某班成绩表.xlsx”,复制需要的表格内容,如图4-155所示。
图4-155
打开需要同步的幻灯片,单击【开始】选项卡下【粘贴】下拉按钮,在下拉菜单中选择【选择性粘贴】命令,弹出【选择性粘贴】对话框,单击【粘贴链接】单选按钮,选择【WPS表格对象】命令,如图4-156所示。
图4-156
最后单击【确定】按钮,即可将表格中复制的内容同步到幻灯片中,如图4-157所示。
图4-157
值得一提的是,设置电子表格与演示文稿的联动,可实现数据的同步更新,当修改电子表格中的数据后,幻灯片中的数据也会同步修改。但当电子表格的存储路径发生变化或者对电子表格重命名时,在幻灯片中的数据将无法同步更新。
4.6.4 输出演示文稿
制作完成的演示文稿,可以直接输出为视频、图片或转为文字文档。
1. 输出为视频
将演示文稿输出为视频,可以避免因办公软件的兼容问题,导致演示文稿不能播放的情况。那么如何将演示文稿输出为视频格式呢?
单击【文件】下拉菜单中的【另存为】命令,在其子菜单中选择【输出为视频】命令,如图4-158所示。
图4-158
弹出【另存文件】对话框,在该对话框中可以修改文件名或将文件保存在指定的文件夹中,最后单击【保存】按钮,如图4-159所示。
图4-159
弹出【下载与安装WebM视频解码器插件】对话框,勾选【我已阅读】复选框,最后单击【下载并安装】按钮,如图4-160所示。
图4-160
下载并安装完成后,根据弹出的对话框进行操作,即可将演示文稿输出视频,单击【打开视频】按钮或【打开所在文件夹】按钮,如图4-161所示,可看到被转化为视频的内容。
图4-161
2. 输出为图片
如果想把制作好的演示文稿在社交软件上进行分享,可以直接把它转化为图片格式,一方面便于上传,一方面也可以防止被人盗用。那么如何将其输出为图片呢?
单击【文件】菜单中【输出为图片】命令,弹出【输出为图片】对话框,在该对话框中,可以对输出图片的方式、水印、格式、尺寸、颜色等进行设置,如图4-162所示,最后单击【输出】按钮,就能将演示文稿输出为图片格式。
图4-162
3. 转为WPS文字文档
演示文稿除了可以输出为视频、图片格式外,还可以直接转为文字文档。单击【文件】下拉菜单中【另存为】命令,选择【转为WPS文字文档】命令,如图4-163所示。
图4-163
弹出【转为WPS文字文档】对话框,在该对话框中,可以对转为文字文档的幻灯片进行选择,如图4-164所示。
图4-164
设置完成之后,单击【确定】按钮,即可将演示文稿转为文字文档。
4. 文件打包
当演示文稿中含有音频、视频等多媒体文件时,可以将演示文稿打包成文件夹或压缩文件,以保证再次打开演示文稿时多媒体文件还可以正常使用。
(1)将演示文档打包成文件夹
单击【文件】下拉菜单中【文件打包】命令,在其子菜单中单击【将演示文档打包成文件夹】命令,如图4-165所示。
图4-165
弹出【演示文件打包】对话框,在该对话框中,可以对文件夹名称和存储路径进行设置,如图4-166所示,最后单击【确定】按钮,即可将演示文档打包成文件夹。
图4-166
(2)将演示文档打包成压缩文件
单击【文件】下拉菜单【文件打包】命令,在其子菜单中选择【将演示文档打包成压缩文件】命令,如图4-167所示。
图4-167
弹出【演示文件打包】对话框,在该对话框中,可以对压缩文件名和存储路径进行设置,最后单击【确定】按钮,即可将演示文档打包成压缩文件,如图4-168所示。
图4-168