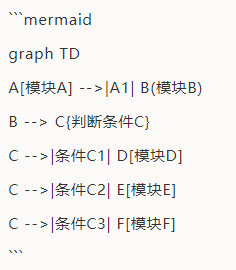Markdown使用教程(详细)
Markdown教程
提到Markdown,很多人首先想到的是简单、Easy等等。的确,Markdown为简单而生。Markdown是由一个叫 JOHN GRUBER 的哥们发明的,它的语法用一篇文章就可以说完。不相信吗?让我们来试试看…
1、基础语法
1.1、标题
Markdown支持6种级别的标题,对应html标签 h1 ~ h6
# h1
## h2
### h3
#### h4
##### h5
###### h6
以上标记效果如下:
h1
h2
h3
h4
h5
h6
除此之外,Markdown还支持另外一种形式的标题展示形式,其类似于 Setext 标记语言的表现形式,使用下划线进行文本大小的控制
这是一级标题
===
这是二级标题
---
使用这种方式处理标题仅有两种表现形式,即一级标题和二级标题。遗憾的是,简书并不支持这种语法。因此,我们用一张图来展示效果:
这是一级标题
这是二级标题
这种处理方式在Github的一些开源工程上面比较常见,显而易见的缺点是:文字大小控制级别有限。
1.2、段落及区块引用
需要记住的是,Markdown其实就是一种易于编写的普通文本,只不过加入了部分渲染文本的标签而已。其最终依然会转换为html标签,因此使用Markdown分段非常简单,前后至少保留一个空行即可
而另外一个比较常见的需求就是,我们可能希望对某段文字进行强调处理。Markdown提供了一个特殊符号>用于段首进行强调,被强调的文字部分将会引用显示
> 这段文字将被引用显示...
以上标记显示效果如下:
这段文字将被引用显示…
1.3、插入链接或图片
Markdown针对链接和图片的处理也比较简单,可以使用下面的语法进行标记
语法示例:
[点击跳转至百度](http://www.baidu.com)

点击跳转至百度
另外,针对插入的本地图片可以控制图片大小,在拖拽、拷贝或者点击插入本地图片之后,直接在图片名称后面(无需空格)添加以下语法均可以按照以下要求控制图片大小:
@w=300
@h=150
@w=200h=100
@h=100w=200
782d277a1dbc7dea8480267cf5f87ebd.png@w=300
注: 引用图片和链接的唯一区别就是在最前方添加一个感叹号。
1.4、列表
Markdown支持有序列表和无序列表两种形式:
- 无序列表使用*或+或-标识
- 有序列表使用数字加.标识,例如:1.
* 黄瓜
* 玉米
* 茄子
+ 黄瓜
+ 玉米
+ 茄子
- 黄瓜
- 玉米
- 茄子
1. 黄瓜
2. 玉米
3. 茄子
以上标记显示效果如下:
- 黄瓜
- 玉米
- 茄子
- 黄瓜
- 玉米
- 茄子
- 黄瓜
- 玉米
- 茄子
- 黄瓜
- 玉米
- 茄子
注:这里比较有趣的地方是,对于有序列表,Markdown将只关注你的第一个项目的数字编号。例如:如果第一个项目编号是3,以此类推,第二个项目应该是4,最终将显示为3、4、5。而如果你指定了第一个编号,后面的编号指定错误也没有关系,Markdown将只在乎你的第一个项目编号。
使用列表的一些注意事项
如果在单一列表项中包含了多个段落,为了保证渲染正常,*与段落首字母之间必须保留四个空格
* 段落一
小段一
* 段落二
小段二
以上标记显示效果如下:
-
段落一
小段一
-
段落二
小段二
另外,如果在列表中加入了区块引用,区域引用标记符也需要缩进4个空格
* 段落一
> 区块标记一
* 段落二
> 区块标记二
-
段落一
区块标记一
-
段落二
区块标记二
1.5、分隔线
有时候,为了排版漂亮,可能会加入分隔线。Markdown加入分隔线非常简单,使用下面任意一种形式都可以
---
产生分隔线的语法要求比较松,符号之间添加空格也可以。
1.6、强调
有时候,我们希望对某一部分文字进行强调,使用*或_包裹即可。使用单一符号标记的效果是斜体,使用两个符号标记的效果是加粗
*这里是斜体*
_这里是斜体_
**这里是加粗**
__这里是加粗__
<u>下划线</u>
~~删除线~~
这里是斜体
这里是斜体
这里是加粗
这里是加粗
下划线
删除线
2、高级用法
2.1、插入代码块
Markdown在IT圈子里面比较流行的一个重要原因是,它能够轻松漂亮地插入代码。方法是,使用反引号`进行包裹即可。如果是行内代码引用,使用单个反引号进行包裹
这是一段var x = 3行内代码
如果插入一整段代码,需要至少使用两个以上反引号进行包裹, 看效果:
fun (x: Int, y: Int): Int {
return x + y
}
注:很多人不知道怎么输入反引号。在英文模式下,找到键盘最左侧esc键下面的第一个键点击即可。
2.2、插入表格
表格是Markdown语法中比较复杂的一个,其语法如下:
表头|条目一|条目二
:---:|:---:|:---:
项目|项目一|项目二
| 表头 | 条目一 | 条目二 |
|---|---|---|
| 项目 | 项目一 | 项目二 |
注:三个短斜杠左右的冒号用于控制对齐方式,只放置左边冒号表示文字居左,只放置右边冒号表示文字居右,如果两边都放置冒号表示文字居中。
3、其它
3.1、特殊符号处理
Markdown使用反斜杠\插入语法中用到的特殊符号。在Markdown中,主要有以下几种特殊符号需要处理:
\ 反斜线
` 反引号
* 星号
_ 底线
{} 花括号
[] 方括号
() 括弧
# 井字号
+ 加号
- 减号
. 英文句点
! 惊叹号
例如,如果你需要插入反斜杠,就连续输入两个反斜杠即可:\ => \ 。
注:在内容中输入以上特殊符号的时候一定要注意转义,否则将导致内容显示不全,甚至排版混乱。
3.2、如何给文字上色
使用Markdown的同学最郁闷的地方恐怕就是不能给文字添加颜色了。事实上,Markdown的最初目标就是为纯写作而生的。因此,它并没有考虑文字颜色这一点。所以,单纯使用Markdown设置文字颜色已经做不到了。但你可以这样做:
1、先用Markdown编辑完成
2、导出为html,在需要上色的部分手动添加标签<font color='#ff0000'></font>保存即可。
3.3添加待办事项
语法示例:
三只青蛙
* [x] 第一只青蛙
* [ ] 第二只青蛙
* [ ] 第三只青蛙
三只青蛙
- 第一只青蛙
- 第二只青蛙
- 第三只青蛙
等等…