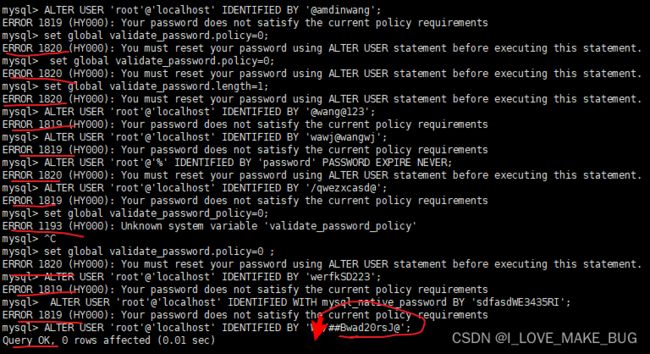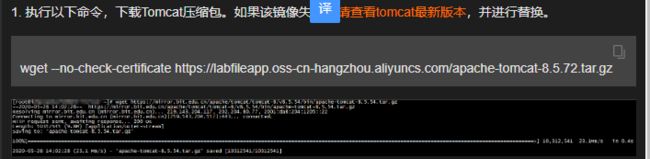如何在云上部署java项目——服务器搭建Java Web运行环境
搭建Java Web开发环境
CentOS系统
一、安装jdk
教程 https://www.jianshu.com/p/4580fff0ac1c
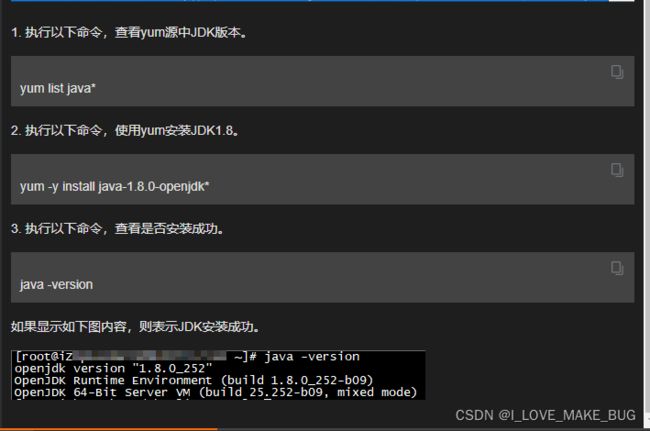
二、安装mysql
1、执行以下命令,下载并安装MySQL官方的Yum Repository。
ps: 想要得到对应版本下载链接可以去官网点击下载,然后浏览器弹出的下载框里面的链接就是这个链接
8.0
wget https://dev.mysql.com/get/mysql80-community-release-el8-2.noarch.rpm
yum -y install mysql80-community-release-el8-2.noarch.rpm
yum -y install mysql-community-server
5.7
wget http://dev.mysql.com/get/mysql57-community-release-el7-10.noarch.rpm
yum -y install mysql57-community-release-el7-10.noarch.rpm
yum -y install mysql-community-server
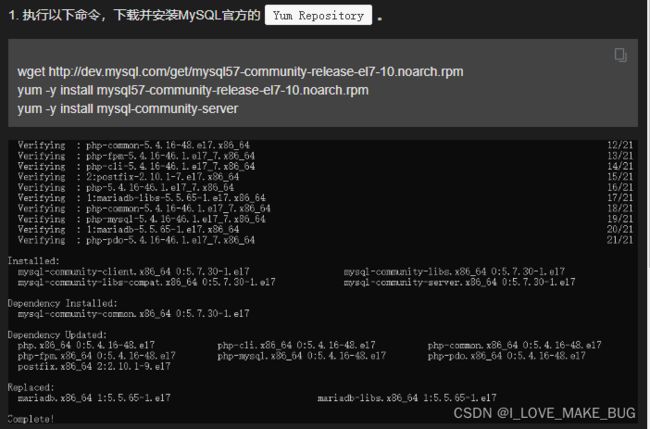
执行yum -y install mysql-community-server报错 Error: Unable to find a match: mysql-community-server
yum -y install mysql-community-server
Last metadata expiration check: 0:13:40 ago on Sun 26 Apr 2020 11:20:57 AM CST.
No match for argument: mysql-community-server
Error: Unable to find a match: mysql-community-server
解决:
先执行:yum module disable mysql
出现 [y/n]选择y
再执行:yum -y install mysql-community-server
————————————————
版权声明:本文为CSDN博主「你吃棒棒我吃糖(贺成)」的原创文章,遵循CC 4.0 BY-SA版权协议,转载请附上原文出处链接及本声明。
原文链接:https://blog.csdn.net/weixin_45616519/article/details/105765719
2、
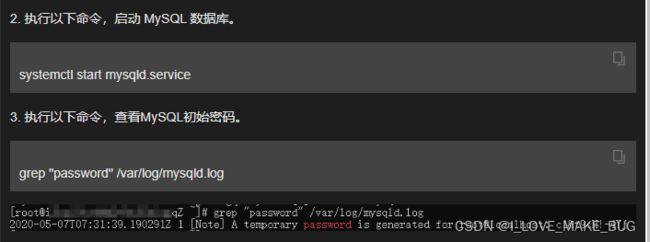
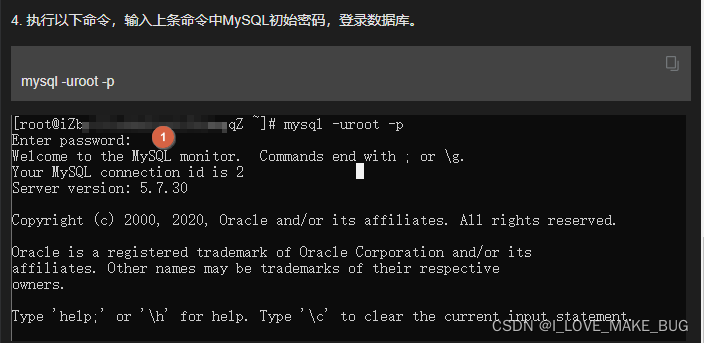
5、 执行以下命令,修改MySQL默认密码。
报错看不懂就去翻译。。。。
8.0需要先设置一个很复杂的密码,不成功就是不够复杂,然后执行以下命令
设置一个符合规则的密码。密码规则这里是长度为8位,有大写字母,小写字母。还有特符号。
我们再设置(和5.7不一样):
set global validate_password.policy=0; #简单
set global validate_password.length=1; //密码最小长度
再次设置密码就可以使用简单密码:
set global validate_password_policy=0; #修改密码安全策略为低(只校验密码长度,至少8位)。
ALTER USER ‘root’@‘localhost’ IDENTIFIED BY ‘12345678’;
GRANT ALL PRIVILEGES ON . TO ‘root’@’%’ IDENTIFIED BY ‘12345678’;
先执行
use mysql;/选中mysql数据库/
update user set host=’%’ where user =‘root’;/修改库中user表中,user用户的host=%(任意连接)/
flush privileges;/重新加载权限表/
作者:999_e04f
链接:https://www.jianshu.com/p/20bab92a3177
来源:简书
著作权归作者所有。商业转载请联系作者获得授权,非商业转载请注明出处。
再执行
GRANT ALL PRIVILEGES ON . TO ‘root’@’%’ IDENTIFIED BY ‘12345678’;
7、输入exit退出数据库。
三、安装tomcat
1、执行以下命令,下载Tomcat压缩包。如果该镜像失效,请查看tomcat最新版本,并进行替换。
下载新版本方法和上边mysql一样
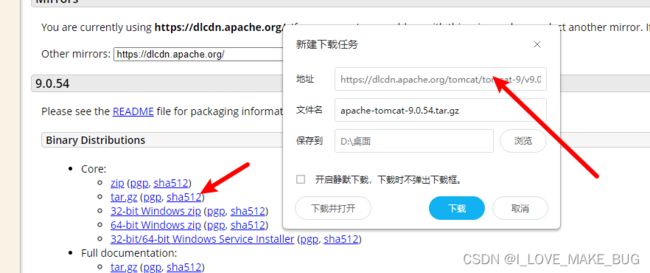
// 9 https://dlcdn.apache.org/tomcat/tomcat-9/v9.0.54/bin/apache-tomcat-9.0.54.tar.gz
8
wget --no-check-certificate https://labfileapp.oss-cn-hangzhou.aliyuncs.com/apache-tomcat-8.5.72.tar.gz
- 执行以下命令,解压刚刚下载Tomcat包。
tar -zxvf apache-tomcat-8.5.72.tar.gz
mv apache-tomcat-8.5.72 /usr/local/Tomcat8.5
chmod +x /usr/local/Tomcat8.5/bin/*.sh
说明:Tomcat默认端口号为8080。
sed -i 's/Connector port="8080"/Connector port="80"/' /usr/local/Tomcat8.5/conf/server.xml


6 /usr/local/Tomcat8.5/bin/./startup.sh

报错?没有配置java环境变量

配置Java环境变量

ok