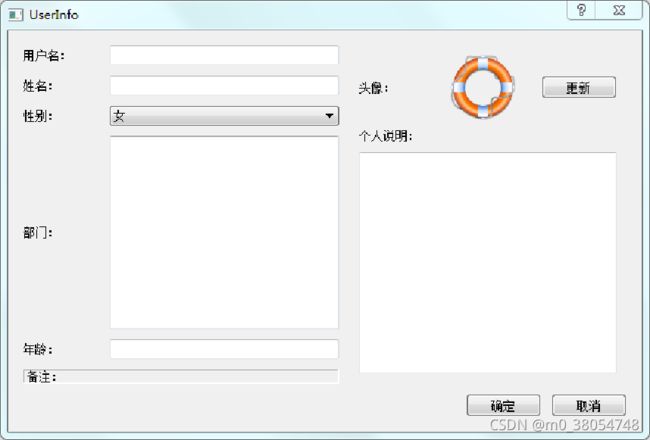第3章 Qt 5布局管理
一、分割窗口QSplitter类
【例】(简单)(CH301)一个十分简单的分割窗口功能,整个窗口由三个子窗口组成,各个子窗口之间的大小可随意拖曳改变,效果如图3.1所示。
本实例采用编写代码的方式实现,具体步骤如下。
(1)新建Qt Widgets Application(详见1.3.1节),项目名称为“Splitter”,基类选择“QMainWindow”,取消“创建界面”复选框的选中状态。
(2)在上述工程的“main.cpp”文件中添加如下代码。
#include "mainwindow.h"
#include
#include
#include
#include
int main(int argc, char *argv[])
{
QApplication a(argc, argv);
QFont font("ZYSong18030",12); //指定显示字体
a.setFont(font);
//主分割窗口
QSplitter *splitterMain =new QSplitter(Qt::Horizontal,0); //(a)
QTextEdit *textLeft =new QTextEdit(QObject::tr("Left Widget"), splitterMain);//(b)
textLeft->setAlignment(Qt::AlignCenter); //(c)
//右部分分割窗口 //(d)
QSplitter *splitterRight =new QSplitter(Qt::Vertical,splitterMain);
splitterRight->setOpaqueResize(false); //(e)
QTextEdit *textUp =new QTextEdit(QObject::tr("Top Widget"), splitterRight);
textUp->setAlignment(Qt::AlignCenter);
QTextEdit *textBottom =new QTextEdit(QObject::tr("Bottom Widget"), splitterRight);
textBottom->setAlignment(Qt::AlignCenter);
splitterMain->setStretchFactor(1,1); //(f)
splitterMain->setWindowTitle(QObject::tr("Splitter"));
splitterMain->show();
//MainWindow w;
//w.show();
return a.exec();
}
其中, (a) QSplitter *splitterMain =new QSplitter(Qt::Horizontal,0):新建一个QSplitter类对象,作为主分割窗口,设定此分割窗口为水平分割窗口。
(b) QTextEdit *textLeft =new QTextEdit(QObject::tr("Left Widget"),splitterMain):新建一个QTextEdit类对象,并将其插入主分割窗口中。
(c) textLeft->setAlignment(Qt::AlignCenter):设定TextEdit中文字的对齐方式
(d) QSplitter *splitterRight =new QSplitter(Qt::Vertical,splitterMain):新建一个QSplitter类对象,作为右分割窗口,设定此分割窗口为垂直分割窗口,并以主分割窗口为父窗口。
(e) splitterRight->setOpaqueResize(false):调用setOpaqueResize(bool)方法用于设定分割窗口的分割条在拖曳时是否为实时更新显示,若设为true则实时更新显示,若设为false则在拖曳时只显示一条灰色的粗线条,在拖曳到位并释放鼠标后再显示分割条。默认设置为true。
(f) splitterMain->setStretchFactor(1,1):调用setStretchFactor()方法用于设定可伸缩控件,它的第1个参数用于指定设置的控件序号,控件序号按插入的先后次序从0起依次编号;第2个参数为大于0的值,表示此控件为可伸缩控件。
二、停靠窗口QDockWidget类
停靠窗口QDockWidget类也是在应用程序中经常用到的,设置停靠窗口的一般流程如下。
(1)创建一个QDockWidget对象的停靠窗体。
(2)设置此停靠窗体的属性,通常调用setFeatures()及setAllowedAreas()两种方法。
(3)新建一个要插入停靠窗体的控件,常用的有QListWidget和QTextEdit。
(4)将控件插入停靠窗体,调用QDockWidget的setWidget()方法。
(5)使用addDockWidget()方法在MainWindow中加入此停靠窗体。
【例】(简单)(CH302)停靠窗口QDockWidget类的使用:窗口1只可在主窗口的左边和右边停靠;窗口2只可在浮动和右部停靠两种状态间切换,并且不可移动;窗口3可实现停靠窗口的各种状态。效果如图3.2所示。
(1)新建Qt Widgets Application (详见1.3.1节),项目名称为“DockWindows”,基类选择“QMainWindow”,类名命名为“DockWindows”,取消“创建界面”复选框的选中状态。
(2)DockWindows类中只有一个构造函数的声明。位于“dockwindows.h”文件中,代码如下:
#ifndef DOCKWINDOWS_H
#define DOCKWINDOWS_H
#include
class DockWindows : public QMainWindow
{
Q_OBJECT
public:
DockWindows(QWidget *parent = 0);
~DockWindows();
};
#endif // DOCKWINDOWS_H
(3)打开“dockwindows.cpp”文件,DockWindows类构造函数实现窗口的初始化及功能实现,具体代码。
#include "dockwindows.h"
#include
#include
DockWindows::DockWindows(QWidget *parent)
: QMainWindow(parent)
{
setWindowTitle(tr("DockWindows")); //设置主窗口的标题栏文字
QTextEdit *te=new QTextEdit(this); //定义一个QTextEdit对象作为主窗口
te->setText(tr("Main Window"));
te->setAlignment(Qt::AlignCenter);
setCentralWidget(te); //将此编辑框设为主窗口的中央窗体
//停靠窗口1
QDockWidget *dock=new QDockWidget(tr("DockWindow1"),this);
//可移动
dock->setFeatures(QDockWidget::DockWidgetMovable); //(a)
dock->setAllowedAreas(Qt::LeftDockWidgetArea|Qt::RightDockWidgetArea); //(b)
QTextEdit *te1 =new QTextEdit();
te1->setText(tr("Window1,The dock widget can be moved between docks by the user" ""));
dock->setWidget(te1);
addDockWidget(Qt::RightDockWidgetArea,dock);
//停靠窗口2
dock=new QDockWidget(tr("DockWindow2"),this);
dock->setFeatures(QDockWidget::DockWidgetClosable|QDockWidget::DockWidgetFloatable); //可关闭、可浮动
QTextEdit *te2 =new QTextEdit();
te2->setText(tr("Window2,The dock widget can be detached from the main window,""and floated as an independent window, and can be closed"));
dock->setWidget(te2);
addDockWidget(Qt::RightDockWidgetArea,dock);
//停靠窗口3
dock=new QDockWidget(tr("DockWindow3"),this);
dock->setFeatures(QDockWidget::AllDockWidgetFeatures); //全部特性
QTextEdit *te3 =new QTextEdit();
te3->setText(tr("Window3,The dock widget can be closed, moved, and floated"));
dock->setWidget(te3);
addDockWidget(Qt::RightDockWidgetArea,dock);
}
DockWindows::~DockWindows()
{
}
其中,
(a) setFeatures()方法设置停靠窗体的特性,原型如下:
void setFeatures(DockWidgetFeatures features)
参数QDockWidget::DockWidgetFeatures指定停靠窗体的特性,
包括以下几种参数。
① QDockWidget::DockWidgetClosable:停靠窗体可关闭。
② QDockWidget::DockWidgetMovable:停靠窗体可移动。
③ QDockWidget::DockWidgetFloatable:停靠窗体可浮动。
④ QDockWidget::AllDockWidgetFeatures:此参数表示拥有停靠窗体的所有特性。
⑤ QDockWidget::NoDockWidgetFeatures:不可移动、不可关闭、不可浮动。
(b) setAllowedAreas()方法设置停靠窗体可停靠的区域,原型如下:
void setAllowedAreas(Qt::DockWidgetAreas areas)
参数Qt::DockWidgetAreas指定停靠窗体可停靠的区域,包括以下几种参数。
① Qt::LeftDockWidgetArea:可在主窗口的左侧停靠。
② Qt::RightDockWidgetArea:可在主窗口的右侧停靠。
③ Qt::TopDockWidgetArea:可在主窗口的顶部停靠。
④ Qt::BottomDockWidgetArea:可在主窗口的底部停靠。
⑤ Qt::AllDockWidgetArea:可在主窗口任意(以上四个)部位停靠。
⑥ Qt::NoDockWidgetArea:只可停靠在插入处。 各区域设定也可采用或(|)的方式进行。
三、堆栈窗体QStackedWidget类
【例】(简单)(CH303)堆栈窗体QStackedWidget类的使用,当选择左侧列表框中不同的选项时,右侧显示所选的不同的窗体。在此使用列表框QListWidget,效果如图3.4所示。
本实例是采用编写代码的方式实现的,具体步骤如下:
(1)新建Qt Widgets Application(详见1.3.1节),项目名称为“StackedWidget”,基类选择“QDialog”,类名命名为“StackDlg”,取消“创建界面”复选框的选中状态。
(2)打开“stackdlg.h”文件:
#ifndef STACKDLG_H
#define STACKDLG_H
#include
#include
#include
#include
class StackDlg : public QDialog
{
Q_OBJECT
public:
StackDlg(QWidget *parent = 0);
~StackDlg();
private:
QListWidget *list;
QStackedWidget *stack;
QLabel *label1;
QLabel *label2;
QLabel *label3;
};
#endif // STACKDLG_H
(3)打开“stackdlg.cpp”文件,在停靠窗体StackDlg类的构造函数中添加如下代码。
#include "stackdlg.h"
#include
StackDlg::StackDlg(QWidget *parent)
: QDialog(parent)
{
setWindowTitle(tr("StackedWidget"));
list =new QListWidget(this); //新建一个QListWidget控件对象
//在新建的QListWidget控件中插入三个条目,作为选择项
list->insertItem(0,tr("Window1"));
list->insertItem(1,tr("Window2"));
list->insertItem(2,tr("Window3"));
//创建三个QLabel标签控件对象,作为堆栈窗口需要显示的三层窗体
label1 =new QLabel(tr("WindowTest1"));
label2 =new QLabel(tr("WindowTest2"));
label3 =new QLabel(tr("WindowTest3"));
stack =new QStackedWidget(this);
//新建一个QStackedWidget堆栈窗体对象
//将创建的三个QLabel标签控件依次插入堆栈窗体中
stack->addWidget(label1);
stack->addWidget(label2);
stack->addWidget(label3);
QHBoxLayout *mainLayout =new QHBoxLayout(this);
//对整个对话框进行布局
mainLayout->setMargin(5); //设定对话框(或窗体)的边距为5
mainLayout->setSpacing(5); //设定各个控件之间的间距为5
mainLayout->addWidget(list);
mainLayout->addWidget(stack,0,Qt::AlignHCenter);
mainLayout->setStretchFactor(list,1); //(a)
mainLayout->setStretchFactor(stack,3);
connect(list,SIGNAL(currentRowChanged(int)),stack,SLOT(setCurrentIndex(int)));//(b)
}
StackDlg::~StackDlg()
{
}
其中,
(a) mainLayout->setStretchFactor(list,1):设定可伸缩控件,第1个参数用于指定设置的控件(序号从0起编号),第2个参数的值大于0则表示此控件为可伸缩控件。
(b) connect(list,SIGNAL(currentRowChanged(int)),stack,SLOT(setCurrentIndex(int))):将QListWidget的currentRowChanged()信号与堆栈窗体的setCurrentIndex()槽函数连接起来,实现按选择显示窗体。此处的堆栈窗体index按插入的顺序从0起依次排序,与QListWidget的条目排序相一致。
四、基本布局(QLayout)
Qt提供了QHBoxLayout类、QVBoxLayout类及QGridLayout类等的基本布局管理,分别是水平排列布局、垂直排列布局和网格排列布局。各种布局类及继承关系如图3.6所示。
布局中常用的方法有addWidget()和addLayout()。 addWidget()方法用于加入需要布局的控件,方法原型如下:
void addWidget
(
QWidget *widget, //需要插入的控件对象
int fromRow, //插入的行
int fromColumn, //插入的列
int rowSpan, //表示占用的行数
int columnSpan, //表示占用的列数
Qt::Alignment alignment=0 //描述各个控件的对齐方式
)
addLayout()方法用于加入子布局,方法原型如下:
void addLayout
(
QLayout *layout, //表示需要插入的子布局对象
int row, //插入的起始行
int column, //插入的起始列
int rowSpan, //表示占用的行数
int columnSpan, //表示占用的列数
Qt::Alignment alignment=0 //指定对齐方式
)
【例】(难度一般)(CH304)通过实现一个“用户基本资料修改”的功能表单来介绍如何使用基本布局管理,如QHBoxLayout类、QVBoxLayout类及QGridLayout类,效果如图3.7所示。
本实例共用到四个布局管理器,分别是LeftLayout、RightLayout、BottomLayout和MainLayout,其布局框架如图3.8所示。
(1)新建Qt Widgets Application(详见1.3.1节),项目名称为“UserInfo”,基类选择“QDialog”,取消“创建界面”复选框的选中状态。
(2)打开“dialog.h”头文件,在头文件中声明对话框中的各个控件。添加如下代码。 添加如下头文件:
#ifndef DIALOG_H
#define DIALOG_H
#include
#include
#include
#include
#include
#include
class Dialog : public QDialog
{
Q_OBJECT
public:
Dialog(QWidget *parent = 0);
~Dialog();
private:
//左侧
QLabel *UserNameLabel;
QLabel *NameLabel;
QLabel *SexLabel;
QLabel *DepartmentLabel;
QLabel *AgeLabel;
QLabel *OtherLabel;
QLineEdit *UserNameLineEdit;
QLineEdit *NameLineEdit;
QComboBox *SexComboBox;
QTextEdit *DepartmentTextEdit;
QLineEdit *AgeLineEdit;
QGridLayout *LeftLayout;
//右侧
QLabel *HeadLabel; //右上角部分
QLabel *HeadIconLabel;
QPushButton *UpdateHeadBtn;
QHBoxLayout *TopRightLayout;
QLabel *IntroductionLabel;
QTextEdit *IntroductionTextEdit;
QVBoxLayout *RightLayout;
//底部
QPushButton *OkBtn;
QPushButton *CancelBtn;
QHBoxLayout *ButtomLayout;
};
#endif // DIALOG_H
(3)打开“dialog.cpp”文件,在类Dialog的构造函数中添加如下代码。
#include "dialog.h"
#include
#include
#include
#include
#include
#include
#include
#include
Dialog::Dialog(QWidget *parent)
: QDialog(parent)
{
setWindowTitle(tr("UserInfo"));
/************** 左侧 ******************************/
UserNameLabel =new QLabel(tr("用户名:"));
UserNameLineEdit =new QLineEdit;
NameLabel =new QLabel(tr("姓名:"));
NameLineEdit =new QLineEdit;
SexLabel =new QLabel(tr("性别:"));
SexComboBox =new QComboBox;
SexComboBox->addItem(tr("女"));
SexComboBox->addItem(tr("男"));
DepartmentLabel =new QLabel(tr("部门:"));
DepartmentTextEdit =new QTextEdit;
AgeLabel =new QLabel(tr("年龄:"));
AgeLineEdit =new QLineEdit;
OtherLabel =new QLabel(tr("备注:"));
OtherLabel->setFrameStyle(QFrame::Panel|QFrame::Sunken);//(a)
LeftLayout =new QGridLayout(); //(b)
//向布局中加入需要布局的控件
LeftLayout->addWidget(UserNameLabel,0,0); //用户名
LeftLayout->addWidget(UserNameLineEdit,0,1);
LeftLayout->addWidget(NameLabel,1,0); //姓名
LeftLayout->addWidget(NameLineEdit,1,1);
LeftLayout->addWidget(SexLabel,2,0); //性别
LeftLayout->addWidget(SexComboBox,2,1);
LeftLayout->addWidget(DepartmentLabel,3,0); //部门
LeftLayout->addWidget(DepartmentTextEdit,3,1);
LeftLayout->addWidget(AgeLabel,4,0); //年龄
LeftLayout->addWidget(AgeLineEdit,4,1);
LeftLayout->addWidget(OtherLabel,5,0,1,2); //其他
LeftLayout->setColumnStretch(0,1); //(c)
LeftLayout->setColumnStretch(1,3);
/*********右侧*********/
HeadLabel =new QLabel(tr("头像: ")); //右上角部分
HeadIconLabel =new QLabel;
QPixmap icon("312.png");
HeadIconLabel->setPixmap(icon);
HeadIconLabel->resize(icon.width(),icon.height());
UpdateHeadBtn =new QPushButton(tr("更新"));
//完成右上侧头像选择区的布局
TopRightLayout =new QHBoxLayout();
TopRightLayout->setSpacing(20); //设定各个控件之间的间距为20
TopRightLayout->addWidget(HeadLabel);
TopRightLayout->addWidget(HeadIconLabel);
TopRightLayout->addWidget(UpdateHeadBtn);
IntroductionLabel =new QLabel(tr("个人说明:")); //右下角部分
IntroductionTextEdit =new QTextEdit;
//完成右侧的布局
RightLayout =new QVBoxLayout();
RightLayout->setMargin(10);
RightLayout->addLayout(TopRightLayout);
RightLayout->addWidget(IntroductionLabel);
RightLayout->addWidget(IntroductionTextEdit);
/*--------------------- 底部 --------------------*/
OkBtn =new QPushButton(tr("确定"));
CancelBtn =new QPushButton(tr("取消"));
//完成下方两个按钮的布局
ButtomLayout =new QHBoxLayout();
ButtomLayout->addStretch(); //(d)
ButtomLayout->addWidget(OkBtn);
ButtomLayout->addWidget(CancelBtn);
/*---------------------------------------------*/
QGridLayout *mainLayout =new QGridLayout(this); //(e)
mainLayout->setMargin(15); //设定对话框的边距为15
mainLayout->setSpacing(10);
mainLayout->addLayout(LeftLayout,0,0);
mainLayout->addLayout(RightLayout,0,1);
mainLayout->addLayout(ButtomLayout,1,0,1,2);
mainLayout->setSizeConstraint(QLayout::SetFixedSize); //(f)
}
Dialog::~Dialog()
{
}
其中,
(a) OtherLabel->setFrameStyle(QFrame::Panel|QFrame::Sunken):设置控件的风格。setFrameStyle()是QFrame的方法,参数以或(|)的方式设定控件的面板风格,由形状(QFrame::Shape)和阴影(QFrame::shadow)两项配合设定。其中,形状包括六种,分别是NoFrame、Panel、Box、HLine、VLine及WinPanel;阴影包括三种,分别是Plain、Raised和Sunken。
(b) LeftLayout =new QGridLayout():左部布局,由于此布局管理器不是主布局管理器,所以不用指定父窗口。
(c) LeftLayout->setColumnStretch(0,1)、LeftLayout->setColumnStretch(1,3):设定两列分别占用空间的比例,本例设定为1:3。即使对话框框架大小改变了,两列之间的宽度比依然保持不变。
(d) ButtomLayout->addStretch():在按钮之前插入一个占位符,使两个按钮能够靠右对齐,并且在整个对话框的大小发生改变时,保证按钮的大小不发生变化。
(e) QGridLayout *mainLayout =new QGridLayout(this):实现主布局,指定父窗口this,也可调用this->setLayout(mainLayout)实现。
(f) mainLayout->setSizeConstraint(QLayout::SetFixedSize):设定最优化显示,并且使用户无法改变对话框的大小。所谓最优化显示,即控件都按其sizeHint()的大小显示。
五、【综合实例】(CH305):修改用户资料
通过实现修改用户资料功能这一综合实例,介绍如何使用布局方法实现一个复杂的窗口布局,如何使用分割窗口,以及如何使用堆栈窗体。实例效果如图3.9所示。
(a)“基本信息”页面
(b)“联系方式”页面
(c)“详细资料”页面
最外层是一个分割窗体QSplitter,分割窗体的左侧是一个QListWidget,右侧是一个QVBoxLayout布局,此布局包括一个堆栈窗体QStackWidget和一个按钮布局。在此堆栈窗体QStackWidget中包含三个页面,每个页面采用基本布局方式进行布局管理,如图3.10所示。
1.导航页实现
(1)新建Qt Widgets Application(详见1.3.1节),项目名称为“Example”,基类选择“QDialog”,类名命名为“Content”,取消“创建界面”复选框的选中状态。
(2)在如图3.10所示的布局框架中,框架左侧的页面(导航页)就用Content类来实现。 打开“content.h”头文件,修改Content类继承自QFrame类,类声明中包含自定义的三个页面类对象、两个按钮对象及一个堆栈窗体对象,添加如下代码:
#ifndef CONTENT_H
#define CONTENT_H
#include
#include
#include
#include "baseinfo.h"
#include "contact.h"
#include "detail.h"
class Content : public QFrame
{
Q_OBJECT
public:
Content(QWidget *parent = 0);
~Content();
QStackedWidget *stack;
QPushButton *AmendBtn;
QPushButton *CloseBtn;
BaseInfo *baseInfo;
Contact *contact;
Detail *detail;
};
#endif // CONTENT_H
(3)打开“Content.cpp”文件,添加如下代码:
#include "content.h"
Content::Content(QWidget *parent)
: QFrame(parent)
{
stack =new QStackedWidget(this); //创建一个QStackedWiget对象
//对堆栈窗口的显示风格进行设置
stack->setFrameStyle(QFrame::Panel|QFrame::Raised);
/* 插入三个页面 */ //(a)
baseInfo =new BaseInfo();
contact =new Contact();
detail =new Detail();
stack->addWidget(baseInfo);
stack->addWidget(contact);
stack->addWidget(detail);
/* 创建两个按钮 */ //(b)
AmendBtn =new QPushButton(tr("修改"));
CloseBtn =new QPushButton(tr("关闭"));
QHBoxLayout *BtnLayout =new QHBoxLayout;
BtnLayout->addStretch(1);
BtnLayout->addWidget(AmendBtn);
BtnLayout->addWidget(CloseBtn);
/* 进行整体布局 */
QVBoxLayout *RightLayout =new QVBoxLayout(this);
RightLayout->setMargin(10);
RightLayout->setSpacing(6);
RightLayout->addWidget(stack);
RightLayout->addLayout(BtnLayout);
}
Content::~Content()
{
}
其中,
(a) baseInfo =new BaseInfo()至stack->addWidget(detail):这段代码是在堆栈窗口中顺序插入“基本信息”“联系方式”“详细资料”三个页面。其中,BaseInfo类的具体完成代码参照3.4节,后两个与此类似。
(b) AmendBtn =new QPushButton(tr("修改"))至BtnLayout->addWidget(CloseBtn):这段代码用于创建两个按钮,并利用QHBoxLayout对其进行布局。
2.“修改用户基本信息”设计
(1)添加该工程的提供主要显示用户基本信息界面的函数所在的文件,在“Example”项目名上单击鼠标右键,在弹出的快捷菜单中选择“添加新文件...”选项,在弹出的如图3.11所示的对话框中选择“C++ Class”选项,单击“Choose...”按钮。
(2)弹出如图3.12所示的对话框,在“Base class”下拉列表框中选择基类名为“QWidget”,在“Class name”的文本框中输入类的名称“BaseInfo”。单击“下一步”按钮,单击“完成”按钮,添加“baseinfo.h”头文件和“baseinfo.cpp”源文件。
(3)打开“baseinfo.h”头文件,添加的代码(具体解释请参照3.4节)。
#ifndef BASEINFO_H
#define BASEINFO_H
#include
#include
#include
#include
#include
#include
#include
class BaseInfo : public QWidget
{
Q_OBJECT
public:
explicit BaseInfo(QWidget *parent = 0);
signals:
public slots:
private:
//左侧
QLabel *UserNameLabel;
QLabel *NameLabel;
QLabel *SexLabel;
QLabel *DepartmentLabel;
QLabel *AgeLabel;
QLabel *OtherLabel;
QLineEdit *UserNameLineEdit;
QLineEdit *NameLineEdit;
QComboBox *SexComboBox;
QTextEdit *DepartmentTextEdit;
QLineEdit *AgeLineEdit;
QGridLayout *LeftLayout;
//右侧
QLabel *HeadLabel; //右上角部分
QLabel *HeadIconLabel;
QPushButton *UpdateHeadBtn;
QHBoxLayout *TopRightLayout;
QLabel *IntroductionLabel;
QTextEdit *IntroductionTextEdit;
QVBoxLayout *RightLayout;
};
#endif // BASEINFO_H
(4)打开“baseinfo.cpp”文件,添加如下代码(具体解释请参照3.4节)。
#include "baseinfo.h"
BaseInfo::BaseInfo(QWidget *parent) : QWidget(parent)
{
/**** 左侧 ****/
UserNameLabel =new QLabel(tr("用户名:"));
UserNameLineEdit =new QLineEdit;
NameLabel =new QLabel(tr("姓名:"));
NameLineEdit =new QLineEdit;
SexLabel =new QLabel(tr("性别:"));
SexComboBox =new QComboBox;
SexComboBox->addItem(tr("女"));
SexComboBox->addItem(tr("男"));
DepartmentLabel =new QLabel(tr("部门:"));
DepartmentTextEdit =new QTextEdit;
AgeLabel =new QLabel(tr("年龄:"));
AgeLineEdit =new QLineEdit;
OtherLabel =new QLabel(tr("备注:"));
OtherLabel->setFrameStyle(QFrame::Panel|QFrame::Sunken);
LeftLayout =new QGridLayout();
LeftLayout->addWidget(UserNameLabel,0,0);
LeftLayout->addWidget(UserNameLineEdit,0,1);
LeftLayout->addWidget(NameLabel,1,0);
LeftLayout->addWidget(NameLineEdit,1,1);
LeftLayout->addWidget(SexLabel,2,0);
LeftLayout->addWidget(SexComboBox,2,1);
LeftLayout->addWidget(DepartmentLabel,3,0);
LeftLayout->addWidget(DepartmentTextEdit,3,1);
LeftLayout->addWidget(AgeLabel,4,0);
LeftLayout->addWidget(AgeLineEdit,4,1);
LeftLayout->addWidget(OtherLabel,5,0,1,2);
LeftLayout->setColumnStretch(0,1);
LeftLayout->setColumnStretch(1,3);
/****右侧****/
HeadLabel =new QLabel(tr("头像: ")); //右上角部分
HeadIconLabel =new QLabel;
QPixmap icon("312.png");
HeadIconLabel->setPixmap(icon);
HeadIconLabel->resize(icon.width(),icon.height());
UpdateHeadBtn =new QPushButton(tr("更新"));
TopRightLayout =new QHBoxLayout();
TopRightLayout->setSpacing(20);
TopRightLayout->addWidget(HeadLabel);
TopRightLayout->addWidget(HeadIconLabel);
TopRightLayout->addWidget(UpdateHeadBtn);
IntroductionLabel =new QLabel(tr("个人说明:")); //右下角部分
IntroductionTextEdit =new QTextEdit;
RightLayout =new QVBoxLayout();
RightLayout->setMargin(10);
RightLayout->addLayout(TopRightLayout);
RightLayout->addWidget(IntroductionLabel);
RightLayout->addWidget(IntroductionTextEdit);
/*************************************/
QGridLayout *mainLayout =new QGridLayout(this);
mainLayout->setMargin(15);
mainLayout->setSpacing(10);
mainLayout->addLayout(LeftLayout,0,0);
mainLayout->addLayout(RightLayout,0,1);
mainLayout->setSizeConstraint(QLayout::SetFixedSize);
}
3.“显示用户的联系方式”设计
(1)添加该工程的提供主要显示用户的联系方式界面的函数所在的文件,在“Example”项目名上单击鼠标右键,在弹出的快捷菜单中选择“添加新文件...”选项,在弹出的对话框中选择“C++ Class”选项。单击“Choose...”按钮,在弹出的对话框的“Base class”的下拉列表框中选择基类名为“QWidget”,在“Class name”文本框中输入类的名称“Contact”。
(2)单击“下一步”按钮,单击“完成”按钮,添加“contact.h”头文件和“contact.cpp”源文件。
(3)打开“contact.h”头文件,添加如下代码。
#ifndef CONTACT_H
#define CONTACT_H
#include
#include
#include
#include
#include
class Contact : public QWidget
{
Q_OBJECT
public:
explicit Contact(QWidget *parent = 0);
signals:
public slots:
private:
QLabel *EmailLabel;
QLineEdit *EmailLineEdit;
QLabel *AddrLabel;
QLineEdit *AddrLineEdit;
QLabel *CodeLabel;
QLineEdit *CodeLineEdit;
QLabel *MoviTelLabel;
QLineEdit *MoviTelLineEdit;
QCheckBox *MoviTelCheckBook;
QLabel *ProTelLabel;
QLineEdit *ProTelLineEdit;
QGridLayout *mainLayout;
};
#endif // CONTACT_H
(4)打开“contact.cpp”文件,添加如下代码。
#include "contact.h"
Contact::Contact(QWidget *parent) : QWidget(parent)
{
EmailLabel =new QLabel(tr("电子邮件:"));
EmailLineEdit =new QLineEdit;
AddrLabel =new QLabel(tr("联系地址:"));
AddrLineEdit =new QLineEdit;
CodeLabel =new QLabel(tr("邮政编码:"));
CodeLineEdit =new QLineEdit;
MoviTelLabel =new QLabel(tr("移动电话:"));
MoviTelLineEdit =new QLineEdit;
MoviTelCheckBook =new QCheckBox(tr("接收留言"));
ProTelLabel =new QLabel(tr("办公电话:"));
ProTelLineEdit =new QLineEdit;
mainLayout =new QGridLayout(this);
mainLayout->setMargin(15);
mainLayout->setSpacing(10);
mainLayout->addWidget(EmailLabel,0,0);
mainLayout->addWidget(EmailLineEdit,0,1);
mainLayout->addWidget(AddrLabel,1,0);
mainLayout->addWidget(AddrLineEdit,1,1);
mainLayout->addWidget(CodeLabel,2,0);
mainLayout->addWidget(CodeLineEdit,2,1);
mainLayout->addWidget(MoviTelLabel,3,0);
mainLayout->addWidget(MoviTelLineEdit,3,1);
mainLayout->addWidget(MoviTelCheckBook,3,2);
mainLayout->addWidget(ProTelLabel,4,0);
mainLayout->addWidget(ProTelLineEdit,4,1);
mainLayout->setSizeConstraint(QLayout::SetFixedSize);
}
4.“显示用户的详细资料”设计
(1)添加主要显示用户的详细资料界面的函数所在的文件,在“Example”项目名上单击鼠标右键,在弹出的快捷菜单中选择“添加新文件...”选项,在弹出的对话框中选择“C++ Class”选项,单击“Choose...”按钮,在弹出的对话框的“Base class”的下拉列表框中选择基类名为“QWidget”,在“Class name”后面的文本框中输入类的名称“Detail”。
(2)单击“下一步”按钮,单击“完成”按钮,添加“detail.h”头文件和“detail.cpp”源文件。
(3)打开“detail.h”头文件,添加如下代码。
#ifndef DETAIL_H
#define DETAIL_H
#include
#include
#include
#include
#include
#include
class Detail : public QWidget
{
Q_OBJECT
public:
explicit Detail(QWidget *parent = 0);
signals:
public slots:
private:
QLabel *NationalLabel;
QComboBox *NationalComboBox;
QLabel *ProvinceLabel;
QComboBox *ProvinceComboBox;
QLabel *CityLabel;
QLineEdit *CityLineEdit;
QLabel *IntroductLabel;
QTextEdit *IntroductTextEdit;
QGridLayout *mainLayout;
};
#endif // DETAIL_H
(4)打开“detail.cpp”文件,添加如下代码。
#include "detail.h"
Detail::Detail(QWidget *parent) : QWidget(parent)
{
NationalLabel =new QLabel(tr("国家/地址:"));
NationalComboBox =new QComboBox;
NationalComboBox->insertItem(0,tr("中国"));
NationalComboBox->insertItem(1,tr("美国"));
NationalComboBox->insertItem(2,tr("英国"));
ProvinceLabel =new QLabel(tr("省份:"));
ProvinceComboBox =new QComboBox;
ProvinceComboBox->insertItem(0,tr("江苏省"));
ProvinceComboBox->insertItem(1,tr("山东省"));
ProvinceComboBox->insertItem(2,tr("浙江省"));
CityLabel =new QLabel(tr("城市:"));
CityLineEdit =new QLineEdit;
IntroductLabel =new QLabel(tr("个人说明:"));
IntroductTextEdit =new QTextEdit;
mainLayout =new QGridLayout(this);
mainLayout->setMargin(15);
mainLayout->setSpacing(10);
mainLayout->addWidget(NationalLabel,0,0);
mainLayout->addWidget(NationalComboBox,0,1);
mainLayout->addWidget(ProvinceLabel,1,0);
mainLayout->addWidget(ProvinceComboBox,1,1);
mainLayout->addWidget(CityLabel,2,0);
mainLayout->addWidget(CityLineEdit,2,1);
mainLayout->addWidget(IntroductLabel,3,0);
mainLayout->addWidget(IntroductTextEdit,3,1);
}
下面编写该工程的入口函数(所在的文件为main.cpp)。打开“main.cpp”文件,编写以下代码。
#include "content.h"
#include
#include
#include
#include
int main(int argc, char *argv[])
{
QApplication a(argc, argv);
QFont font("AR PL KaitiM GB",12); //设置整个程序采用的字体与字号
a.setFont(font);
//新建一个水平分割窗对象,作为主布局框
QSplitter *splitterMain =new QSplitter(Qt::Horizontal,0);
splitterMain->setOpaqueResize(true);
QListWidget *list =new QListWidget(splitterMain); //(a)
list->insertItem(0,QObject::tr("基本信息"));
list->insertItem(1,QObject::tr("联系方式"));
list->insertItem(2,QObject::tr("详细资料"));
Content *content =new Content(splitterMain); //(b)
QObject::connect(list,SIGNAL(currentRowChanged(int)),content->stack,
SLOT(setCurrentIndex(int))); //(c)
//设置主布局框即水平分割窗的标题
splitterMain->setWindowTitle(QObject::tr("修改用户资料"));
//设置主布局框即水平分割窗的最小尺寸
splitterMain->setMinimumSize(splitterMain->minimumSize());
//设置主布局框即水平分割窗的最大尺寸
splitterMain->setMaximumSize(splitterMain->maximumSize());
splitterMain->show(); //显示主布局框,其上面的控件一同显示
//Content w;
//w.show();
return a.exec();
}
其中,
(a) QListWidget *list =new QListWidget(splitterMain):在新建的水平分割窗的左侧窗口中插入一个QListWidget作为条目选择框,并在此依次插入“基本信息”“联系方式”“详细资料”条目。
(b) Content *content =new Content(splitterMain):在新建的水平分割窗的右侧窗口中插入Content类对象。
(c) QObject::connect(list,SIGNAL(currentRowChanged(int)),content->stack,SLOT(setCurrentIndex (int))):连接列表框的currentRowChanged()信号与堆栈窗口的setCurrentIndex()槽函数。