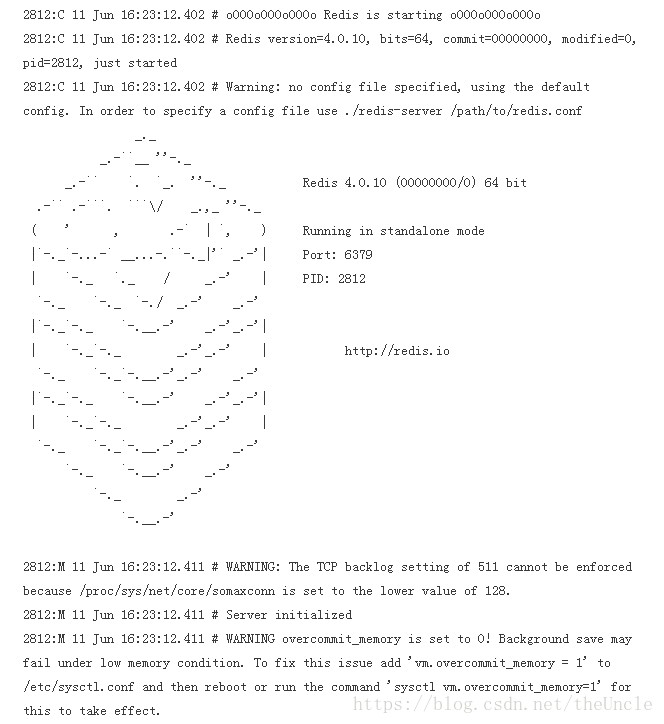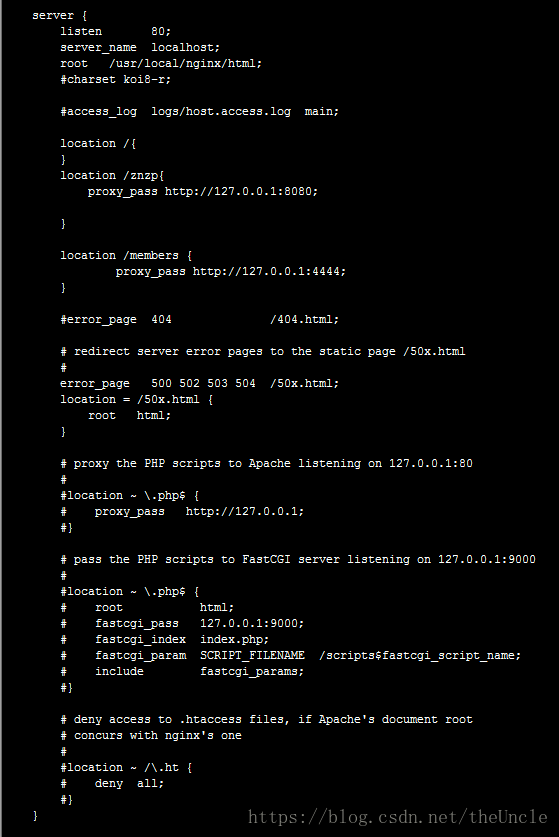Linux CentOS7 下搭建Java Web服务器环境
前段时间有幸自己在工作中搭了一套Java服务器环境,其中有用到JDK、Nginx、Redis、MySQL、tomcat,下面我将详细的介绍下安装这些工具的步骤以及一些注意事项,苦于没有找到一套完整的安装方案,自己动手记录下,有不同见解欢迎讨论
目录
安装JDK
安装Redis
安装nginx
安装MySQL
安装JDK
安装环境:CentOS7 64位,安装JDK1.8
1.查询是否有旧版jdk
# rpm -qa | grep java
2.卸载旧版的jdk
# rpm -e –nodeps
3.安装jdk1.8,首先创建一个java的文件夹
# mkdir /usr/local/java
4.将安装包上传/usr/local/java/目录下
链接:https://pan.baidu.com/s/1IO7KbcYMtKJXGZqMeETi-w 密码:wtk4
5.解压jdk-8u161-linux-x64.tar.gz
# tar -zxvf jdk-8u144-linux-x64.tar.gz -C /usr/local/java/
注意:如果提示command not found,那需要安装下tar命令,执行命令:yum install -y tar
6.配置环境变量
# vi /etc/profile
注意:如果vi命令也提示command not found,请参考https://blog.csdn.net/hellbaby666/article/details/43930793这位仁兄的解决方法。
在/etc/profile文件的末尾加上以下配置:
JAVA_HOME=/usr/local/java/jdk1.8.0_144
JRE_HOME=/usr/local/java/jdk1.8.0_144/jre
PATH=$PATH:$JAVA_HOME/bin:$JRE_HOME/bin
CLASSPATH=.:$JAVA_HOME/lib/dt.jar:$JAVA_HOME/lib/tools.jar:$JRE_HOME/lib
export JAVA_HOME JRE_HOME PATH CLASSPATH
使修改后的/etc/profile文件立即生效:
# source /etc/profile
7.测试
# java -version
自此,JDK安装完毕!
本安装方法参考自 https://blog.csdn.net/Brilliant_06/article/details/78657609
安装Redis
安装环境:CentOS7 64位,安装redis-4.0.10
1.1下载redis
可去官网http://redis.io ,也可通过wget命令
$ cd /opt/sofware #切换目录
$ wget http://download.redis.io/releases/redis-4.0.10.tar.gz
1.2解压
解压到/opt/module目录下
tar -zxvf redis-4.0.10.tar.gz -C /opt/module/
1.3yum安装gcc依赖
输入:y
yum install gcc tcl
Total download size: 23 M
Is this ok [y/d/N]: y
1.4切换到redis解压目录下
目录切换
cd /opt/module/redis-4.0.10
1.5编译安装
make MALLOC=libc
cd src && make install
#输出以下内容:
Hint: It's a good idea to run 'make test' ;)
INSTALL install
INSTALL install
INSTALL install
INSTALL install
INSTALL install
make: warning: Clock skew detected. Your build may be incomplete.
1.6测试是否安装成功
1、先切换到redis src目录下
cd /opt/module/redis-4.0.10/src
2、启动redis服务
输入./redis-server指令
[root@node3 src]# ./redis-server
2812:C 11 Jun 16:23:12.402 # oO0OoO0OoO0Oo Redis is starting oO0OoO0OoO0Oo
2812:C 11 Jun 16:23:12.402 # Redis version=4.0.10, bits=64, commit=00000000, modified=0, pid=2812,
just started 2812:C 11 Jun 16:23:12.402 # Warning: no config file specified, using the default config.
In order to specify a config file use ./redis-server /path/to/redis.conf
如上图:redis启动成功,但是这种启动方式需要一直打开窗口,不能进行其他操作,不太方便。
按 ctrl + c可以关闭窗口。
3、修改配置文件,以后台进程方式启动redis
第一步:修改redis.conf文件
cd /opt/module/redis-4.0.10
vi redis.conf
3.1修改daemonize
将 daemonize no #默认为no
修改为 daemonize yes #后台进程方式改为yes
3.2修改bind 配置
将bind 127.0.0.1 #默认只有本机才能够连接
修改为 bind 192.168.8.94 #改为本机ip地址、
3.3修改protected-mode配置
将protected-mode yes #在默认保护模式下启用
修改为protected-mode no #禁用它,任何client不用认证即可连接
3.4修改port端口号
将port 6379 #默认为6379端口
修改为其他端口port 6380 #可根据实际情况配置
指定redis.conf文件启动
cd /opt/module/redis-4.0.10/src
#输入以下指令./redis-server ../redis.conf 后台进程启动redis
[root@node3 src]# ./redis-server ../redis.conf
2851:C 11 Jun 16:45:16.619 # oO0OoO0OoO0Oo Redis is starting oO0OoO0OoO0Oo
2851:C 11 Jun 16:45:16.619 # Redis version=4.0.10, bits=64, commit=00000000, modified=0, pid=2851, just started
2851:C 11 Jun 16:45:16.619 # Configuration loaded
测试redis
[root@node3 src]# ./redis-cli -h 127.0.0.1 -p 6379
127.0.0.1:6379> set ko 'ok'
OK
127.0.0.1:6379> keys *
1) "ko"
127.0.0.1:6379> get ko
"ok"
127.0.0.1:6379>
关闭redis进程
首先使用ps -aux | grep redis查看redis进程
[root@node3 src]# ps aux|grep redis
使用kill命令杀死进程
kill -9 2852
设置redis开机自启动
1、在/etc目录下新建redis目录
mkdir redis
2、将/opt/module/redis-4.0.10/redis.conf 文件复制一份到/etc/redis目录下,并命名为6379.conf
cp /opt/module/redis-4.0.10/redis.conf /etc/redis/6379.conf
3、将redis的启动脚本复制一份放到/etc/init.d目录下
cp /opt/module/redis-4.0.10/utils/redis_init_script /etc/init.d/redisd
4、设置redis开机自启动
先切换到/etc/init.d目录下
然后执行自启命令
chkconfig redisd on
提示:service redisd does not support chkconfig
看结果是redisd不支持chkconfig
解决方法:
使用vi编辑redisd文件,在第一行加入如下两行注释,保存退出
# chkconfig: 2345 90 10
# description: Redis is a persistent key-value database
再次执行开机自启命令,成功
chkconfig redisd on
现在可以直接已服务的形式启动和关闭redis了
启动:
service redisd start
关闭:
service redisd stop
本安装文档参考自https://blog.csdn.net/u012637358/article/details/80984771
安装nginx
安装环境:CentOS7 64位 ,安装nginx-1.14.0
centos平台编译环境使用如下指令
安装make:
yum -y install gcc automake autoconf libtool make
安装g++:
yum install gcc gcc-c++
安装PCRE库
cd /usr/local/src
wget ftp://ftp.csx.cam.ac.uk/pub/software/programming/pcre/pcre-8.39.tar.gz
tar -zxvf pcre-8.39.tar.gz
cd pcre-8.39
./configure
make
make install
安装zlib库
cd /usr/local/src
wget http://zlib.net/zlib-1.2.11.tar.gz
tar -zxvf zlib-1.2.11.tar.gz
cd zlib-1.2.11
./configure
make
make install
安装openssl(某些vps默认没装ssl)
cd /usr/local/src
wget https://www.openssl.org/source/openssl-1.0.1t.tar.gz
tar -zxvf openssl-1.0.1t.tar.gz
./config
make
make install
安装nginx
cd /usr/local/src
wget http://nginx.org/download/nginx-1.14.0.tar.gz
tar -zxvf nginx-1.14.0.tar.gz
cd nginx-1.14.0
./configure
make
make install
进入 /usr/local/nginx/sbin/ 目录。 通过 ./nginx 启动nginx服务;
1、查看进程号 ps -ef |grep nginx
2.停止
kill -TERM 117971
设置开机启动
vi /lib/systemd/system/nginx.service
内容如下
[Unit]
Description=nginx
After=network.target
[Service]
Type=forking
ExecStart=/usr/local/nginx/sbin/nginx
ExecReload=/usr/local/nginx/sbin/nginx -s reload
ExecStop=/usr/local/nginx/sbin/nginx -s quit
PrivateTmp=true
[Install]
WantedBy=multi-user.target
设置开机启动
systemctl enable nginx.service
启动服务
systemctl start nginx.service
查看服务状态
systemctl status nginx.service
查看所有已启动服务
systemctl list-units --type=service
注意:由于当时项目并没有用到nginx负载均衡之类的,只是作为前端映射,所以只是按照下面这个简单的进行配置
其中:
root /usr/local/nginx/html; 前端存放文件的位置
location /xxxx{
proxy_pass http://127.0.0.1:8080;
}
xxxx是服务器上配置项目名(我当时是使用的tomcat),后面的端口按情况修改。
当然在这里将添加了端口,而CentOS7下防火墙一般是开着的,那么需要外部能访问的话,我们需要将端口开放
查看端口:
firewall-cmd --permanent --zone=public --list-ports
新增端口:
firewall-cmd --permanent --zone=public --add-port=80/tcp
使端口生效:
firewall-cmd --reload
安装MySQL
安装环境:CentOS7 64位,安装MySQL5.7
1、下载安装包
在MySQL官网中下载YUM源rpm安装包:http://dev.mysql.com/downloads/repo/yum/
# 下载mysql源安装包
shell> wget http://dev.mysql.com/get/mysql57-community-release-el7-8.noarch.rpm
# 安装mysql源
shell> yum localinstall mysql57-community-release-el7-8.noarch.rpm检查mysql源是否安装成功
shell> yum repolist enabled | grep "mysql.*-community.*"
看到上图所示表示安装成功
2、安装MySQL
shell> yum install mysql-community-server3、启动MySQL服务
shell> systemctl start mysqld查看MySQL的启动状态
shell> systemctl status mysqld
● mysqld.service - MySQL Server
Loaded: loaded (/usr/lib/systemd/system/mysqld.service; disabled; vendor preset: disabled)
Active: active (running) since 五 2016-06-24 04:37:37 CST; 35min ago
Main PID: 2888 (mysqld)
CGroup: /system.slice/mysqld.service
└─2888 /usr/sbin/mysqld --daemonize --pid-file=/var/run/mysqld/mysqld.pid
6月 24 04:37:36 localhost.localdomain systemd[1]: Starting MySQL Server...
6月 24 04:37:37 localhost.localdomain systemd[1]: Started MySQL Server.4、开机启动
shell> systemctl enable mysqld
shell> systemctl daemon-reload5、修改root默认密码
mysql安装完成之后,在/var/log/mysqld.log文件中给root生成了一个默认密码。通过下面的方式找到root默认密码,然后登录mysql进行修改:
shell> grep 'temporary password' /var/log/mysqld.log
shell> mysql -uroot -p
mysql> ALTER USER 'root'@'localhost' IDENTIFIED BY 'MyNewPass4!'; 或者
mysql> set password for 'root'@'localhost'=password('MyNewPass4!'); 注意:mysql5.7默认安装了密码安全检查插件(validate_password),默认密码检查策略要求密码必须包含:大小写字母、数字和特殊符号,并且长度不能少于8位。否则会提示ERROR 1819 (HY000): Your password does not satisfy the current policy requirements错误,如下图所示:
通过msyql环境变量可以查看密码策略的相关信息:
mysql> show variables like '%password%';修改密码策略
在/etc/my.cnf文件添加validate_password_policy配置,指定密码策略
# 选择0(LOW),1(MEDIUM),2(STRONG)其中一种,选择2需要提供密码字典文件
validate_password_policy=0如果不需要密码策略,添加my.cnf文件中添加如下配置禁用即可:
validate_password = off重新启动mysql服务使配置生效:
systemctl restart mysqld
6、添加远程登录用户
默认只允许root帐户在本地登录,如果要在其它机器上连接mysql,必须修改root允许远程连接,或者添加一个允许远程连接的帐户,为了安全起见,我添加一个新的帐户:
mysql> GRANT ALL PRIVILEGES ON *.* TO 'test'@'%' IDENTIFIED BY 'Mambatest!' WITH GRANT OPTION;7、配置默认编码为utf8
修改/etc/my.cnf配置文件,在[mysqld]下添加编码配置,如下所示:
[mysqld]
character_set_server=utf8
init_connect='SET NAMES utf8'重新启动mysql服务
systemctl restart mysqld
默认配置文件路径:
配置文件:/etc/my.cnf
日志文件:/var/log//var/log/mysqld.log
服务启动脚本:/usr/lib/systemd/system/mysqld.service
socket文件:/var/run/mysqld/mysqld.pid
本文章参考自:https://www.cnblogs.com/lgqboke/p/6873734.html