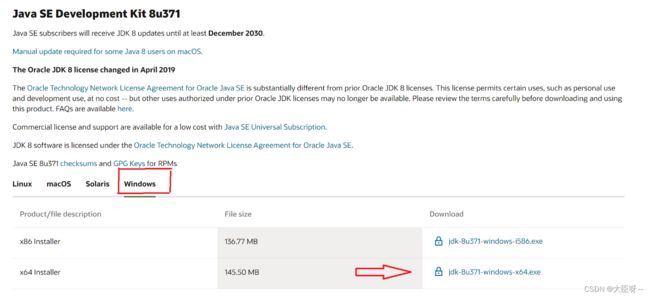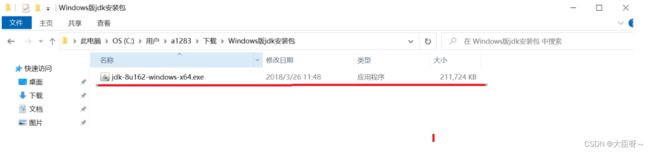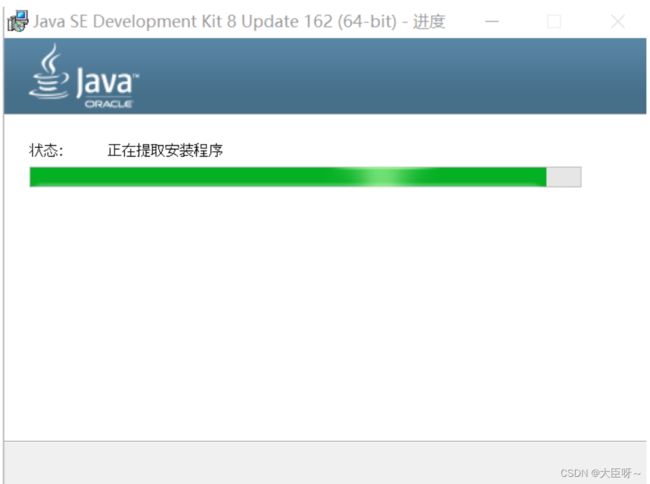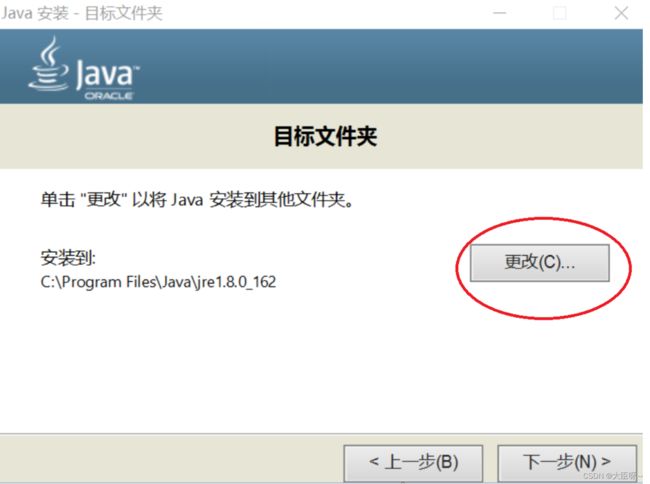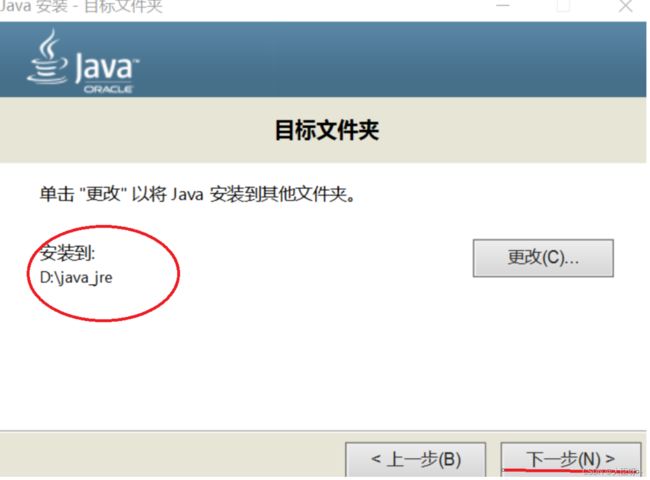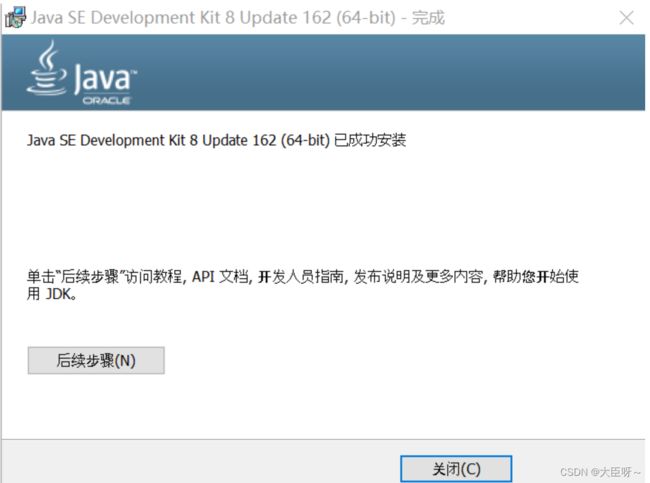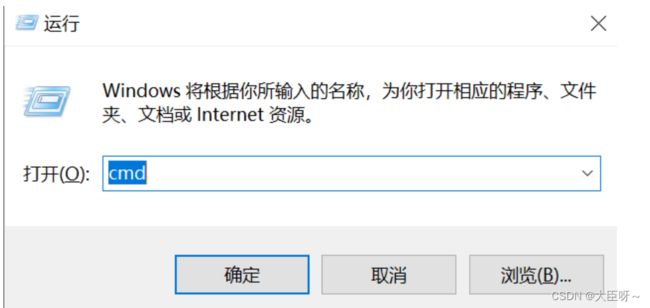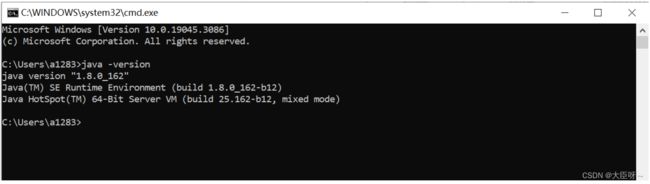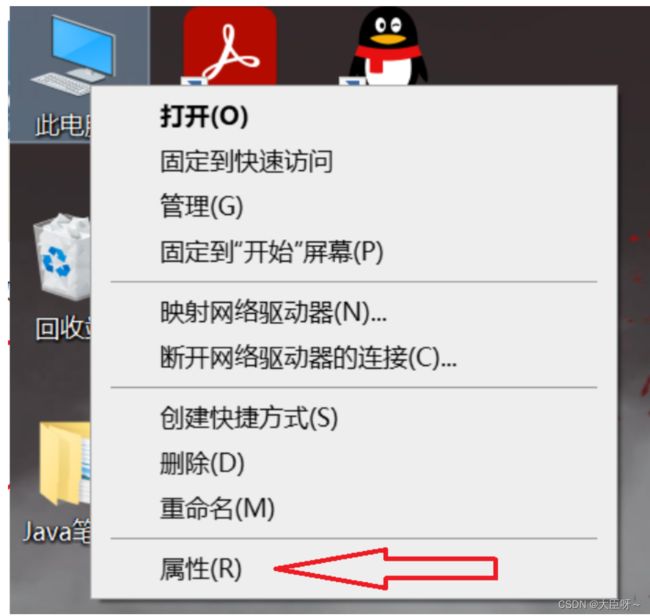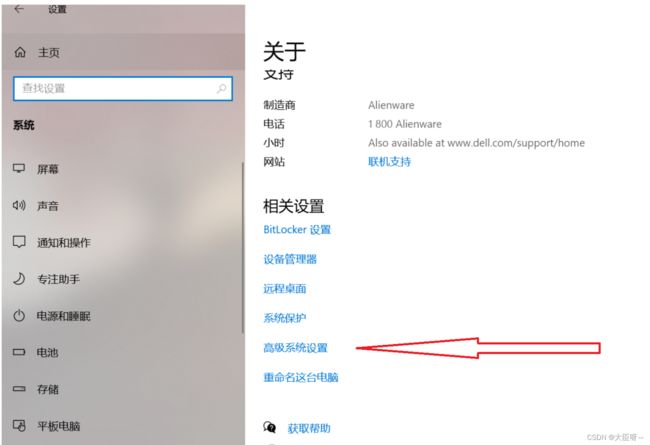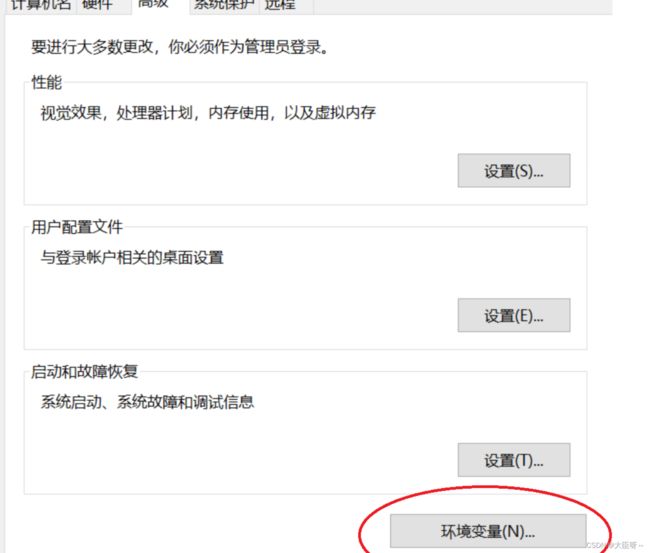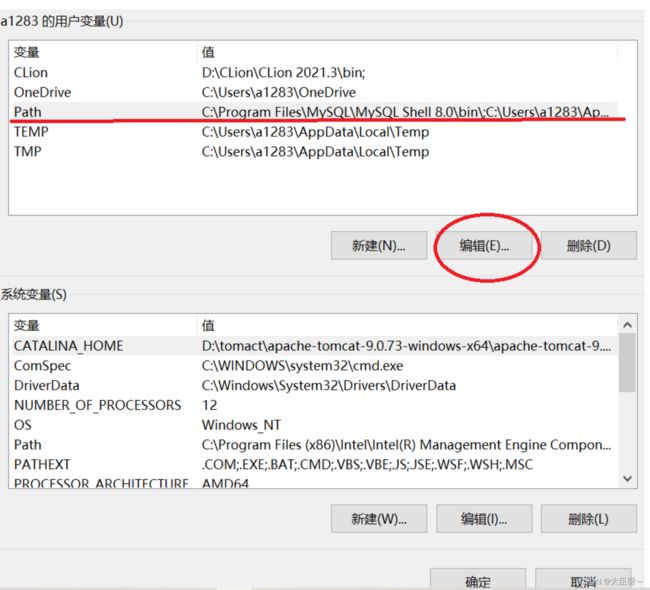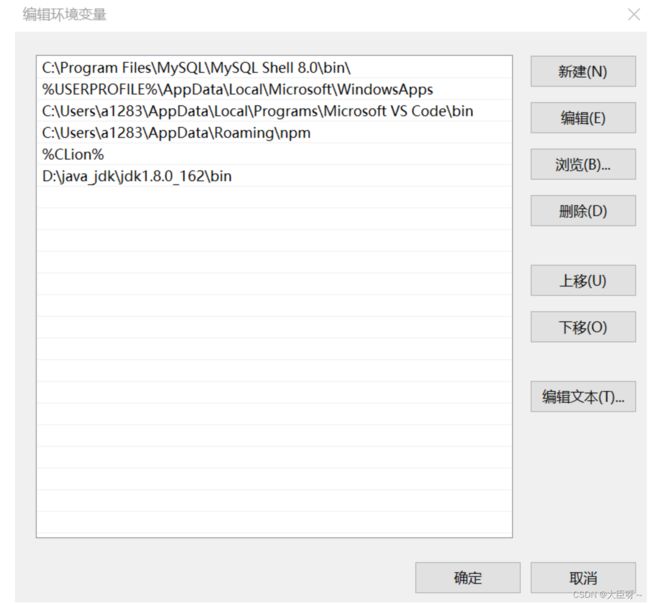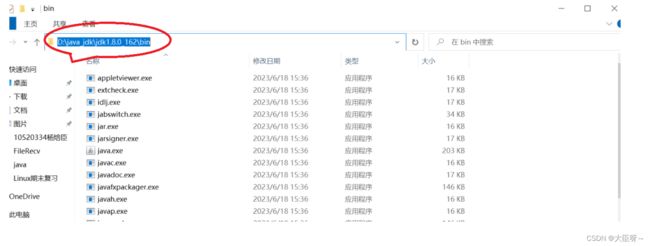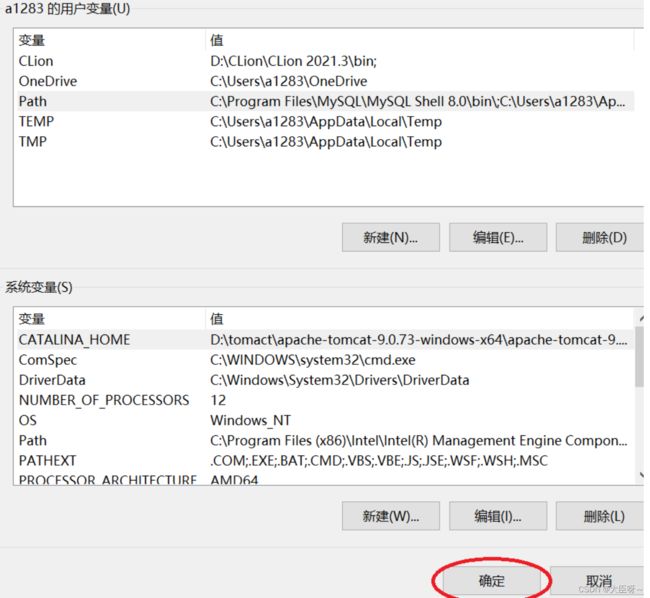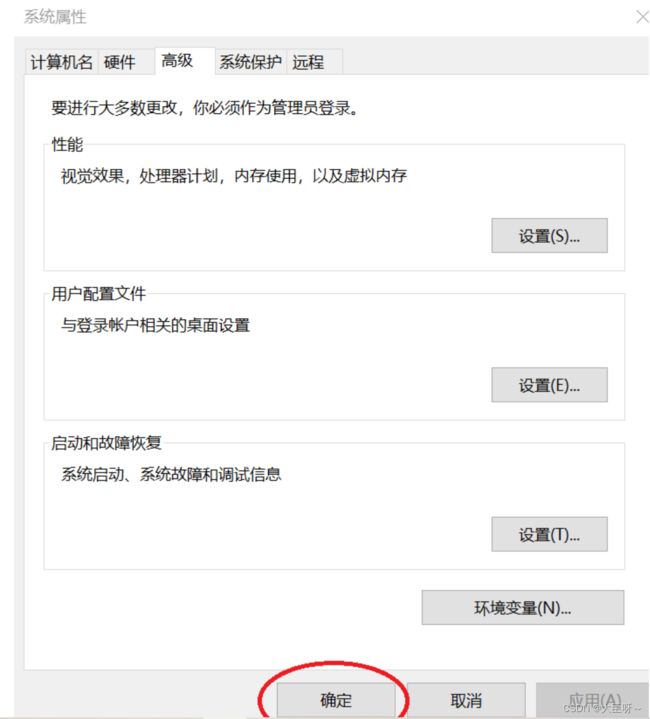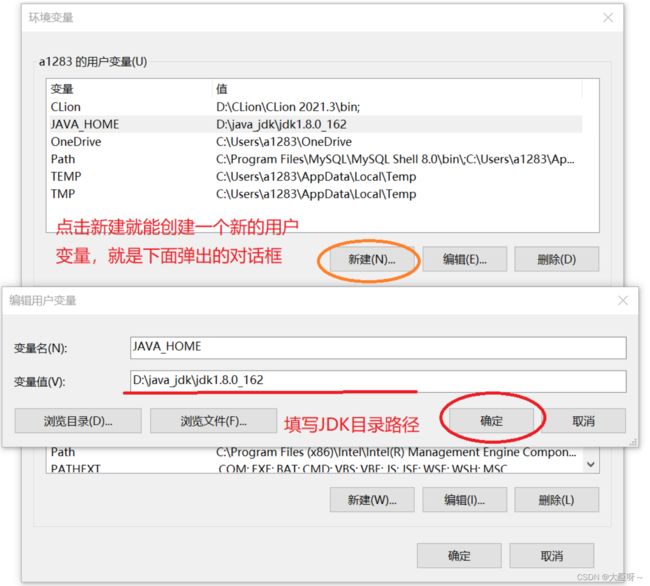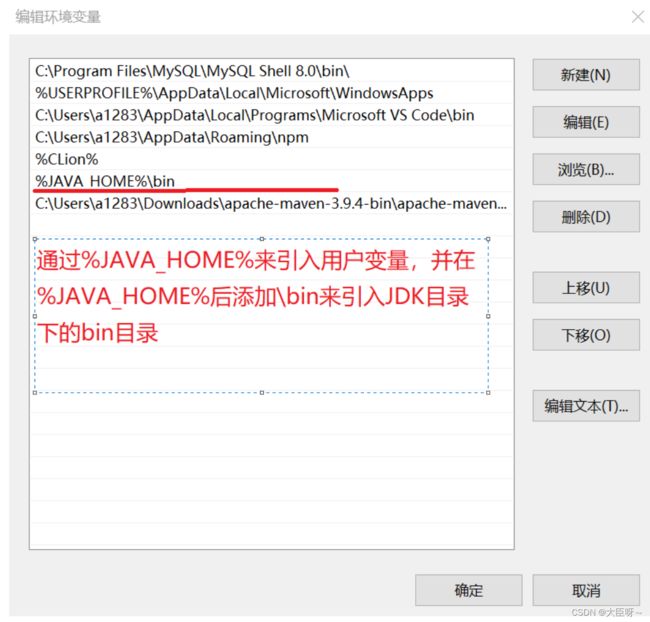jdk1.8的安装和环境变量的配置最新版(超详细,保姆级教程)
目录
一、JDK的下载和安装
1.JDK的下载
(1)方式一:通过下面的链接地址直接下载jdk1.8版本
(2)方式二:通过Oracle官网进行下载
2.jdk的安装
二、环境变量的配置
1.通过jdk路径配置环境变量
2.通过JAVA_HOME配置环境变量
一、JDK的下载和安装
1.JDK的下载
jdk1.8又称jdk8.0,是目前相对比较稳定也是日常开发中用得最多的版本,但为什么不建议下载最新的jdk版本呢,那是因为最新版的jdk不稳定,在Java的学习中可能会出现各种各样的问题。jdk1.8完全能够满足大家学习和在工作中的使用。
我这边提供给大家两种安装jdk的渠道
(1)方式一:通过下面的链接地址直接下载jdk1.8版本
由于Sun公司已经被Oracle收购,所以想要下载jdk,就必须要去到Oracle的网址进行下载。如果没有账号的话是不能下载的,这样的话还要自己去注册一个账号,相对比较麻烦。下面我直接把安装jdk的可执行文件压缩放到下面地址,大家可以自取。
下载地址:https://download.csdn.net/download/m0_51520179/87926743
(2)方式二:通过Oracle官网进行下载
第二种方式相对麻烦一点,我们需要自己到甲骨文的官网去下载。
官网地址:Java Downloads | Oracle
这是下载jdk的一个界面.
但是最上面可能没有我们想要的jdk1.8的版本,我们把网页向下滑动。如下图,我们点击Windows然后下载第二个x64位的版本。如果没有Oracle的账号可能需要大家自己注册一个,登录了才能下载。这个我就不描述了,肯定难不了大家。
2.jdk的安装
下面我来带大家安装一下jdk,jdk的安装其实是非常简单的。大体就是下一步下一步,如果大家都会的话可以直接往下看环境变量的配置。
(1)我们把下载好的文件压缩后可以得到如下图所示的可执行文件,我们双击它,就能进行安装。
(2)下图是jdk的安装界面,我们点击下一步
(3)在这一步的时候,我们可能要修改一下jdk存放的位置,点击“更改"(这里也可以不更改,直接用默认路径,但一定要确保能找到jdk的存放路径。)在这一步大家一定要注意,不论是使用自己定义的路径还是默认路径都一定要确保自己能够找到jdk的安装路径。因为在配置环境变量的时候会用到。
下面是更改完的路径,我们继续点击下一步。
(4)这时程序会自动安装内容,如下图所示。
(5)第四步安装完成之后会自动跳出下面这个界面。其实这次安装的是单独的JRE。大家也可以自定义一个路径进行安装,修改完路径后我们继续点击下一步。
(6)这时程序会进入安装阶段,我们等待一会。完成后点击关闭,说明程序安装成功。
(7)安装完成后,我们可以查看一下安装是否成功。步骤如下
1.同时摁住windows+R键,输入cmd,进入命令行。如下图所示。
2.在命令行输入 java -version查看版本号(注意:输入java后要有一个空格),如下图所示。这样就说明jdk安装成功了。
二、环境变量的配置
在上一小节,主要描述了如何安装jdk。但光安装一个jdk肯定是不够的,我们还需要自己配置一下环境变量,才能成功将程序运行。下面我给大家提供两种环境变量的配置方法
1.通过jdk路径配置环境变量
(1)右击”此电脑“,打开属性。如下图所示
(2)找到高级系统设置,并点击进去。(不同windows版本的高级系统设置的位置可能不一样,但一般会在显眼的位置,我的是windows 10的版本)
(3)点击高级系统设置之后,我们可以看到如下图的界面,点击环境变量。
(4)进入到环境变量以后,我们需要到path路径进行编辑。步骤如下
1.找到用户变量的path,然后点击编辑。
点击编辑后会有下面这个界面。
2.找到自己的jdk安装路径,并进入到bin目录下,复制路径。(注意,一定要进入jdk的bin目录下再复制路径)
然后在第四步打开的编辑环境变量里先点击”新建“,然后粘贴上刚刚复制的jdk路径,再点击确定。如下图所示。
(5)把先前打开的环境变量都点击确定(一定要点确定哈!!!)
这样,我们jdk就算配置成功了。
2.通过JAVA_HOME配置环境变量
通过JAVA_HOME配置环境变量相较于第一种方式更加便于我们对jdk的管理。如何找到环境变量和修改path路径,在第一种方式里已经讲得很清楚了。这里就不作过多阐述了。下面我们来看一下怎么通过JAVA_HOME来配置环境变量。
(1)新建一个用户变量,变量名为JAVA_HOME 变量的值为JDK的目录路径,如下图所示
(2)新建JAVA_HOME用户变量后,我们需要通过path路径来引入JAVA_HOME变量,
1.编辑path路径
2.引入JAVA_HOME变量(通过%JAVA_HOME%引入),并添加\bin来引入JDK目录下的bin目录,如下图所示。
到此,jdk环境变量配置成功。